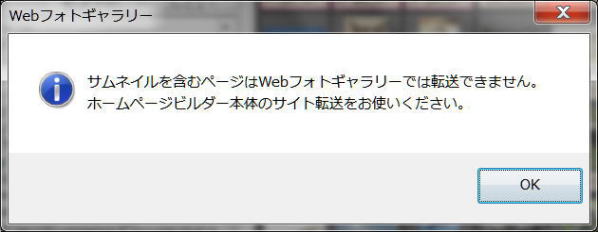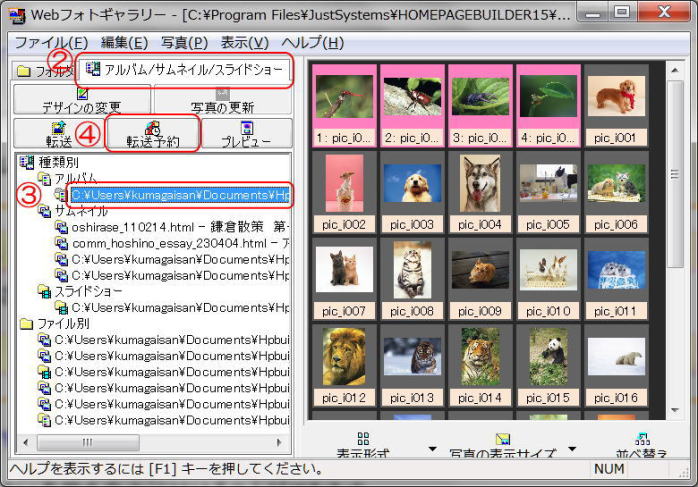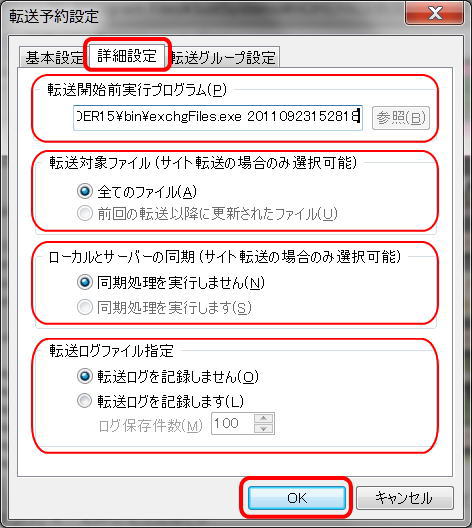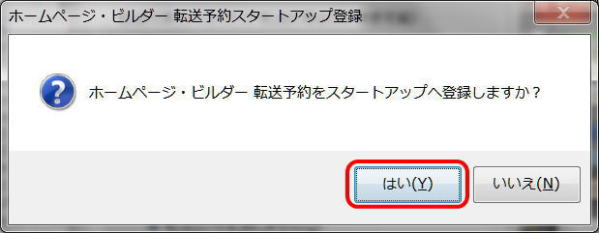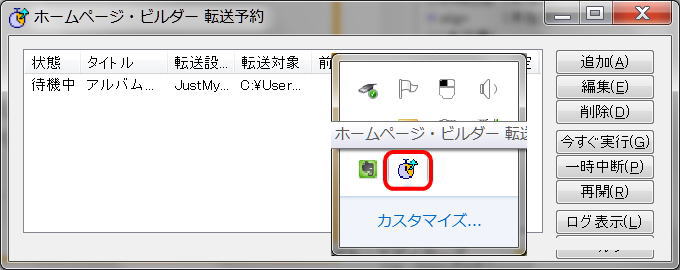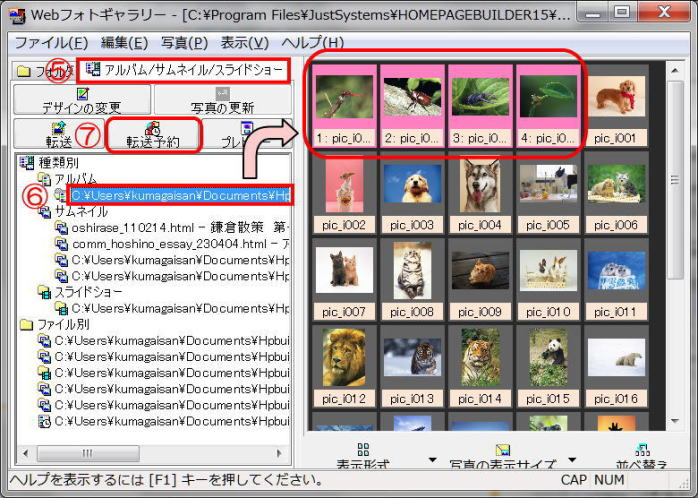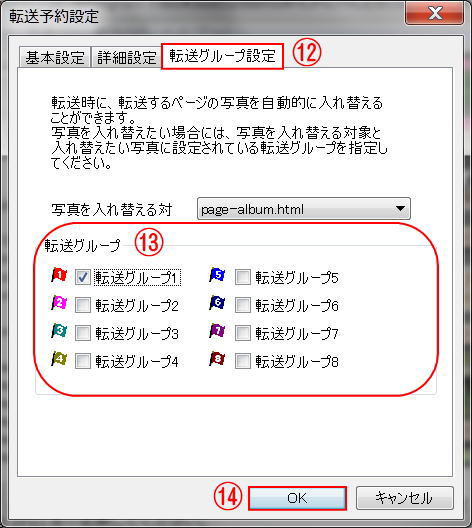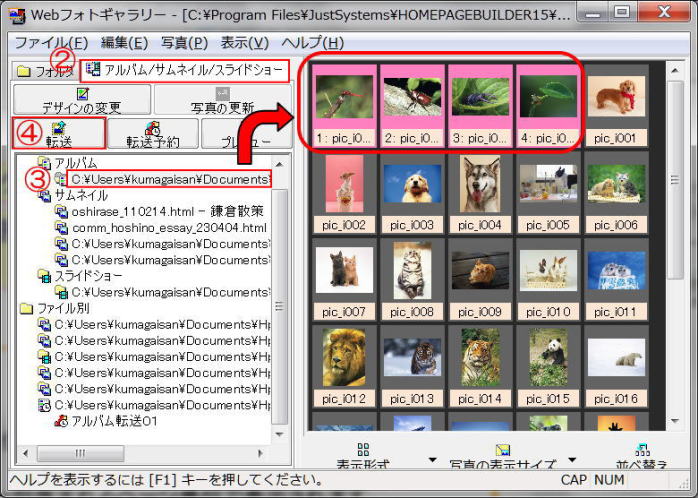Web フォトギャラリーを使う - 転送予約と転送
Web フォトギャラリーを使う
ページに挿入されたアルバムやスライドショーの写真を転送する方法を紹介します。
ホームページ・ビルダーを起動しなくとも、Web フォトギャラリーだけから転送予約もできます。
- Web フォトギャラリーを起動する(前のページ)
- Web フォトギャラリーでアルバム / サムネイル / スライドショーを作成する(前のページ)
- Web フォトギャラリーでデザインを変更する(前のページ)
- Web フォトギャラリーで写真を追加、削除、または並べ替える(前のページ)
- Web フォトギャラリーで転送予約を設定する
- 「転送グループ」 を指定しない方法
- 「転送グループ」 を指定する方法
- Web フォトギャラリーでページを転送する
- Web フォトギャラリーについての Q&A
ホームページ・ビルダーを起動して行う転送予約も参照ください。
Web フォトギャラリーで転送予約を設定する
ページに挿入されたアルバム、スライドショーの写真の転送予約を 「Web フォトギャラリー」 で設定することができます。ホームページ・ビルダーを起動しなくても、写真のページを転送することができます。

Web フォトギャラリーではサムネイルを含むページの転送ができないため、転送予約もできません
Web フォトギャラリーではサムネイルを含むページの転送ができないため、転送予約もできません。ホームページ・ビルダー本体の転送を使うことになります。
実際にサムネイルの転送設定を行おうとすると次のようなメッセージがでます。
転送予約を設定する方法には、転送したい写真に「転送グループ」を指定する方法と、「転送グループ」を指定しない方法があります。
「転送グループ」 を指定しない方法
転送予約で転送グループを指定しない場合、「公開」 状態になっている (ピンクの枠で囲まれている) 写真とそれらを含むページが転送されます。
① Windows の [スタート] ボタン ![]() クリックし、[すべてのプログラム] - [ホームページ・ビルダー 15] - [ユーティリティー]
- [Webフォトギャラリー] を選択します。
クリックし、[すべてのプログラム] - [ホームページ・ビルダー 15] - [ユーティリティー]
- [Webフォトギャラリー] を選択します。
- 「Webフォトギャラリー」 が起動し、メイン画面が表示されます。
② [アルバム / サムネイル / スライドショー] タブをクリックします。
③ 左側の領域の [種類別] または [ファイル別] から転送予約を設定したい写真のページを選択します。
- そのページに挿入されている写真がピンクの枠で表示されます。
-

ギャラリー表示の 「種類別」 と 「ファイル別」
[種類別] には、作成したアルバム、サムネイル、スライドショー単位で表示されます。
[ファイル別] には、作成したアルバム、サムネイル、スライドショーが含まれるページ単位で表示されます。
-

[アルバム / サムネイル / スライドショー] タブの表示内容は自動的に更新されません。
Web フォトギャラリーからアルバム、サムネイル、スライドショーの作成を行った場合、ホームページ・ビルダー本体でファイルが保存されても、[アルバム / サムネイル / スライドショー] タブの表示内容は自動的に更新されません。Web フォトギャラリーのメニューバーから [表示-最新の情報に更新] を実行してください。
④ [転送予約] ボタンをクリックします。
- [転送予約設定]ダイアログボックスが表示されます。
⑤ 転送予約のタイトルを入力します。
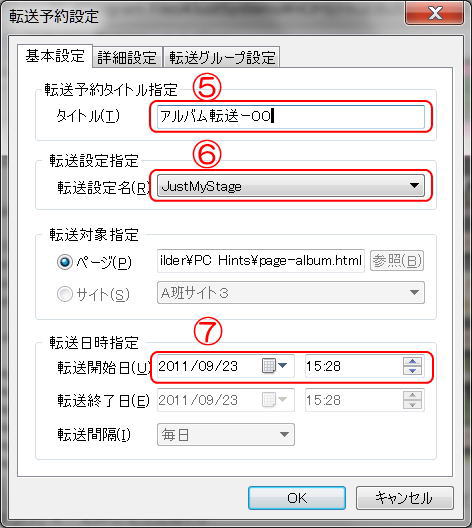
-

転送予約のタイトルは管理用です。覚えやすい名前を自由に付けることができます。
転送予約のタイトルは管理用です。覚えやすい名前を自由に付けることができます。
⑥ 必要に応じて、使用する転送設定を指定します。
⑦ 転送開始日を指定します。
-

終了日や間隔はここでは指定できません。
Web フォトギャラリーから転送予約するときは、終了日や間隔は設定できない仕様となっています。これを JustSystems に確認したところ、Web フォトギャラリーからの転送予約はホームページ・ビルダーを起動しなくとも簡単に写真のアップロードができることを目的としており、終了日や間隔を設定するような複雑な設定は、ホームページ・ビルダー本体の転送予約を使用するように、とのことでした。
⑧ 必要に応じて、[詳細設定] タブをクリックし、詳細設定を変更します。
- [転送開始前実行プログラム] には、転送を開始する直前に、自動的に実行したいプログラムを指定します。通常は特に必要ありません。
- [転送対象ファイル (サイト転送の場合のみ選択可能)] で [全てのファイル] が選択されています。ページのすべてのファイルを転送します。
- [ローカルとサーバーの同期 (サイト転送の場合のみ選択可能)] で [同期処理を実行しません] が選択されています。ローカルのファイルをサーバーに強制的に上書きします。
- [転送ログファイル指定] で [転送ログを記録しません] を選択すると、転送ログは保存されません。[転送ログを記録します] を選択してログ保存件数 (上限数) を指定すると、転送ログが保存されます。転送ログ (転送ファイル名、転送日時、転送先フォルダー、転送の成否など) は、Windows タスクバーの転送予約プログラム アイコン をダブルクリックして表示される [転送予約] ダイアログボックス上で [ログ表示] ボタンをクリックすると表示されます。なお、指定したログ保存件数を超えると、古い転送ログから自動的に削除されます。 参照:ログの表示
⑨ すべての設定を完了したら、[OK] ボタンをクリックします。
- 「転送予約が完了しました。」 と表示されます。
-

転送予約を設定するのが初めての場合
転送予約を設定するのが初めての場合は、「ホームページ・ビルダー転送予約をスタートアップへ登録しますか?」 と表示されるので、[OK] ボタンをクリックします。
そのあとに、「転送予約が完了しました。」 と表示されます。
⑩ [OK] ボタンをクリックします。
- 転送予約が設定され、指定した日時に、ピンクの枠で囲まれた写真のページが転送されます。

ホームページの転送
ホームページの転送予約は、インターネットに接続されている場合のみ有効です。パソコンの電源の場合や、休止・スタンバイ・スリープの場合、インターネットに接続されていない場合は、ホームページは自動転送されません。
転送予約が実行される際、編集中のページやサイト(まだ保存していないページやサイト)があると、正しく転送されないことがあるので、編集中のページはすべて保存しサイトも閉じてください。
同一サイトや同一ページに対して、異なる 2つの転送予約の実行を同時刻にスタートした場合、ファイルが正しく転送されないことがあるので、開始時刻をずらしてご利用ください。

転送予約の追加
複数の転送予約を設定することができます。また、1つのページに対して、同時に複数の転送予約を有効にすることもできます。
転送予約を一度作成したあとは、Windows タスクバーの転送予約プログラム アイコン ![]() をダブルクリックして表示される [転送予約] ダイアログボックス上で [追加] ボタンをクリックしても、転送予約を新規作成することができます。なお、転送予約のどれかが実行中
(ファイルの転送中) に新しい転送予約を追加した場合、その転送予約は、転送が完了するまで一覧には表示されません。
をダブルクリックして表示される [転送予約] ダイアログボックス上で [追加] ボタンをクリックしても、転送予約を新規作成することができます。なお、転送予約のどれかが実行中
(ファイルの転送中) に新しい転送予約を追加した場合、その転送予約は、転送が完了するまで一覧には表示されません。

転送予約プログラム
転送予約の機能は、「転送予約プログラム(sxferd.exe)」 によって実行されます。この転送予約プログラムは、転送予約の設定が 1つでも存在すると、Windows 起動時に自動的に常駐します。転送予約プログラムの起動時常駐を解除するには、次のように操作します。
Windows の [スタート] ボタン ![]() をクリックし、[すべてのプログラム] - [スタートアップ] - [転送予約] を選択し、右クリックして表示されるメニューから
[削除] を選択します。
をクリックし、[すべてのプログラム] - [スタートアップ] - [転送予約] を選択し、右クリックして表示されるメニューから
[削除] を選択します。
「転送グループ」 を指定する方法
転送予約で転送グループを指定した場合、転送グループを指定した写真とそれらを含むページが転送されます。もともとのページのデザインのまま、写真が入れ替わります。
例えば、複数枚ある 「花」 の写真を [転送グループ1] に指定します。また、複数枚ある 「風景」 の写真を [転送グループ2] に指定します。[転送予約設定] ダイアログボックスで [転送グループ1] だけを指定した場合、複数枚の 「花」 の写真が転送されることになります。また [転送グループ2] だけ指定した場合、複数枚の 「風景」 の写真が転送されます。もし [転送グループ1] と [転送グループ2] を指定すると、「花」 と 「風景」 の写真両方が転送されます。
① Windows の [スタート] ボタン ![]() をクリックし、[すべてのプログラム] - [ホームページ・ビルダー 15] - [ユーティリティー]
- [Webフォトギャラリー] を選択します。
をクリックし、[すべてのプログラム] - [ホームページ・ビルダー 15] - [ユーティリティー]
- [Webフォトギャラリー] を選択します。
- 「Webフォトギャラリー」が起動し、メイン画面が表示されます。
② 転送グループに指定したい写真を選択して右クリックし、表示されるメニューから [写真の情報] を選択します。
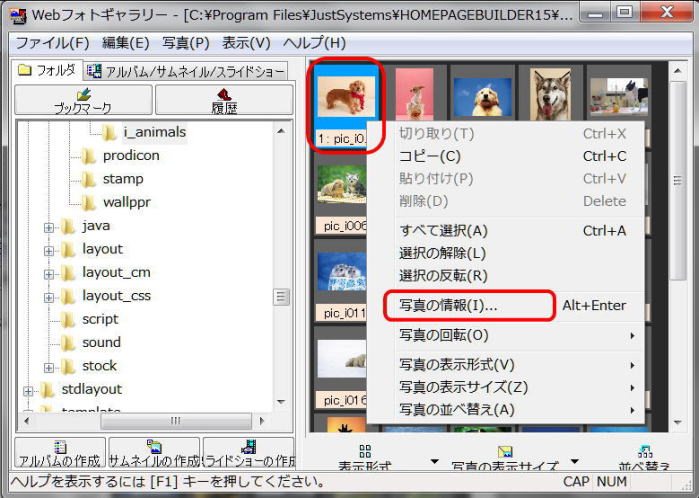
- [写真の情報]ダイアログボックスが表示されます。
-

転送グループの指定
転送グループには、異なるフォルダーに保存されている写真を同じグループに指定することができます。[フォルダ] タブでグループに指定したい写真が入っているフォルダーを開き、写真を選択します。
③ 必要に応じて [タイトル]、[コメント] を入力し、[転送グループ] タブをクリックします。
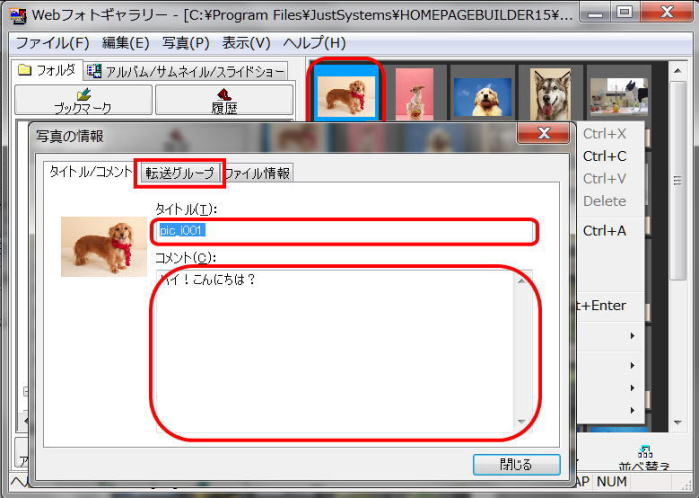
-

タイトル、コメントの入力
転送対象がアルバムで、写真にタイトル、コメントが入っていない場合は、ここで入れることをお勧めします。
④ 任意の転送グループをオンにし、[閉じる] ボタンをクリックします。
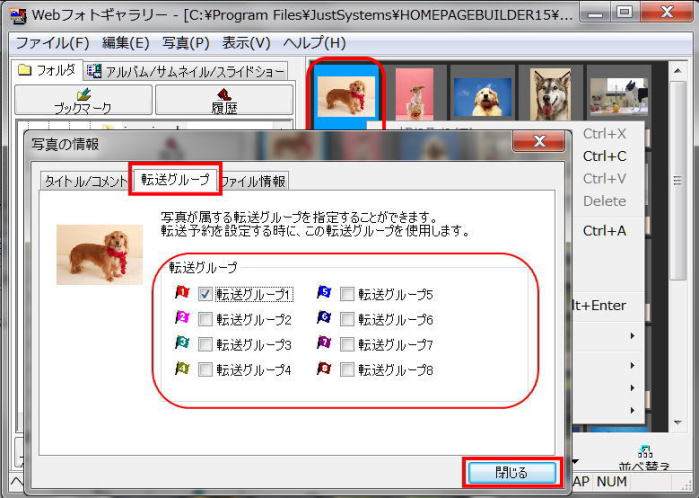
-

複数の転送グループを指定することもできます
複数の転送グループを指定することもできます。
⑤ [アルバム / サムネイル / スライドショー] タブをクリックします。
⑥ 左側の領域の [種類別] または [ファイル別] から転送予約を設定したい写真のページを選択します。
- そのページに挿入されている写真がピンクの枠で表示されます。
-

ギャラリー表示の 「種類別」 と 「ファイル別」
[種類別] には、作成したアルバム、サムネイル、スライドショー単位で表示されます。
[ファイル別] には、作成したアルバム、サムネイル、スライドショーが含まれるページ単位で表示されます。
⑦ [転送予約] ボタンをクリックします。
- [転送予約設定]ダイアログボックスが表示されます。
⑧ 転送予約のタイトルを入力します。
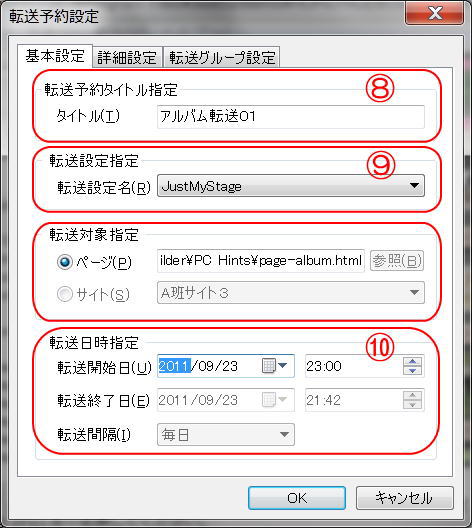
-

転送予約のタイトルは管理用です。覚えやすい名前を自由に付けることができます。
転送予約のタイトルは管理用です。覚えやすい名前を自由に付けることができます。
⑨ 必要に応じて、使用する転送設定を変更します。
⑩ 転送開始日を指定します。
-

終了日や間隔はここでは指定できません。
Web フォトギャラリーから転送予約するときは、終了日や間隔は設定できない仕様となっています。これを JustSystems に確認したところ、Web フォトギャラリーからの転送予約はホームページ・ビルダーを起動しなくとも簡単に写真のアップロードができることを目的としており、終了日や間隔を設定するような複雑な設定は、ホームページ・ビルダー本体の転送予約を使用するように、とのことでした。
しかし、グループ分けしたアルバムの写真を交互に入れ替えるためには、一度転送予約を設定したのち、それを編集で変更し、終了日と間隔を指定することは可能です。
⑪ 必要に応じて、[詳細設定] タブをクリックし、詳細設定を変更します。
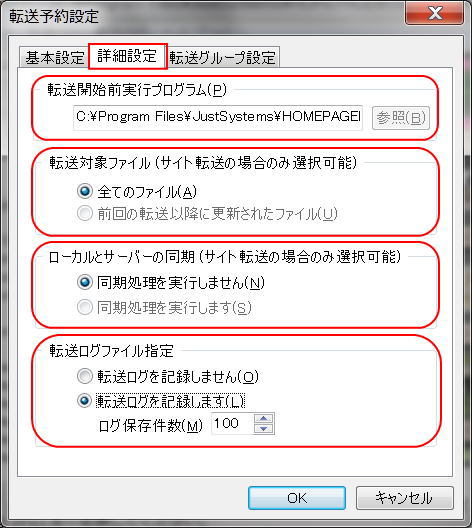
- [転送開始前実行プログラム]には、転送を開始する直前に、自動的に実行したいプログラムを指定します。
- [転送対象ファイル (サイト転送の場合のみ選択可能)]で[全てのファイル]が選択されています。ページのすべてのファイルを転送します。
- [ローカルとサーバーの同期 (サイト転送の場合のみ選択可能)]で[同期処理を実行しません]が選択されています。ローカルのファイルをサーバーに強制的に上書きします。
- [転送ログファイル指定]で[転送ログを記録しません]を選択すると、転送ログは保存されません。[転送ログを記録します]を選択してログ保存件数(上限数)を指定すると、転送ログが保存されます。転送ログ(転送ファイル名、転送日時、転送先フォルダー、転送の成否など)は、Windows タスクバーの転送予約プログラム アイコン をダブルクリックして表示される[転送予約]ダイアログボックス上で[ログ表示]ボタンをクリックすると表示されます。なお、指定したログ保存件数を超えると、古い転送ログから自動的に削除されます。参照:ログの表示
⑫ [転送グループ設定] タブをクリックします。
⑬ 操作④で設定した転送グループのうち、この転送予約で転送したい転送グループのチェック ボックスをオンにします。
-

複数の転送グループを指定できます
複数の転送グループを指定することもできます。
⑭ すべての設定を完了したら、[OK] ボタンをクリックします。
- 「転送予約が完了しました。」 と表示されます。
-

転送予約を設定するのが初めての場合
転送予約を設定するのが初めての場合は、「ホームページ・ビルダー転送予約をスタートアップへ登録しますか?」 と表示されるので、[OK] ボタンをクリックします。
そのあとに、「転送予約が完了しました。」 と表示されます。
⑮ [OK] ボタンをクリックします。
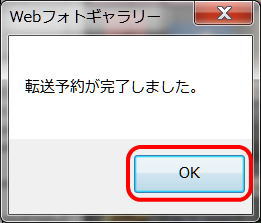
- 転送予約が設定され、指定した日時に指定した転送グループの写真が転送されます。

転送予約の追加
複数の転送予約を設定することができます。また、1つのページに対して、同時に複数の転送予約を有効にすることもできます。
転送予約を一度作成したあとは、Windows タスクバーの転送予約プログラム アイコン ![]() をダブルクリックして表示される [転送予約] ダイアログボックス上で [追加] ボタンをクリックしても、転送予約を新規作成することができます。なお、転送予約のどれかが実行中
(ファイルの転送中) に新しい転送予約を追加した場合、その転送予約は、転送が完了するまで一覧には表示されません。
をダブルクリックして表示される [転送予約] ダイアログボックス上で [追加] ボタンをクリックしても、転送予約を新規作成することができます。なお、転送予約のどれかが実行中
(ファイルの転送中) に新しい転送予約を追加した場合、その転送予約は、転送が完了するまで一覧には表示されません。

転送予約の変更
転送予約を変更することができます。
転送予約を一度作成したあとは、Windows タスクバーの転送予約プログラム アイコン ![]() をダブルクリックして表示される [転送予約] ダイアログボックス上で [編集] ボタンをクリックし、転送予約を変更することができます。
をダブルクリックして表示される [転送予約] ダイアログボックス上で [編集] ボタンをクリックし、転送予約を変更することができます。
転送予約変更の詳細ステップは、「転送予約を変更する」を参照ください。

転送予約プログラム
転送予約の機能は、「転送予約プログラム(sxferd.exe)」 によって実行されます。この転送予約プログラムは、転送予約の設定が 1つでも存在すると、Windows 起動時に自動的に常駐します。転送予約プログラムの起動時常駐を解除するには、次のように操作します。
Windows の [スタート] ボタン ![]() をクリックし、[すべてのプログラム] - [スタートアップ] - [転送予約] を選択し、右クリックして表示されるメニューから
[削除] を選択します。
をクリックし、[すべてのプログラム] - [スタートアップ] - [転送予約] を選択し、右クリックして表示されるメニューから
[削除] を選択します。

ホームページの転送
ホームページの転送予約は、インターネットに接続されている場合のみ有効です。パソコンの電源がオフの場合や、休止・スタンバイ・スリープの場合、インターネットに接続されていない場合は、ホームページは自動転送されません。
転送予約が実行される際、編集中のページやサイト(まだ保存していないページやサイト)があると、正しく転送されないことがあるので、編集中のページはすべて保存しサイトも閉じてください。
同一サイトや同一ページに対して、異なる 2つの転送予約の実行を同時刻にスタートした場合、ファイルが正しく転送されないことがあるので、開始時刻をずらしてご利用ください。
Webフォトギャラリーでページを転送する
アルバム、スライドショーが挿入されたページを、「Webフォトギャラリー」 からすぐに転送することができます。ホームページ・ビルダーを起動しなくても、写真のページを転送することができます。
Webフォトギャラリーでページを転送するには、あらかじめ転送予約を設定しておく必要があります。転送予約を設定する方法については 「Webフォトギャラリーで転送予約を設定する」 をご覧ください。

Web フォトギャラリーではサムネイルを含むページの転送ができないため、転送予約もできません
Web フォトギャラリーではサムネイルを含むページの転送ができないため、転送予約もできません。ホームページ・ビルダー本体の転送を使うことになります。
実際にサムネイルの転送設定を行おうとすると次のようなメッセージがでます。
① Windows の [スタート] ボタン ![]() をクリックし、[すべてのプログラム] - [ホームページ・ビルダー 15] - [ユーティリティー]
- [Webフォトギャラリー] を選択します。
をクリックし、[すべてのプログラム] - [ホームページ・ビルダー 15] - [ユーティリティー]
- [Webフォトギャラリー] を選択します。
- 「Webフォトギャラリー」 が起動し、メイン画面が表示されます。
② [アルバム / サムネイル / スライドショー] タブをクリックします。
③ 左側の領域の [種類別] または [ファイル別] から転送予約を設定したい写真のページを選択します。
- そのページに挿入されている写真がピンクの枠で表示されます。
-

ギャラリー表示の 「種類別」 と 「ファイル別」
[種類別] には、作成したアルバム、サムネイル、スライドショー単位で表示されます。
[ファイル別] には、作成したアルバム、サムネイル、スライドショーが含まれるページ単位で表示されます。
④ [転送] ボタンをクリックします。
- [転送予約実行メッセージ] ダイアログボックスが表示されます。
⑤ [OK] ボタンをクリックします。
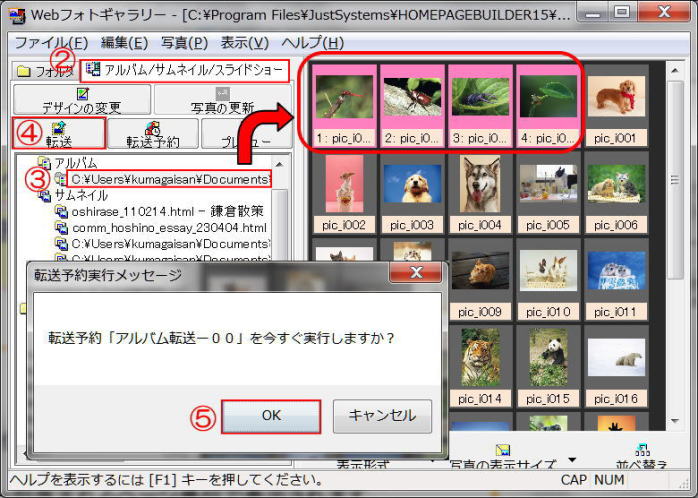
- [Webフォトギャラリー] ダイアログボックスが表示されます。
⑥ [OK] ボタンをクリックします。
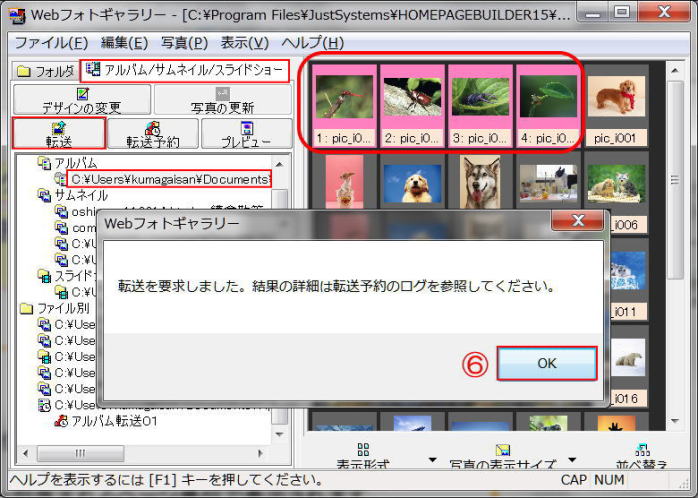
- 転送がすぐに実行されます。
Web フォトギャラリーについての Q&A
ホームページ・ビルダー ユーティリティの Web フォトギャラリーから転送予約を設定する場合、開始日は設定できるものの、終了日や間隔を設定できません。「転送予約設定」 ダイアログの [基本設定] 画面では、終了日や間隔はグレイアウトしていてこれらを設定できるようになっていません。
ホームページ・ビルダー本体での転送予約設定では終了日も間隔も設定できます。Web フォトギャラリーからの転送予約設定ではこれらを設定できなくする利用は何かありますか?
実際のところ、アルバムの写真をグループ分けして交互に入れ替えるというようなことができるはずと思いますが、このためにも終了日および間隔を設定できても良いのではないかと思います。
Web フォトギャラリーから転送設定予約をするときには、終了日や間隔は設定できない仕様となっております。こちらの転送予約は、ホームページ・ビルダーを起動しなくとも簡単に写真のアップロードができることを目的としており、終了日や間隔を設定する複雑な設定は、ホームページ・ビルダー本体の転送予約を使用することを想定しています。このため、グループ分けしたアルバムの写真を交互に入れ替えるという機能はありません。 (2011/09/27 株式会社ジャストシステムズ障害承り窓口)