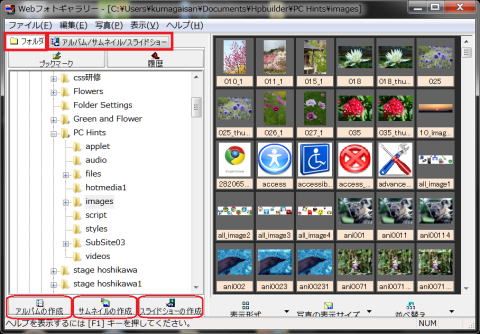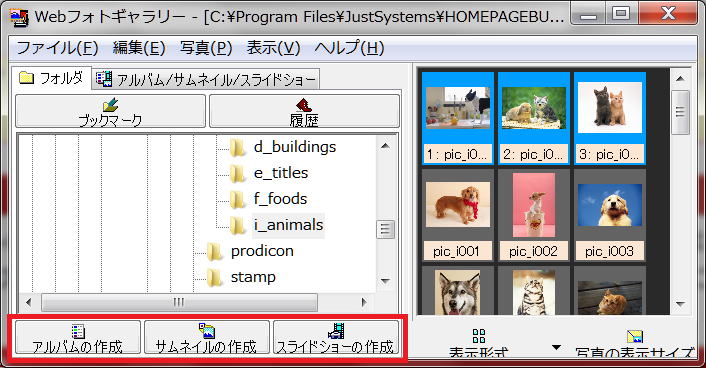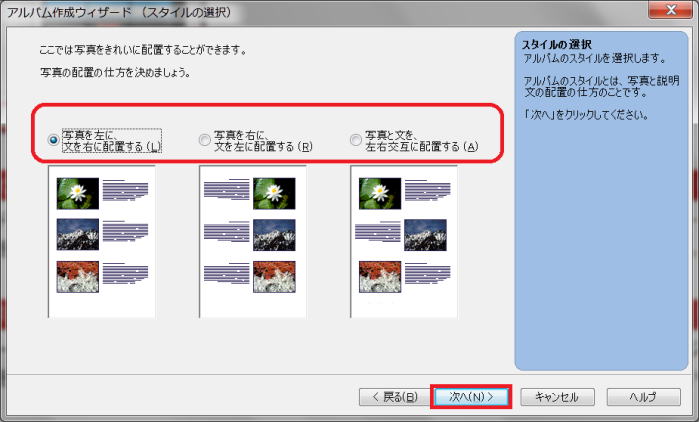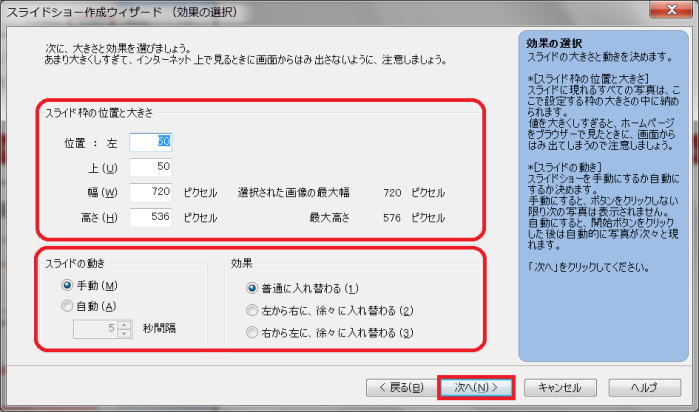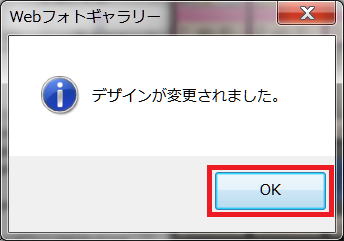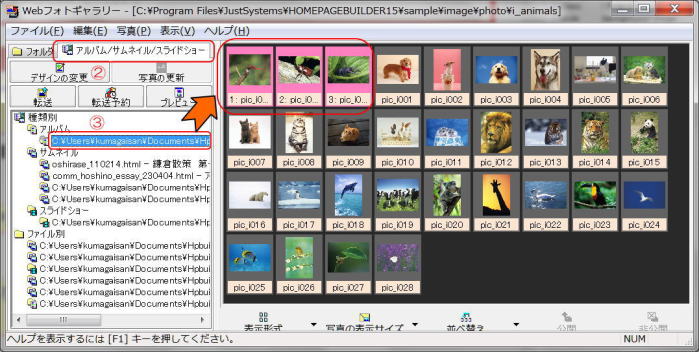Web フォトギャラリーを使う
ページに挿入されたサムネイルやアルバムの写真を管理するのが、Web フォトギャラリーです。
ホームページ・ビルダーを起動しなくとも、どのページでどの写真がつかわれているかが一目でわかり、写真の入れ替えや転送予約もできます。
- Web フォトギャラリーを起動する
- メイン画面
- メイン画面のふたつのタブ:
- Web フォトギャラリーでアルバム / サムネイル / スライドショーを作成する
- [アルバムの作成] ボタンの場合
- [サムネイルの作成] ボタンの場合
- [スライドショーの作成] ボタンの場合
- Web フォトギャラリーでデザインを変更する
- アルバムのデザインを変更する場合
- サムネイルのデザインを変更する場合
- スライドショーのデザインを変更する場合
- Web フォトギャラリーで写真を入れ替える
- 写真を追加する場合
- 写真を削除する場合
- 写真を並べ替える場合
- Web フォトギャラリーで転送予約をする (次ページ)
- Web フォトギャラリーで転送する (次ページ)
- Web フォトギャラリーについての Q&A (次ページ)
Web フォトギャラリーを起動する
Windows の「スタート」ボタンをクリックし、表示されるメニューから「すべてのプログラム」 → 「ホームページ・ビルダー」 → 「ユーティリティ」 → 「Web フォトギャラリー」 を選択します。
- Web フォトギャラリーが起動し、メイン画面が表示されます。
メイン画面
メイン画面のふたつのタブ:
「フォルダ」 タブ
- 新規にサムネイルやアルバムを作成して、ホームページ・ビルダーのページに挿入することができます。
「アルバム / サムネイル / スライドショー」 タブ
- ホームページ・ビルダー本体でページに挿入されたサムネイルやアルバムの画像を一覧表示したり、画像を入れ替えたり、ページの転送予約を行ったりすることができます。
「Web フォトギャラリー」 でページの転送予約を設定しておくと、定期的にページをサーバーに転送する際に、サムネイルやアルバムに含まれる写真を自動的に入れ替えることができます。

[アルバム / サムネイル / スライドショー] タブの表示内容は自動的に更新されません。
Web フォトギャラリーからアルバム、サムネイル、スライドショーの作成を行った場合、ホームページ・ビルダー本体でファイルが保存されても、[アルバム / サムネイル / スライドショー] タブの表示内容は自動的に更新されません。Web フォトギャラリーのメニューバーから [表示-最新の情報に更新] を実行してください。
Web フォトギャラリーでアルバム / サムネイル / スライドショーを作成する
ホームページ・ビルダーのページ編集画面からだけでなく、Web フォトギャラリーからもアルバム、サムネイル、スライドショーを作成することができます。
① Windows の [スタート] ボタン ![]() クリックし、[すべてのプログラム] - [ホームページ・ビルダー 15] - [ユーティリティー]
- [Webフォトギャラリー] を選択します。
クリックし、[すべてのプログラム] - [ホームページ・ビルダー 15] - [ユーティリティー]
- [Webフォトギャラリー] を選択します。
- 「Webフォトギャラリー」 が起動し、[フォルダ] タブが表示されます。
-

初期設定では、素材集のフォルダー
初期設定では、素材集のフォルダーが開いています。
② 左側の領域から、挿入したい写真が含まれているフォルダーを選択します。
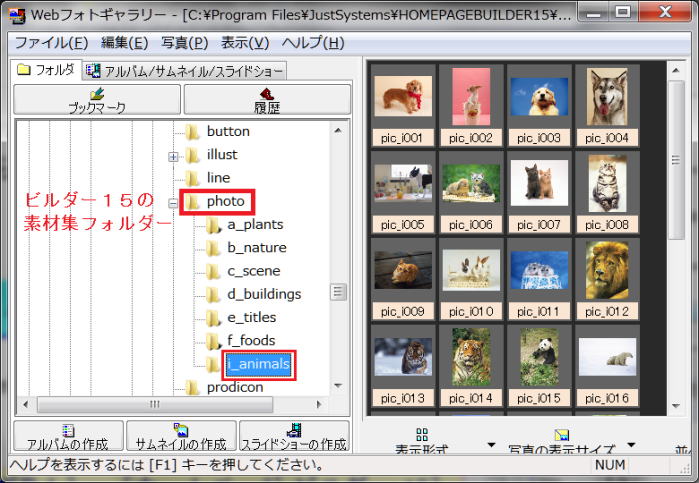
- 選択したフォルダーにある写真のサムネイル(画像の縮小版)が、右側の領域に表示されます。
-

素材集のフォルダーの階層
ホームページ・ビルダー14の場合
- コンピューター
- Windows7_OS(C:)
- Program Files
- IBM Homepage Builder V14
- sample
- image
- photo
- animals
- photo
- image
- sample
- IBM Homepage Builder V14
- Program Files
- Windows7_OS(C:)
ホームページ・ビルダー15の場合
- コンピューター
- Windows7_OS(C:)
- Program Files
- JustSystems
- HOMEPAGEBUILDER15
- sample
- image
- photo
- i-animals
- photo
- image
- sample
- HOMEPAGEBUILDER15
- JustSystems
- Program Files
- Windows7_OS(C:)
- コンピューター
③ 挿入したい写真のサムネイルを 1つずつクリックして選択します。
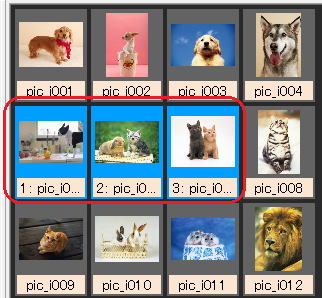
- 選択した写真が青い枠で囲まれ、選択した順番に通し番号が付けられます。この番号は挿入される順序を表しています。
④ 写真を選択順に並べ替えます。[並べ替え] の右にある▼をクリックし、表示されるメニューから [選択順] を選択します。
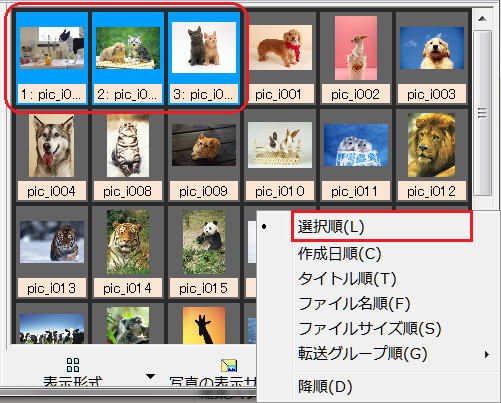
- 写真が選択順に並べ替えられます。
⑤ [アルバムの作成]ボタン、[サムネイルの作成]ボタン、[スライドショーの作成]ボタンのうち 1つをクリックします。
[アルバムの作成] ボタンの場合
- [アルバム作成ウィザード (スタイルの選択)] ダイアログボックスが表示されます。
- そのあとの操作はホームページ・ビルダーでアルバムを作成する方法と同じです。詳しくは 「アルバムを挿入する」 の操作⑦からをご覧ください。
[サムネイルの作成] ボタンの場合
- [サムネイル作成ウィザード (大きさと位置)]ダイアログボックスが表示されます。
- そのあとの操作はホームページ・ビルダーでサムネイルを作成する方法と同じです。詳しくは 「サムネイルを挿入する」 の操作⑦からをご覧ください。
[スライドショーの作成] ボタンの場合
- [スライドショー作成ウィザード (効果の選択)] ダイアログボックスが表示されます。
- そのあとの操作はホームページ・ビルダーでスライドショーを作成する方法と同じです。詳しくは 「スライドショーを挿入する」 の操作⑦からをご覧ください。
Web フォトギャラリーでデザインを変更する
作成済みのアルバム、サムネイル、スライドショーのデザインを 「Web フォトギャラリー」 で変更することができます。

アルバム / サムネイル / スライドショーの編集は保存したページでおこなうこと
アルバム / サムネイル / スライドショーの編集を行うためには、挿入後にページを保存しておく必要があります。またページにタイトルを付けておくことをお勧めします。
① Windows の [スタート] ボタン ![]() クリックし、[すべてのプログラム] - [ホームページ・ビルダー 15] - [ユーティリティー]
- [Webフォトギャラリー] を選択します。
クリックし、[すべてのプログラム] - [ホームページ・ビルダー 15] - [ユーティリティー]
- [Webフォトギャラリー] を選択します。
- 「Webフォトギャラリー」が起動し、メイン画面が表示されます。
② [アルバム / サムネイル / スライドショー] タブをクリックします。
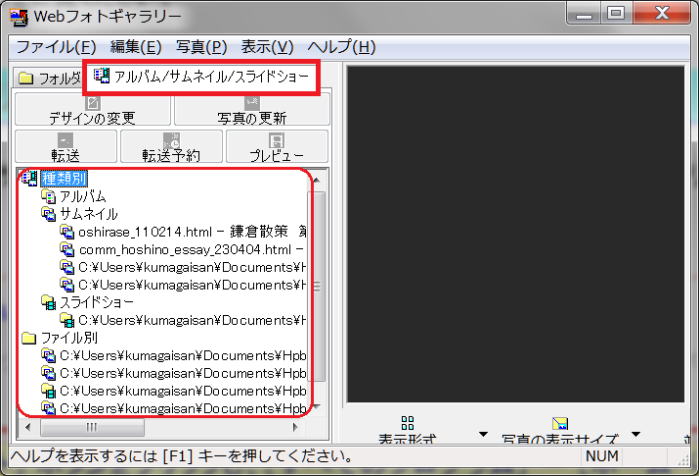
- 作成済みのアルバム、サムネイル、スライドショーがページのファイル名と共に表示されます。
アルバムのデザインを変更する場合
① デザインの変更をしたいアルバムを左側の領域から 1つ選択し、[デザインの変更] ボタンをクリックします。
- [アルバム作成ウィザード (スタイルの選択)]ダイアログボックスが表示されます。
② 写真とその説明文の位置関係を選択し、[次へ] ボタンをクリックします。
- [アルバム作成ウィザード (大きさと位置)]ダイアログボックスが表示されます。
③ 写真の表示サイズとアルバムの配置を指定し、[プレビュー] ボタンをクリックします。
- ブラウザーが起動し、アルバムのプレビューを確認することができます。
④ [完了] ボタンをクリックします。
- 「デザインが変更されました」 のダイアログボックスが表示されます。
⑤ [OK] ボタンをクリックします。
サムネイルのデザインを変更する場合
① デザインの変更をしたいサムネイルを左側の領域から 1つ選択し、[デザインの変更] ボタンをクリックします。
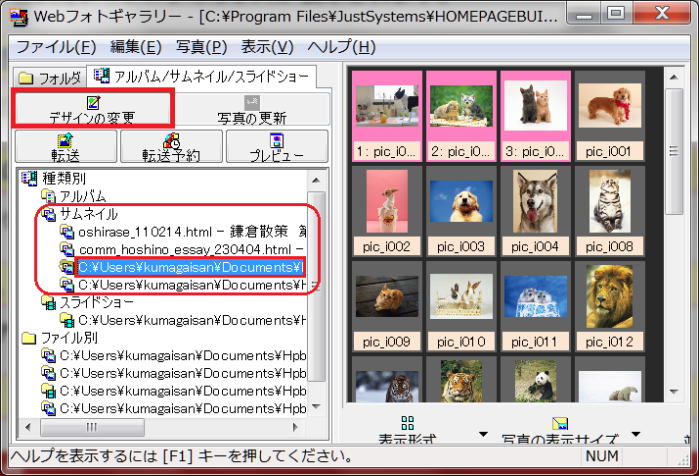
- [サムネイル作成ウィザード (大きさと位置)] ダイアログボックスが表示されます。
② [サムネイルの大きさと配置] で [お薦めの設定]、または [自分で設定する] を選択します。[サムネイル全体の配置] では、ページ上の配置を指定して [次へ] ボタンをクリックします。
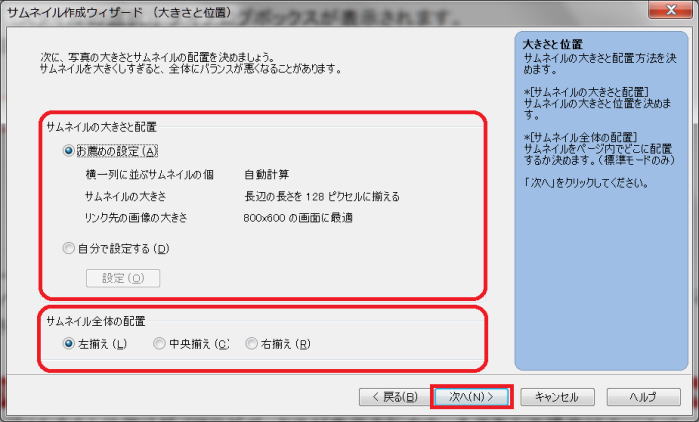
- [サムネイル作成ウィザード (リンクの設定)] ダイアログボックスが表示されます。
③ サムネイルのリンク先を次から選択します。
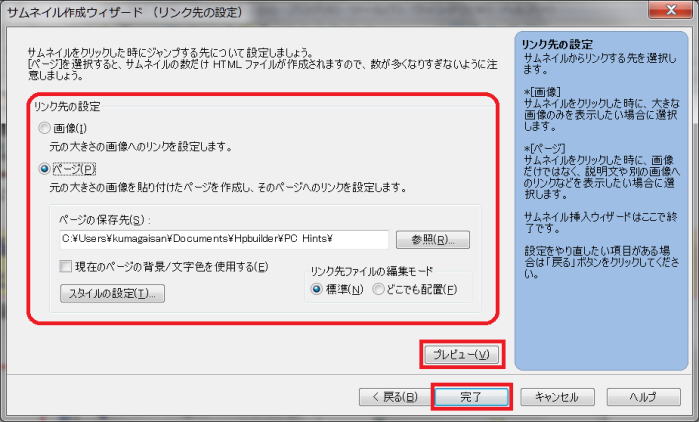
- [画像]:
- サムネイルをクリックしたときに、元の大きさの画像だけが表示されます。画像にタイトルや説明文などを付けることはできません。
- [ページ]:
- サムネイルをクリックしたときに、元の画像を挿入したページが表示されます。このページは自由に編集できるので、画像に説明を付けたり、別の画像を挿入したりできます。[スタイルの設定]ボタンをクリックすると、レイアウトやリンク スタイルを設定することができます。
④ [プレビュー] ボタンをクリックします。
- ブラウザーが起動し、サムネイルのプレビューを確認することができます。
⑤ [完了] ボタンをクリックします。
- 「デザインが変更されました」 のダイアログボックスが表示されます。
⑥ [OK] ボタンをクリックします。
スライドショーのデザインを変更する場合
① デザインの変更をしたいスライドショーを左側の領域から 1つ選択し、[デザインの変更] ボタンをクリックします。
- [スライドショー作成ウィザード (効果の選択)] ダイアログボックスが表示されます。
② [スライド枠の位置と大きさ] でスライド枠の位置と大きさをピクセルで指定します。[スライドの動き] では、スライドショーを手動で動かす(見る人がボタンで次の画像を表示する) のか、自動で動かす (設定された時間で自動的に画像が替わる) のかを指定します。[効果] では写真が表示されるときの効果を指定して、[次へ] ボタンをクリックします。
- [スライドショー作成ウィザード (ボタンの選択)] ダイアログボックスが表示されます。
③ スライドショーで使用するボタンを選択し、[選択] ボタンをクリックします。
④ [プレビュー] ボタンをクリックします。
- ブラウザーが起動し、スライドショーのプレビューを確認することができます。
⑤ [完了] ボタンをクリックします。
- 「デザインが変更されました」 のダイアログボックスが表示されます。
⑥ [OK] ボタンをクリックします。
Webフォトギャラリーで写真を入れ替える
「Webフォトギャラリー」を利用して、ページに挿入されたサムネイル、アルバム、スライドショーの写真を追加、削除したり、写真の順番を入れ替えたりすることができます。
① Windows の [スタート] ボタン ![]() をクリックし、[すべてのプログラム] - [ホームページ・ビルダー 15] - [ユーティリティー]
- [Webフォトギャラリー] を選択します。
をクリックし、[すべてのプログラム] - [ホームページ・ビルダー 15] - [ユーティリティー]
- [Webフォトギャラリー] を選択します。
- 「Webフォトギャラリー」 が起動し、メイン画面が表示されます。
② [アルバム / サムネイル / スライドショー] タブをクリックします。
③ 写真を追加、削除したいアルバム / サムネイル / スライドショーを左側の領域から 1つ選択します。
- 挿入されている写真がピンクの枠で表示されます。
④ 次の操作で写真を追加、または削除します。

追加する写真は同じフォルダーに保存していること
写真を追加する場合は、使用したい画像を同じフォルダーに保存しておいてください。
写真を追加する場合
① 右側の領域に表示されている写真のサムネイル(画像の縮小版)から、追加したい写真を 1つずつクリックして選択します。
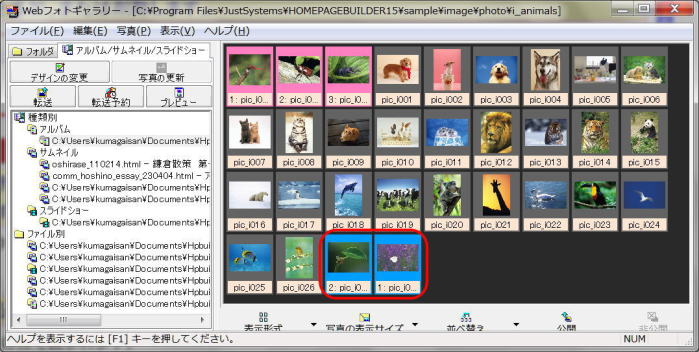
- 選択した写真が青い枠で囲まれ、選択した順番に通し番号が付けられます。この番号はアルバムに挿入される順序を表しています。
② 画面の右下にある [公開] ボタンをクリックします。
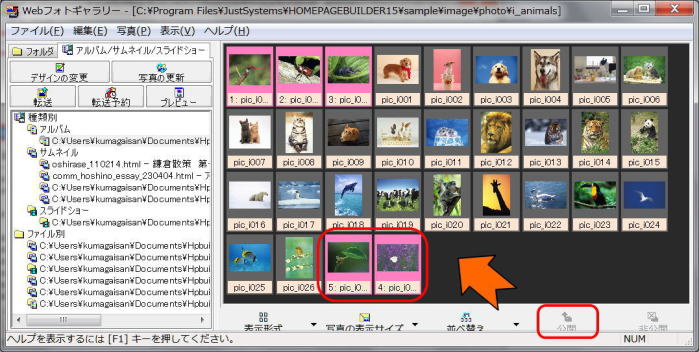
- 選択した写真の枠がピンクに変わります。
③ 写真を選択順に並べ替えます。[並べ替え] の横にある▼をクリックし、表示されるメニューから [選択順] を選択します。
- 写真が選択順に並べ替えられます。
④ 写真の追加が完了したら、画面の左上にある [写真の更新] ボタンをクリックします。
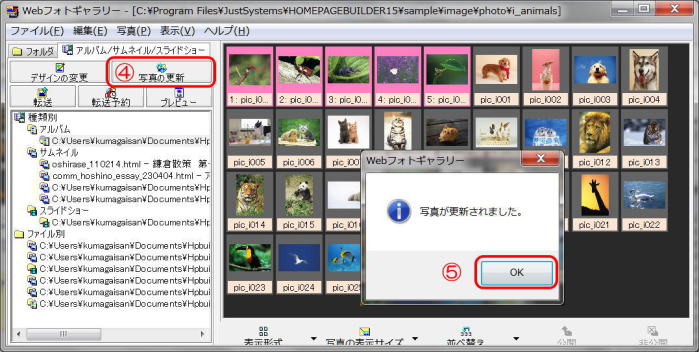
- 「写真が更新されました。」 というメッセージが表示されます。
⑤ [OK] ボタンをクリックします。
写真を削除する場合
① 右側の領域に表示されている写真のサムネイル(画像の縮小版)から、削除したいピンクの枠で囲まれている写真を 1つずつクリックして選択します。
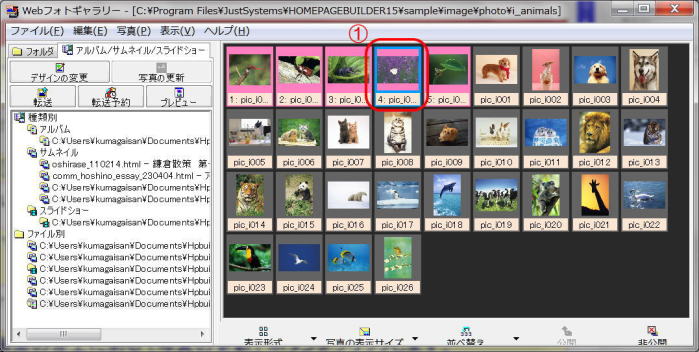
- 選択した写真が青い枠で囲まれます。
② 画面の右下にある [非公開] ボタンをクリックします。
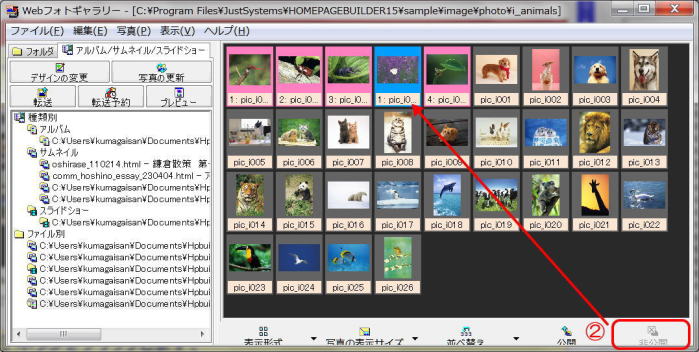
- 選択した写真がピンクの枠から青い枠になります。
③ 写真を選択順に並べ替えます。[並べ替え] の横にある▼をクリックし、表示されるメニューから [選択順] を選択します。
- 写真が選択順に並べ替えられます。
④ 写真の削除が完了したら、画面の左上にある [写真の更新] ボタンをクリックします。
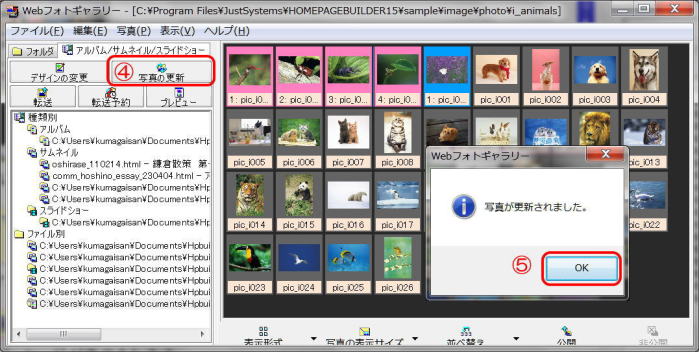
- 「写真が更新されました。」 というメッセージが表示されます。
⑤ [OK] ボタンをクリックします。
写真を並べ替える場合
① 右側の領域に表示されている写真のサムネイル(画像の縮小版)から、順番を入れ替えたいピンクの枠で囲まれている写真を 1つずつクリックして選択します。
- 選択した写真が青い枠で囲まれます。
② 選択した写真を移動させたい場所へドラッグ アンド ドロップします。
- 写真が移動し、順番が入れ替わります。
-

順番の変更は、ピンクの写真グループの中でのみ行えます。
順番の変更は、ピンクの写真グループの中でのみ行えます。
③ 順番の変更が完了したら、画面の左上にある [写真の更新] ボタンをクリックします。
- 「写真が更新されました。」というメッセージが表示されます。
④ [OK] ボタンをクリックします。