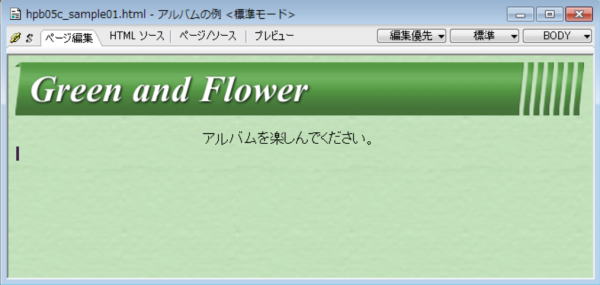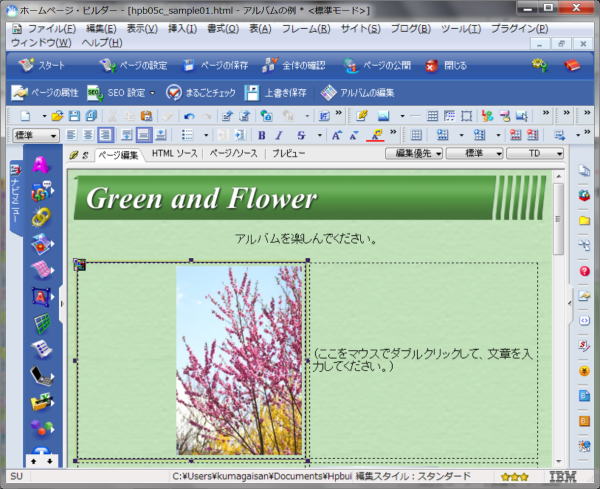ビルダーを使う - アルバムの挿入
アルバムを挿入する
Web ページにアルバムを挿入することについて紹介します
アルバムを使ったページの例
こちらをクリックするとアルバムの表示例をご覧いただけます。
アルバムの作成

アルバム画像の注意点
アルバムに挿入する画像はすべて同じフォルダに入っている必要があります。
① 編集するページを開き、アルバムを挿入する位置にカーソルを移動します。
② <挿入> から <画像の効果> を選び <アルバム> をクリックします。
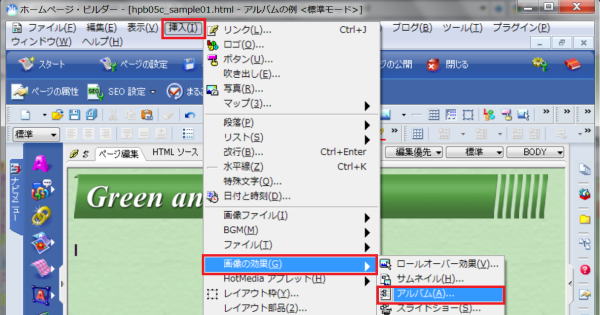
- 「アルバム作成ウィザード (写真の選択)」 ダイアログが表示されます。
-

「スタンダードモード」の場合
ナビメニューから「写真や画像の挿入」→「アルバム形式」を選択します。
③ 左側の領域から、挿入したい写真が含まれているフォルダを選択します。
-

フォルダの選択
初期設定では、素材集のフォルダが開くようになっています。
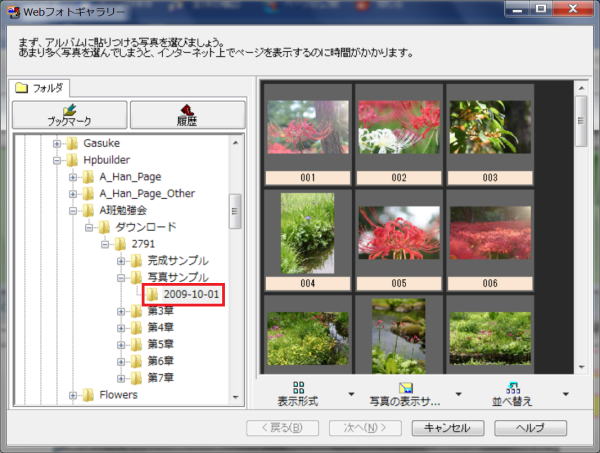
- 選択したフォルダ中の写真の一覧が右側の領域に表示されます。
④ アルバムに挿入したい写真のサムネイルを 1つずつクリックして選択します。
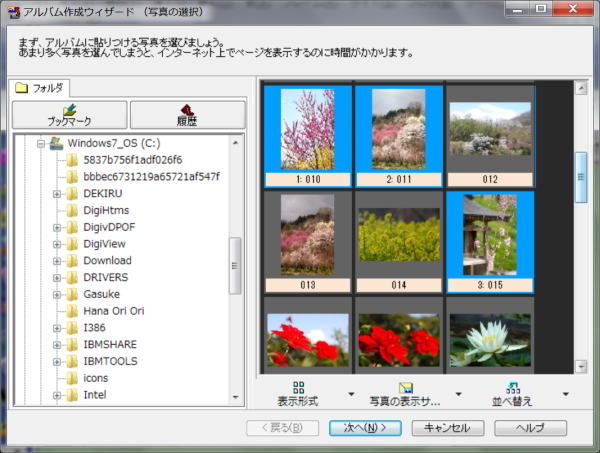
- 選択した写真が青い枠で囲まれ、選択した順番に通し番号が付けられます。この番号はアルバムに挿入される順序を表しています。
-

写真を複数選択するには
写真を複数選択するには、[Ctrl] キーを押しながら選択します。
-

いったん選択した写真を外すには
いったん選択した写真をサムネイルから削除するには、削除したい写真をクリックして選択を解除します。
⑤ 写真を選択順に並べ替えましょう。[並べ替え] の横の▼をクリックし、[選択順] を選択します。
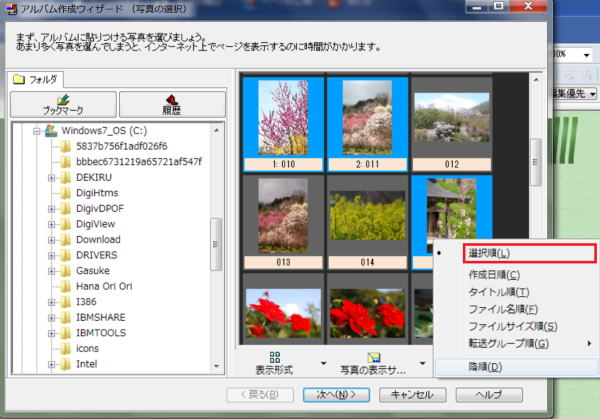
- 写真が選択順に並べ替えられます。
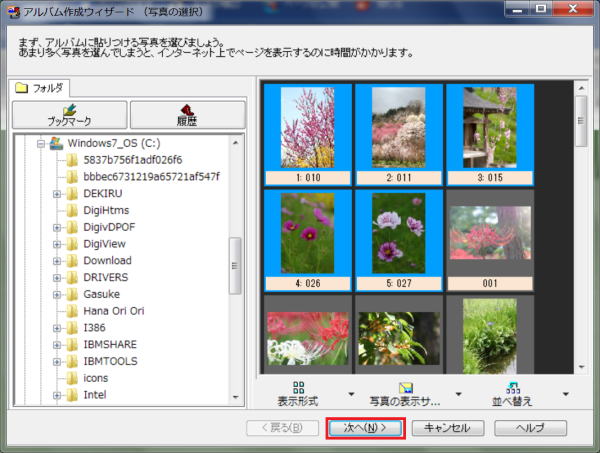
⑥ 写真の選択が完了したら、[次へ] ボタンをクリックします。
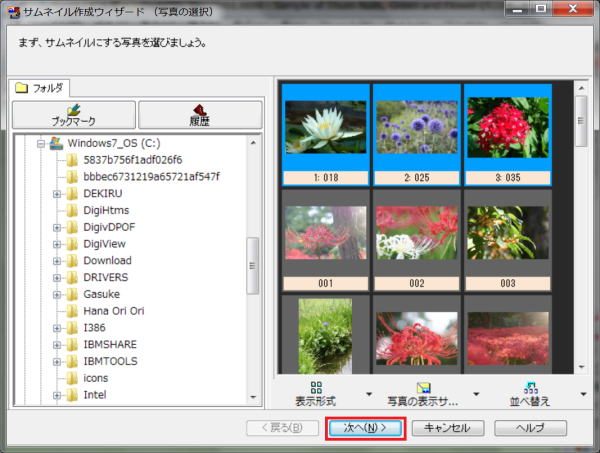
- 「アルバム作成ウィザード (スタイルの選択)」 ダイアログが表示されます。
⑦ 写真と説明文の配置を選択して、[次へ] ボタンをクリックします。
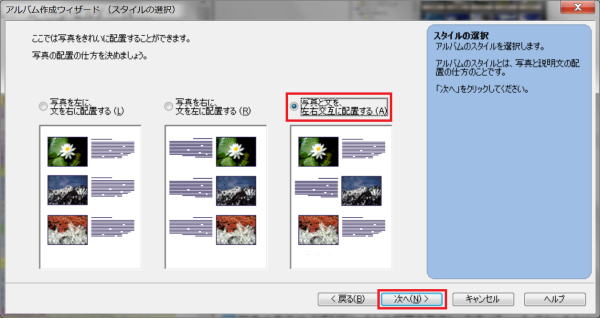
- 「アルバム作成ウィザード (大きさと位置)」 ダイアログが表示されます。
⑧ 写真の表示サイズとアルバムの配置を指定し、[プレビュー] ボタンをクリックします。
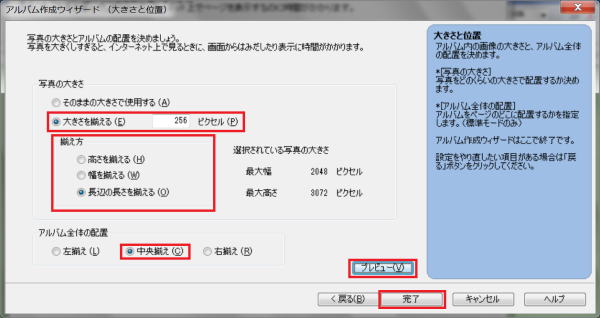
- ブラウザが起動し、アルバムのプレビューを確認することができます。
⑨ これでよければ「完了」ボタンをクリックします。ページのカーソル位置にアルバムが挿入されます。
⑩ 各写真の説明領域をダブルクリックして、説明文を入力します。

写真のコメントを使ってアルバムの説明文を入れるには
アルバムの写真に説明文を入れる方法として、ページ上で直接入力するほか、「Web フォトギャラリー」 ダイアログで入力することもできます。
以下の手順で、写真の情報をあらかじめ入力しておくと、アルバムを作成したときにその説明文がページに挿入されます。
① 上記ステップ ④ あるいは ⑤ の 「アルバム作成ウィザード(写真の選択)」 ダイアログで写真を右クリックし、表示されるメニューから 「写真の情報」 を選択します。
② 「写真の情報」 ダイアログが開くので、[タイトル/コメント] タブの [コメント] に写真の説明を入力します。
③ [閉じる] ボタンをクリックします。
④ 画面右下の[表示形式]ボタンの右側の▼をクリックして、[写真+設定情報] を選択し、入力した写真情報を確認できます。

Web フォトギャラリー とは
ページに挿入されたアルバム、サムネイル、スライドショーの写真は 「Webフォトギャラリー」 で管理することができます。ホームページ・ビルダーを起動しなくても、どのページでどの写真が使われているかが一目でわかり、写真の入れ替えや転送予約もできます。
次の手順で「Webフォトギャラリー」を起動することができます。
- Windowsの [スタート] ボタンをクリックし、[すべてのプログラム → ホームページ・ビルダー 15 → ユーティリティー → Webフォトギャラリー] を選択します。
- 「Webフォトギャラリー」 が起動します。

アルバムを編集するには
ページに挿入したアルバム内の写真を入れ替えたり、写真のレイアウトや大きさを変更するには、アルバムの左上の![]() アイコンを右クリックし、「アルバムの編集」を選択します。
アイコンを右クリックし、「アルバムの編集」を選択します。
アルバム全体を削除するには
アルバム全体を削除するには、削除したいアルバムの左上の![]() アイコンを右クリックし、表示されるメニューから「アルバムの削除」を選択します。
アイコンを右クリックし、表示されるメニューから「アルバムの削除」を選択します。