Windows XP/7/8/10 備忘録


[項目]





 ヘッダーを利用する方法
(1) ページ上段でダブルクリックし、ヘッダーとフッターを表示させる。
(2) ページ上部のヘッダーの個所で、挿入→図形→「正方形/長方形」を選択し、ページ全体に広げる。
(3) 書式→図形の塗りつぶし→色を選択し、ページに色を付ける。
(4) デザイン→「ヘッダーとフッターを閉じる」 をクリック。
(5) ヘッダーの個所に色を付けたことになるので、本文の個所に文字が書ける。
(6) ページレイアウト→セクション区切り→「次のページから開始」 をクリック。
(7) 2ページ目上段のヘッダーの個所でダブルクリックし、
デザイン→「前と同じヘッダー/フッター」 をクリックして、その選択を解除する。
(8) 2ページ目の色を付け替える。
右クリック→オートシェープの書式設定→塗りつぶしの色を変更する。
(9) 2ページ目で、デザイン→「ヘッダーとフッターを閉じる」 をクリック。
ヘッダーを利用する方法
(1) ページ上段でダブルクリックし、ヘッダーとフッターを表示させる。
(2) ページ上部のヘッダーの個所で、挿入→図形→「正方形/長方形」を選択し、ページ全体に広げる。
(3) 書式→図形の塗りつぶし→色を選択し、ページに色を付ける。
(4) デザイン→「ヘッダーとフッターを閉じる」 をクリック。
(5) ヘッダーの個所に色を付けたことになるので、本文の個所に文字が書ける。
(6) ページレイアウト→セクション区切り→「次のページから開始」 をクリック。
(7) 2ページ目上段のヘッダーの個所でダブルクリックし、
デザイン→「前と同じヘッダー/フッター」 をクリックして、その選択を解除する。
(8) 2ページ目の色を付け替える。
右クリック→オートシェープの書式設定→塗りつぶしの色を変更する。
(9) 2ページ目で、デザイン→「ヘッダーとフッターを閉じる」 をクリック。








 10. Word 2007 ファイル作成者名・前回保存者名を変更する方法
この方法は、Excel 2007, PowerPoint 2007 でも同様である。
対象ファイル名を右クリック→プロパティ→概要→「作成者」 で変更可能。
しかし、ここでは 「前回保存者」 は変更できない。まとめて両方を変更、あるいは最初から表示されない
ようにするには、
オフィスボタン→配布準備→ドキュメント検査→検査→ドキュメントのプロパティと個人情報
→ すべて削除、としてから保存する。
Word 2003 では、ツール→オプション→セキュリティ→プライバシーオプション
→ 「保存時にファイルのプロパティから個人情報を削除する」 にチェックを入れる。
Word 2000 では、ファイル→プロパティ→ファイルの概要、で変更可能。
11. Word 2007 セクションをリセットする方法
(1) 「表示」 タブをクリック。
(2) 「文書の表示」 グループ→「下書き」 をクリック
(3) 全てのセクション区切りが表示される。
(4) 以下の位置に適当にカーソルを入れて、
(5) ::::::┃:::::セクション区切り(現在の位置から新しいセクション)::::::
(6) 「Delete」 キーを押す。
(7) これを繰り返す。
(8) 「文書の表示」 グループ →「印刷レイアウト」 をクリックして元に戻る。
(9) ページ内の体裁が崩れた時は修正する。
http://detail.chiebukuro.yahoo.co.jp/qa/question_detail/q11101216271
12. Word 2007 ページ毎にヘッダー・フッターの内容を変える方法
(1) 変えたいページの前のページの先頭にカーソルを置く。
(2) ページレイアウト:「区切り」 をクリック。
(3) セクション区切り:「次のページから開始」 を指定。
(4) セクション内のヘッダー・フッター領域でダブルクリック。
(5) デザイン→「前と同じヘッダー/フッター」が有効な時はクリックして
(6) 「前と同じ・・・」 を無効にしてからヘッダー・フッター領域に書き込む。
(7) 本文をダブルクリックして元に戻る。
(8) これを各ページに行う。
http://detail.chiebukuro.yahoo.co.jp/qa/question_detail/q1217237252
10. Word 2007 ファイル作成者名・前回保存者名を変更する方法
この方法は、Excel 2007, PowerPoint 2007 でも同様である。
対象ファイル名を右クリック→プロパティ→概要→「作成者」 で変更可能。
しかし、ここでは 「前回保存者」 は変更できない。まとめて両方を変更、あるいは最初から表示されない
ようにするには、
オフィスボタン→配布準備→ドキュメント検査→検査→ドキュメントのプロパティと個人情報
→ すべて削除、としてから保存する。
Word 2003 では、ツール→オプション→セキュリティ→プライバシーオプション
→ 「保存時にファイルのプロパティから個人情報を削除する」 にチェックを入れる。
Word 2000 では、ファイル→プロパティ→ファイルの概要、で変更可能。
11. Word 2007 セクションをリセットする方法
(1) 「表示」 タブをクリック。
(2) 「文書の表示」 グループ→「下書き」 をクリック
(3) 全てのセクション区切りが表示される。
(4) 以下の位置に適当にカーソルを入れて、
(5) ::::::┃:::::セクション区切り(現在の位置から新しいセクション)::::::
(6) 「Delete」 キーを押す。
(7) これを繰り返す。
(8) 「文書の表示」 グループ →「印刷レイアウト」 をクリックして元に戻る。
(9) ページ内の体裁が崩れた時は修正する。
http://detail.chiebukuro.yahoo.co.jp/qa/question_detail/q11101216271
12. Word 2007 ページ毎にヘッダー・フッターの内容を変える方法
(1) 変えたいページの前のページの先頭にカーソルを置く。
(2) ページレイアウト:「区切り」 をクリック。
(3) セクション区切り:「次のページから開始」 を指定。
(4) セクション内のヘッダー・フッター領域でダブルクリック。
(5) デザイン→「前と同じヘッダー/フッター」が有効な時はクリックして
(6) 「前と同じ・・・」 を無効にしてからヘッダー・フッター領域に書き込む。
(7) 本文をダブルクリックして元に戻る。
(8) これを各ページに行う。
http://detail.chiebukuro.yahoo.co.jp/qa/question_detail/q1217237252
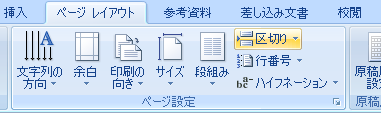
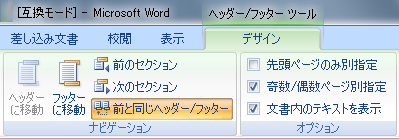
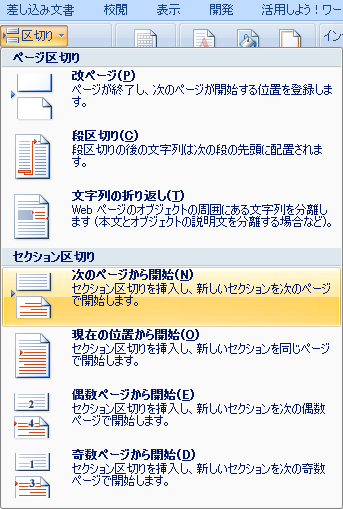 13. Word 2010 スペースキーを押すと、□(四角)が表示されてしまう場合
ファイル→オプション→表示 →「常に画面に表示する編集記号」の中の「スペース」のチェックを外す。
14. Word 2010 スペースキーを押すと、入力した文字が消えてしまう場合
ファイル→オプション→文章校正→オートコレクションのオプション→入力オートフォーマット
→「箇条書き(段落番号)」等の全てのチェックを外す。
15. Word 2010 数式エディタの設定
http://www.asahi-net.or.jp/~ei7m-wkt/windows7.htm
16. Word 2016 規定フォントを游明朝からMS明朝に変更する方法
ホーム→フォント→日本語用のフォント→MS明朝→規定に設定
→「Normal.dotm テンプレートを使用したすべての文書」→OK
17. Excel 2003 改ページ設定
http://www.asahi-net.or.jp/~ei7m-wkt/excelkai.htm
18. Excel 2003 VLOOKUP関数
http://www.asahi-net.or.jp/~ei7m-wkt/vlookup.htm
13. Word 2010 スペースキーを押すと、□(四角)が表示されてしまう場合
ファイル→オプション→表示 →「常に画面に表示する編集記号」の中の「スペース」のチェックを外す。
14. Word 2010 スペースキーを押すと、入力した文字が消えてしまう場合
ファイル→オプション→文章校正→オートコレクションのオプション→入力オートフォーマット
→「箇条書き(段落番号)」等の全てのチェックを外す。
15. Word 2010 数式エディタの設定
http://www.asahi-net.or.jp/~ei7m-wkt/windows7.htm
16. Word 2016 規定フォントを游明朝からMS明朝に変更する方法
ホーム→フォント→日本語用のフォント→MS明朝→規定に設定
→「Normal.dotm テンプレートを使用したすべての文書」→OK
17. Excel 2003 改ページ設定
http://www.asahi-net.or.jp/~ei7m-wkt/excelkai.htm
18. Excel 2003 VLOOKUP関数
http://www.asahi-net.or.jp/~ei7m-wkt/vlookup.htm
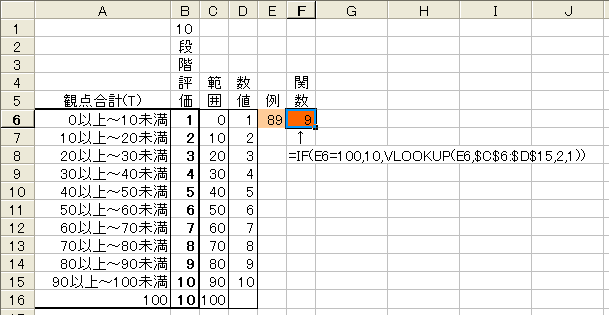 19. Excel 2003 INDEX関数, MATCH関数
19. Excel 2003 INDEX関数, MATCH関数
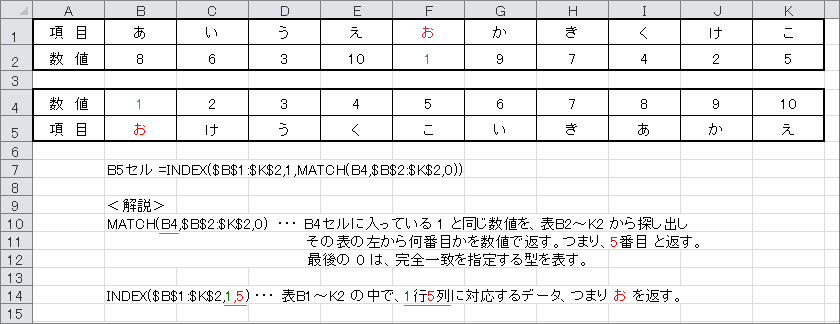
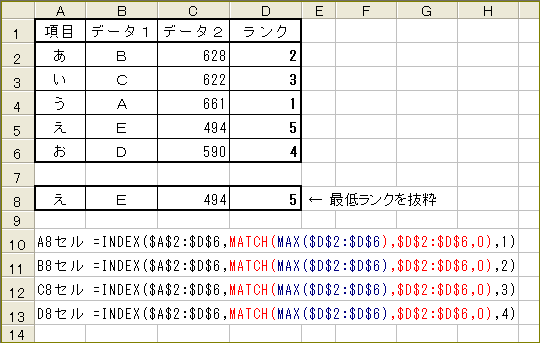 20. Excel 2003 共有設定, マクロ有効
http://www.asahi-net.or.jp/~ei7m-wkt/kyouyuu.htm
21. Excel 2003 マクロボタンの作成
http://www.asahi-net.or.jp/~ei7m-wkt/button.htm
22. Excel 2003 入力規則を他のセルで制御する方法
http://www.asahi-net.or.jp/~ei7m-wkt/nyuryoku.htm
23. Excel 2003 入力値の重複を条件付き書式により警告する方法
http://www.asahi-net.or.jp/~ei7m-wkt/nyuryok2.htm
24. Excel 2003 ピボットテーブル
http://www.asahi-net.or.jp/~ei7m-wkt/pivotabl.htm
25. Excel 2003 四捨五入
http://www.asahi-net.or.jp/~ei7m-wkt/shigonyu.htm
26. Excel 2003 並べ替え
http://www.asahi-net.or.jp/~ei7m-wkt/datasort.htm
27. Excel 2003 度数分布
http://www.asahi-net.or.jp/~ei7m-wkt/dosuu.htm
28. Excel 2003 条件付合計
http://www.asahi-net.or.jp/~ei7m-wkt/sum.htm
29. Excel 2003 バイナリ変換
http://www.asahi-net.or.jp/~ei7m-wkt/exclbinr.htm
30. Excel 2003 CSV,TSV→Excel変換
http://www.asahi-net.or.jp/~ei7m-wkt/csv_tsv.htm
31. Excel 2003 ロック・合体・分離
http://www.asahi-net.or.jp/~ei7m-wkt/bunri.htm
32. Excel 2007 差し込み印刷の手順
(1) Excel 2007 でデータファイルを先に作成する。
(2) Word 2007 で差し込み用の原稿を作成する。
(3) Word 2007→差し込み文書→差し込み印刷の開始
→差し込み印刷ウィザード→右下の 「次へ」 1/6~3/6
→参照→.xlsデータファイルを選択→Sheet1$
→「差し込み印刷の宛先」 を確認→右下の 「次へ」
→「差し込みフィールドの挿入」 でタイトルを選択 4/6
→右下の 「次へ」→「差し込み印刷の完了」 5/6
→差し込み 「印刷」 6/6→レコード 「すべて」 を印刷
33. Excel 2016 規定フォントを游明朝からMS明朝に変更する方法
ファイル→オプション→基本設定→「新しいブックの作成時」
→「次を既定フォントとして使用」→MS明朝→OK
34. PowerPoint 2007 スライドの2枚目からページ番号を付ける方法
(1) 「デザイン」→「ページ設定」→「スライド開始番号」 を 「0」 に設定する。
(2) 「挿入」→スライド番号→(レ)スライド番号
(レ)タイトルスライドに表示しない
35. PowerPoint 2007 サウンドの設定
(1) スライドショー中に連続してサウンドを鳴らすようにするために、
「挿入」→「サウンド」→「ファイルからサウンド」 をクリックする。
(2) 「サウンドの挿入」で、曲を選択。 PowerPoint上にサウンドアイコンが表示される。
画面右端の選択した曲の右側の三角ボタン(▼)をクリックし、「効果のオプション」
をクリックする。
(3) または、リボンの「アニメーション」タブをクリックする。
(4) 「アニメーションの設定」→ 画面右端の選択した曲の右側の三角ボタン(▼)
をクリック→効果のオプション→効果→再生の中止→次のスライドの後
→停止するまでのスライドの枚数を最後までに指定する。
(5) 続けて、画面右端の選択した曲の右側の三角ボタン(▼)をクリック
→効果のオプション→タイミング→繰り返しを 「スライドの最後まで」 にする
36. PowerPoint 2010 サウンドの設定
(1) スライドショー中に連続してサウンドを鳴らすようにするために、
「挿入」→「オーディオ」→「ファイルからオーディオ」 をクリックする。
(2) 「オーディオの挿入」で、曲を選択。PowerPoint上にサウンドアイコンが表示される。
画面右端の選択した曲の右側の三角ボタン(▼)をクリックし、「効果のオプション」
をクリックする。
(3) または、リボンの「アニメーション」タブをクリックする。
(4)「アニメーションウィンドウ」→ 画面右端の選択した曲の右側の三角ボタン(▼)
をクリック→効果のオプション」→ 効果→再生の中止→次のスライドの後
→停止するまでのスライドの枚数を最後までに指定する。
(5) 続けて、画面右端の選択した曲の右側の三角ボタン(▼)をクリック
→効果のオプション→タイミング→繰り返しを 「スライドの最後まで」 にする。
37. PowerPoint 2007 PPT→WMV
まず、パワーポイントで作成したスライドショー(PPT) を DVD に書き込むために、
PowerPoint to DVD Freeバージョンを使ってみる。このソフトで DVD に書き込む
には、事前に別のDVD書き込みソフトがインストールされていることが必要である。
http://www.forest.impress.co.jp/docs/review/20100315_354888.html
http://www.leawo.jp/download/
20. Excel 2003 共有設定, マクロ有効
http://www.asahi-net.or.jp/~ei7m-wkt/kyouyuu.htm
21. Excel 2003 マクロボタンの作成
http://www.asahi-net.or.jp/~ei7m-wkt/button.htm
22. Excel 2003 入力規則を他のセルで制御する方法
http://www.asahi-net.or.jp/~ei7m-wkt/nyuryoku.htm
23. Excel 2003 入力値の重複を条件付き書式により警告する方法
http://www.asahi-net.or.jp/~ei7m-wkt/nyuryok2.htm
24. Excel 2003 ピボットテーブル
http://www.asahi-net.or.jp/~ei7m-wkt/pivotabl.htm
25. Excel 2003 四捨五入
http://www.asahi-net.or.jp/~ei7m-wkt/shigonyu.htm
26. Excel 2003 並べ替え
http://www.asahi-net.or.jp/~ei7m-wkt/datasort.htm
27. Excel 2003 度数分布
http://www.asahi-net.or.jp/~ei7m-wkt/dosuu.htm
28. Excel 2003 条件付合計
http://www.asahi-net.or.jp/~ei7m-wkt/sum.htm
29. Excel 2003 バイナリ変換
http://www.asahi-net.or.jp/~ei7m-wkt/exclbinr.htm
30. Excel 2003 CSV,TSV→Excel変換
http://www.asahi-net.or.jp/~ei7m-wkt/csv_tsv.htm
31. Excel 2003 ロック・合体・分離
http://www.asahi-net.or.jp/~ei7m-wkt/bunri.htm
32. Excel 2007 差し込み印刷の手順
(1) Excel 2007 でデータファイルを先に作成する。
(2) Word 2007 で差し込み用の原稿を作成する。
(3) Word 2007→差し込み文書→差し込み印刷の開始
→差し込み印刷ウィザード→右下の 「次へ」 1/6~3/6
→参照→.xlsデータファイルを選択→Sheet1$
→「差し込み印刷の宛先」 を確認→右下の 「次へ」
→「差し込みフィールドの挿入」 でタイトルを選択 4/6
→右下の 「次へ」→「差し込み印刷の完了」 5/6
→差し込み 「印刷」 6/6→レコード 「すべて」 を印刷
33. Excel 2016 規定フォントを游明朝からMS明朝に変更する方法
ファイル→オプション→基本設定→「新しいブックの作成時」
→「次を既定フォントとして使用」→MS明朝→OK
34. PowerPoint 2007 スライドの2枚目からページ番号を付ける方法
(1) 「デザイン」→「ページ設定」→「スライド開始番号」 を 「0」 に設定する。
(2) 「挿入」→スライド番号→(レ)スライド番号
(レ)タイトルスライドに表示しない
35. PowerPoint 2007 サウンドの設定
(1) スライドショー中に連続してサウンドを鳴らすようにするために、
「挿入」→「サウンド」→「ファイルからサウンド」 をクリックする。
(2) 「サウンドの挿入」で、曲を選択。 PowerPoint上にサウンドアイコンが表示される。
画面右端の選択した曲の右側の三角ボタン(▼)をクリックし、「効果のオプション」
をクリックする。
(3) または、リボンの「アニメーション」タブをクリックする。
(4) 「アニメーションの設定」→ 画面右端の選択した曲の右側の三角ボタン(▼)
をクリック→効果のオプション→効果→再生の中止→次のスライドの後
→停止するまでのスライドの枚数を最後までに指定する。
(5) 続けて、画面右端の選択した曲の右側の三角ボタン(▼)をクリック
→効果のオプション→タイミング→繰り返しを 「スライドの最後まで」 にする
36. PowerPoint 2010 サウンドの設定
(1) スライドショー中に連続してサウンドを鳴らすようにするために、
「挿入」→「オーディオ」→「ファイルからオーディオ」 をクリックする。
(2) 「オーディオの挿入」で、曲を選択。PowerPoint上にサウンドアイコンが表示される。
画面右端の選択した曲の右側の三角ボタン(▼)をクリックし、「効果のオプション」
をクリックする。
(3) または、リボンの「アニメーション」タブをクリックする。
(4)「アニメーションウィンドウ」→ 画面右端の選択した曲の右側の三角ボタン(▼)
をクリック→効果のオプション」→ 効果→再生の中止→次のスライドの後
→停止するまでのスライドの枚数を最後までに指定する。
(5) 続けて、画面右端の選択した曲の右側の三角ボタン(▼)をクリック
→効果のオプション→タイミング→繰り返しを 「スライドの最後まで」 にする。
37. PowerPoint 2007 PPT→WMV
まず、パワーポイントで作成したスライドショー(PPT) を DVD に書き込むために、
PowerPoint to DVD Freeバージョンを使ってみる。このソフトで DVD に書き込む
には、事前に別のDVD書き込みソフトがインストールされていることが必要である。
http://www.forest.impress.co.jp/docs/review/20100315_354888.html
http://www.leawo.jp/download/


 次に、パワーポイントで作成したスライドショー(PPT) を DVD(WMV) に変換するため
Wondershare PPT2Video Freeバージョンを使ってみる。PPT でクリックして次に進む
箇所は、自動的に進んでいくように変換される。 WMV に変換できれば、後は DVD に
圧縮変換・書き込みすることは、別記(非公開)のとおり容易にできる。
このソフトは、最初の起動時に Codeボタンをクリックして、HP から Registration
Code を入手する必要がある。このFreeバージョンでは、5ページ分しか変換できない。
http://www.ppt-to-dvd.com/free-powerpoint-to-video-converter.html
(1) Import PowerPoint files
(2) Select one of the 130 output formats: AVI, WMV, MP4, MPEG-1/2, MOV, FLV, 3GP and etc.
(3) Configure settings (Optional)
(4) Start PowerPoint to video conversion
PPT2Video
次に、パワーポイントで作成したスライドショー(PPT) を DVD(WMV) に変換するため
Wondershare PPT2Video Freeバージョンを使ってみる。PPT でクリックして次に進む
箇所は、自動的に進んでいくように変換される。 WMV に変換できれば、後は DVD に
圧縮変換・書き込みすることは、別記(非公開)のとおり容易にできる。
このソフトは、最初の起動時に Codeボタンをクリックして、HP から Registration
Code を入手する必要がある。このFreeバージョンでは、5ページ分しか変換できない。
http://www.ppt-to-dvd.com/free-powerpoint-to-video-converter.html
(1) Import PowerPoint files
(2) Select one of the 130 output formats: AVI, WMV, MP4, MPEG-1/2, MOV, FLV, 3GP and etc.
(3) Configure settings (Optional)
(4) Start PowerPoint to video conversion
PPT2Video
 38. PowerPoint 2010 PPTX→WMV
サウンドやアニメーションが入っているスライドショーを、直接 WMV に変換できる。
http://office.microsoft.com/ja-jp/powerpoint-help/HA010336763.aspx
(1) 「挿入」→「オーディオ」→「ファイルからオーディオ」→PPTX に挿入
(2) 「アニメーション」→「アニメーションウィンドウ」→音楽ファイル(▼)
「効果のオプション」→効果:再生の中止→スライドの最後まで指定
タイミング:開始→直前の動作の後を指定
繰り返し→スライドの最後まで指定
(3) 「ファイル」→「保存と送信」→「ビデオの作成」→「WMV保存」
* WIndows 7 では、標準の『ムービーメーカー・Windows DVD メーカー』を使い、
簡単に WMVファイルから DVD を作成することができる。例えば ムービーメーカー
により各WMVファイルをまず一本化し、次に自動的に Windows DVD メーカーにより
「項目の追加」→「次へ」→ 「メニュースタイル選択」→「メニューテキスト編集」
39. PowerPoint 2010 PPTX→Word
PPT2010→ファイル→保存と送信→配布資料の作成→(同)ボタン
→「スライド横のノート」 をチェック→OK→自動的に Word が起動する。
40. PowerPoint 2016 規定フォントを游明朝からMS明朝に変更する方法
(1) 表示→スライドマスター→フォント→フォントのカスタマイズ
→日本語文字用のフォント→ MS明朝→保存→マスター表示を閉じる
(2) ファイル→名前を付けて保存→参照→ファイルの種類
→PowerPointテンプレート(*.potx)→(保存場所は適宜)
(3) 次回からこのテンプレートを開く。
41. Office 2010 のファイルを以前のバージョンの Office で開く方法
http://support.microsoft.com/kb/936011/ja
42. IE「お気に入り」の「リンク」フォルダを非表示にする方法
IE「お気に入り」の「リンク」フォルダは削除したように見えても、次回の起動時には
再表示する仕様になっている。これを隠しファイル(フォルダ)にして表示しないように
することができる。
「お気に入り」→「リンク」→右クリック→「プロパティ」→「隠しファイル」にチェックを入れる。
これで、「リンク」フォルダを表示しないようにすることができる。
再度表示させる場合は、次のとおり。
「スタート」→「設定」→「コントロールパネル」→「フォルダオプション」
「表示」→「すべてのファイルとフォルダを表示する」にチェックを入れる。
「スタート」→「ファイル名を指定して実行」を選び、「Favorites」と入力。
「OK」→「リンク」を右クリック→「プロパティ」→「隠しファイル」のチェックを外す。
再度,「すべてのファイルとフォルダを表示する」にチェックを入れる。
43. IE 検索バーを消す方法
http://pasofaq.jp/program/internetexplorer/ie7searchbar.htm
HKEY_CURRENT_USER
Software
Policies
Microsoft
Internet Explorer ← 無い場合は右クリックし、[新規] - [キー]
で追加し、キーの名前を 「Internet Explorer」 とする。
続けて、上記サイトの通り進む。
44. IE http と https の混在
http://www.asahi-net.or.jp/~ei7m-wkt/numbr808.htm#ht
45. メール設定
[Windows XP]
Outlook Express→ツール→アカウント→メール→プロパティ
・全般→メールアカウントの設定 (名前とメールアドレス)
・サーバー情報の設定 (受信POP3・送信メールSMTP)
・受信メールサーバーの設定 (アカウント名、パスワード)
Outlook Express→ツール→オプション→送信
・メール送信の形式:テキスト形式→テキスト形式の設定
[Windows Vista]
スタート→すべてのプログラム →「Windowsメール」の中で同様に設定→メールの作成
[Windows 7]
スタート→すべてのプログラム →「Windows Liveメール」の中で同様に設定→メールの作成
(受信メールが文字化けで読めない場合の一手段)
Outlook Express→表示→エンコード→通常は、日本語(自動選択) または、
日本語(Shift JIS) になっている。ここを、Unicode(UTF-8) に変更する。
あるいは、
Outlook Express→ツール→オプション→読み取り→フォント→フォントの設定
Unicode→エンコード:Unicode(UTF-8) に変更する。
46. ASAHIネット メール拒否設定
ASAHIネット会員サポート→サービスのお申し込み→セキュリティサービス
→おまかせスパムブロック→サービスページはこちら→設定変更→受信許可・拒否アドレスの設定
47. マイク端子を認識させる方法
(1) PC画面右下 音量ボタン→右クリック→ボリュームコントロールを開く
→オプション→プロパティ→表示するコントロール(特にマイク)に
チェックを入れる→ミュートのチェックを全て外す
(2) PC画面右下 音量ボタン→右クリック→オーディオプロパティの調整
→音声→音声録音→音量→マイクの選択にチェックを入れる。
(3) または、スタート→コントロールパネル→サウンドとオーディオデバイス
→音声→音声録音→音量→マイクの選択にチェックを入れる。
48. zipファイルの作り方
(1) Winzip6.3 (winzip32.exe)起動→Agree→New→txtファイル選択
→ファイル名の欄→拡張子を zip に変更→OK→zip自動生成
(2) ファイル→右クリック→送る→圧縮(zip形式)フォルダ→zip自動生成
49. PC大掃除
(1) プロファイルを消す。(ネットワーク等、必要に応じて)
マイコンピュータ→右クリック→プロパティ→詳細設定
→ユーザープロファイル→設定→(選択)→削除→はい→OK
(2) クリーンアップを行う。
スタート→プログラム→アクセサリ→システムツール
→ディスククリーンアップ→すべてにチェック
(3) デフラグを行う。
スタート→プログラム→アクセサリ→システムツール
→ディスクデフラグ
(4) ハブを抜き差して、電気的ごみを削除する。
(5) Internet Explorer→ツール→インターネットオプション→全般
→閲覧の履歴→削除
(6) Internet Explorer→ツール→インターネットオプション→全般
→閲覧の履歴→設定→履歴日数を設定
(7) Internet Explorer→ツール→インターネットオプション→コンテンツ
→オートコンプリート→設定→オートコンプリート履歴の削除
(補足)
ディスククリーンアップの後、ファイル名やフォルダ名が青くなるものがある。
青い文字のファイルやフォルダは、ディスククリーンアップで Windows により
圧縮処理されているものである。不要と判断された訳ではなく 使用頻度が低い
と判断されたもの。
そのファイルを右クリック →「プロパティ」を選び、「全般」タブの「属性」の
「詳細設定」をクリックすると、「内容を圧縮してディスク領域を節約する」に
チェックが入っていることが確認出来る。チェックを外せば 圧縮が解除されて
名前の色が黒に戻る。
圧縮された状態のまま色を黒にする事も出来る。次ページ参照。
http://homepage2.nifty.com/winfaq/c/ntdisk.html#1459
50. 自動更新アイコン
Windows画面右下 タスクバーにある自動更新アイコンが、更新ファイルを何度
インストールしても消えない時は、Windows の自動更新履歴ファイルが壊れて
いることが原因である。次の手順を踏むと解決する。
http://www.inoran.com/2009/05/windows-xp-wuaucltexe_24.html
(1) スタート→「ファイル名を指定して実行」→sevices.msc と入力→OK
→Automatic Updates (自動更新)サービスを右クリック→停止→OK
(2) スタート→「ファイル名を指定して実行」→「%windir%\SoftwareDistribution」 と入力→ OK
「Data Store」 フォルダを開く→Data Store-Logs内の全てのファイルを削除する。
(3) スタート→「ファイル名を指定して実行」→sevices.msc と入力→OK
→Automatic Updates (自動更新)サービスを右クリック→開始→OK
(4) スタート→「マイコンピュータ」 を右クリック→プロパティ→自動更新を適宜選択。
51. Adobe Frash Player アップデート自動通知を無効にする方法
http://www.macromedia.com/support/documentation/jp/flashplayer/help/settings_manager05.html
52. RealPlayer メッセージセンターを非表示にする方法
RealPlayer→オプション(ツール)→環境設定→メッセージセンター
→メッセージセンターの設定→通知のチェックを全て外す。
http://wper.huu.cc/hideout/real-c/procedure.html
53. Google Chrome 画像を原寸大表示
http://chrome.google.com/extensions/detail/moddnadogdmplfabcifkcmdhlkkijkak?hl=ja
Firefox の場合
(1) アドレスバーに about:config と入力
(2) browser.enable_automatic_image_resizing
(3) 値を false にすることで原寸大表示 (true で縮小表示)
54. Google Chrome 履歴を保存しない方法
(1) 「Click&Clean」という拡張機能をインストール
http://chrome.google.com/extensions/detail/ghgabhipcejejjmhhchfonmamedcbeod?hl=ja
(2) 右上の 「CHROMEに追加」 という緑ボタンをクリックしてインストールする。
(3) インストールされると Chrome画面右上に新たな 「C」 ボタンが付加される。
(4) Options の 「ブラウザを閉じる時のプライバシー情報消去」 の画面で、
次の二つのチェックを外す。
(a)無効にする
(b)消去する前に確認する
(5) Chrome 項目の中の次の三つにチェックを入れる。他のチェックは適宜。
(a)閲覧履歴消去
(b)ダウンロード履歴を消去
(c)キャッシュを空にする
(6) 変更削除は Chrome画面右上の 「C」 ボタンを右クリック。
38. PowerPoint 2010 PPTX→WMV
サウンドやアニメーションが入っているスライドショーを、直接 WMV に変換できる。
http://office.microsoft.com/ja-jp/powerpoint-help/HA010336763.aspx
(1) 「挿入」→「オーディオ」→「ファイルからオーディオ」→PPTX に挿入
(2) 「アニメーション」→「アニメーションウィンドウ」→音楽ファイル(▼)
「効果のオプション」→効果:再生の中止→スライドの最後まで指定
タイミング:開始→直前の動作の後を指定
繰り返し→スライドの最後まで指定
(3) 「ファイル」→「保存と送信」→「ビデオの作成」→「WMV保存」
* WIndows 7 では、標準の『ムービーメーカー・Windows DVD メーカー』を使い、
簡単に WMVファイルから DVD を作成することができる。例えば ムービーメーカー
により各WMVファイルをまず一本化し、次に自動的に Windows DVD メーカーにより
「項目の追加」→「次へ」→ 「メニュースタイル選択」→「メニューテキスト編集」
39. PowerPoint 2010 PPTX→Word
PPT2010→ファイル→保存と送信→配布資料の作成→(同)ボタン
→「スライド横のノート」 をチェック→OK→自動的に Word が起動する。
40. PowerPoint 2016 規定フォントを游明朝からMS明朝に変更する方法
(1) 表示→スライドマスター→フォント→フォントのカスタマイズ
→日本語文字用のフォント→ MS明朝→保存→マスター表示を閉じる
(2) ファイル→名前を付けて保存→参照→ファイルの種類
→PowerPointテンプレート(*.potx)→(保存場所は適宜)
(3) 次回からこのテンプレートを開く。
41. Office 2010 のファイルを以前のバージョンの Office で開く方法
http://support.microsoft.com/kb/936011/ja
42. IE「お気に入り」の「リンク」フォルダを非表示にする方法
IE「お気に入り」の「リンク」フォルダは削除したように見えても、次回の起動時には
再表示する仕様になっている。これを隠しファイル(フォルダ)にして表示しないように
することができる。
「お気に入り」→「リンク」→右クリック→「プロパティ」→「隠しファイル」にチェックを入れる。
これで、「リンク」フォルダを表示しないようにすることができる。
再度表示させる場合は、次のとおり。
「スタート」→「設定」→「コントロールパネル」→「フォルダオプション」
「表示」→「すべてのファイルとフォルダを表示する」にチェックを入れる。
「スタート」→「ファイル名を指定して実行」を選び、「Favorites」と入力。
「OK」→「リンク」を右クリック→「プロパティ」→「隠しファイル」のチェックを外す。
再度,「すべてのファイルとフォルダを表示する」にチェックを入れる。
43. IE 検索バーを消す方法
http://pasofaq.jp/program/internetexplorer/ie7searchbar.htm
HKEY_CURRENT_USER
Software
Policies
Microsoft
Internet Explorer ← 無い場合は右クリックし、[新規] - [キー]
で追加し、キーの名前を 「Internet Explorer」 とする。
続けて、上記サイトの通り進む。
44. IE http と https の混在
http://www.asahi-net.or.jp/~ei7m-wkt/numbr808.htm#ht
45. メール設定
[Windows XP]
Outlook Express→ツール→アカウント→メール→プロパティ
・全般→メールアカウントの設定 (名前とメールアドレス)
・サーバー情報の設定 (受信POP3・送信メールSMTP)
・受信メールサーバーの設定 (アカウント名、パスワード)
Outlook Express→ツール→オプション→送信
・メール送信の形式:テキスト形式→テキスト形式の設定
[Windows Vista]
スタート→すべてのプログラム →「Windowsメール」の中で同様に設定→メールの作成
[Windows 7]
スタート→すべてのプログラム →「Windows Liveメール」の中で同様に設定→メールの作成
(受信メールが文字化けで読めない場合の一手段)
Outlook Express→表示→エンコード→通常は、日本語(自動選択) または、
日本語(Shift JIS) になっている。ここを、Unicode(UTF-8) に変更する。
あるいは、
Outlook Express→ツール→オプション→読み取り→フォント→フォントの設定
Unicode→エンコード:Unicode(UTF-8) に変更する。
46. ASAHIネット メール拒否設定
ASAHIネット会員サポート→サービスのお申し込み→セキュリティサービス
→おまかせスパムブロック→サービスページはこちら→設定変更→受信許可・拒否アドレスの設定
47. マイク端子を認識させる方法
(1) PC画面右下 音量ボタン→右クリック→ボリュームコントロールを開く
→オプション→プロパティ→表示するコントロール(特にマイク)に
チェックを入れる→ミュートのチェックを全て外す
(2) PC画面右下 音量ボタン→右クリック→オーディオプロパティの調整
→音声→音声録音→音量→マイクの選択にチェックを入れる。
(3) または、スタート→コントロールパネル→サウンドとオーディオデバイス
→音声→音声録音→音量→マイクの選択にチェックを入れる。
48. zipファイルの作り方
(1) Winzip6.3 (winzip32.exe)起動→Agree→New→txtファイル選択
→ファイル名の欄→拡張子を zip に変更→OK→zip自動生成
(2) ファイル→右クリック→送る→圧縮(zip形式)フォルダ→zip自動生成
49. PC大掃除
(1) プロファイルを消す。(ネットワーク等、必要に応じて)
マイコンピュータ→右クリック→プロパティ→詳細設定
→ユーザープロファイル→設定→(選択)→削除→はい→OK
(2) クリーンアップを行う。
スタート→プログラム→アクセサリ→システムツール
→ディスククリーンアップ→すべてにチェック
(3) デフラグを行う。
スタート→プログラム→アクセサリ→システムツール
→ディスクデフラグ
(4) ハブを抜き差して、電気的ごみを削除する。
(5) Internet Explorer→ツール→インターネットオプション→全般
→閲覧の履歴→削除
(6) Internet Explorer→ツール→インターネットオプション→全般
→閲覧の履歴→設定→履歴日数を設定
(7) Internet Explorer→ツール→インターネットオプション→コンテンツ
→オートコンプリート→設定→オートコンプリート履歴の削除
(補足)
ディスククリーンアップの後、ファイル名やフォルダ名が青くなるものがある。
青い文字のファイルやフォルダは、ディスククリーンアップで Windows により
圧縮処理されているものである。不要と判断された訳ではなく 使用頻度が低い
と判断されたもの。
そのファイルを右クリック →「プロパティ」を選び、「全般」タブの「属性」の
「詳細設定」をクリックすると、「内容を圧縮してディスク領域を節約する」に
チェックが入っていることが確認出来る。チェックを外せば 圧縮が解除されて
名前の色が黒に戻る。
圧縮された状態のまま色を黒にする事も出来る。次ページ参照。
http://homepage2.nifty.com/winfaq/c/ntdisk.html#1459
50. 自動更新アイコン
Windows画面右下 タスクバーにある自動更新アイコンが、更新ファイルを何度
インストールしても消えない時は、Windows の自動更新履歴ファイルが壊れて
いることが原因である。次の手順を踏むと解決する。
http://www.inoran.com/2009/05/windows-xp-wuaucltexe_24.html
(1) スタート→「ファイル名を指定して実行」→sevices.msc と入力→OK
→Automatic Updates (自動更新)サービスを右クリック→停止→OK
(2) スタート→「ファイル名を指定して実行」→「%windir%\SoftwareDistribution」 と入力→ OK
「Data Store」 フォルダを開く→Data Store-Logs内の全てのファイルを削除する。
(3) スタート→「ファイル名を指定して実行」→sevices.msc と入力→OK
→Automatic Updates (自動更新)サービスを右クリック→開始→OK
(4) スタート→「マイコンピュータ」 を右クリック→プロパティ→自動更新を適宜選択。
51. Adobe Frash Player アップデート自動通知を無効にする方法
http://www.macromedia.com/support/documentation/jp/flashplayer/help/settings_manager05.html
52. RealPlayer メッセージセンターを非表示にする方法
RealPlayer→オプション(ツール)→環境設定→メッセージセンター
→メッセージセンターの設定→通知のチェックを全て外す。
http://wper.huu.cc/hideout/real-c/procedure.html
53. Google Chrome 画像を原寸大表示
http://chrome.google.com/extensions/detail/moddnadogdmplfabcifkcmdhlkkijkak?hl=ja
Firefox の場合
(1) アドレスバーに about:config と入力
(2) browser.enable_automatic_image_resizing
(3) 値を false にすることで原寸大表示 (true で縮小表示)
54. Google Chrome 履歴を保存しない方法
(1) 「Click&Clean」という拡張機能をインストール
http://chrome.google.com/extensions/detail/ghgabhipcejejjmhhchfonmamedcbeod?hl=ja
(2) 右上の 「CHROMEに追加」 という緑ボタンをクリックしてインストールする。
(3) インストールされると Chrome画面右上に新たな 「C」 ボタンが付加される。
(4) Options の 「ブラウザを閉じる時のプライバシー情報消去」 の画面で、
次の二つのチェックを外す。
(a)無効にする
(b)消去する前に確認する
(5) Chrome 項目の中の次の三つにチェックを入れる。他のチェックは適宜。
(a)閲覧履歴消去
(b)ダウンロード履歴を消去
(c)キャッシュを空にする
(6) 変更削除は Chrome画面右上の 「C」 ボタンを右クリック。
 55. Google Chrome エラー表示復旧
Google Chrome の使用中に、たびたび「ウェブページの表示中に問題が発生し
ました。再読み込みボタンをクリックするか、別のページに移動してください。」
55. Google Chrome エラー表示復旧
Google Chrome の使用中に、たびたび「ウェブページの表示中に問題が発生し
ました。再読み込みボタンをクリックするか、別のページに移動してください。」
 という警告メッセージが繰返し出ることがある。これはセキュリティーソフト
との関係や、プロファイルの破損等のいろいろな原因があるようで、次はその
復旧の一つの試みである。
(1) 使用中の Chrome の ID, パスワードを控える。
(2) Chrome をいったん終了。
(3) C:\Documents and Settings\(User)\Local Settings\
Application Data\Google\Chrome へ移動。
(4) User Dataフォルダの名前をリネーム。(例. User Data_Backup)
(5) Chrome を起動。(新規Chrome が立ち上がる)
(6) ID, パスワードを要求されるので、1.で控えておいたものを入力。
(7) Chrome をいったん終了。
(8) リネームした User Data_Backup\Defaultフォルダから必要な
ファイルを新しく生成された User Data\Defaultフォルダに
コピーする。(例. Bookmarks)
(9) Chrome を再起動し、Chrome設定を再確認する。
(10) これで、先の警告メッセージは出なくなる。 [以上]
(11) と思ったら、また出たー!?
(12) Chrome のエラー表示問題はネット上でも数多く報告されている。
(13) Plugin をすべて無効にしたり、仮想メモリを増やしたりしたが、
相変わらず Chrome のエラー表示が頻繁に出現して 解決しない。
(14) IE8 では正しく表示するので、いったん IE8 に戻ることにする。
(15) 他の理由から Adobe Flash Player をアンインストールして最新版
にインストールし直した。そして、すべての Plugin を再度有効に。
(16) Chromeメニューの設定で、"Ctrl+Shift+Delete" により、閲覧履歴,
ダウンロード履歴, キャッシュのすべてを削除。
(17) これで何となく復旧したような気がする。後で検証。
(18) そもそも何故、Google Chrome にこだわっているかと言うと、他の
ブラウザに比較して Web の移動(切り替え)が 感覚的に10倍くらい
速く、ストレスを全く感じないから。
56. Google Chrome 右上の「あなた」ボタンを無効にする方法
アドレス欄に、「chrome://flags」 を入力。
「新しいアバターメニューを有効にする」→「無効」 にする。または、
「新しいプロフィール管理システムを有効にする」→「無効]にする。
57. Google Chrome フラッシュプレーヤーを有効にする方法
アドレスバーに、「chrome://settings/content」 を入力。
Flash ... 「サイトでの Flash の実行を許可する」 にチェック。
58. Mozilla Firefox リーダービューを無効にする方法
http://mozilla-remix.seesaa.net/article/419125015.html
59. Webページを最新状態で表示させる方法
[Internet Explorer]
ツール→インターネットオプション→全般→閲覧の履歴
→ 設定→「Webサイトを表示するたびに確認する」 にチェックを入れる
[Google Chrome]
上記のような設定項目がないので、キャッシュサイズを最小にする方法を採る。
(1) Google Chrome のキャッシュフォルダを事前につくる。
(例) C:\Cache\Chrome
(2) Google Chrome のショートカットをデスクトップ上につくる。
C:\Program Files\Google\Chrome\Application\chrome.exe
をデスクトップ上に右ドラック→「ショートカットをここに作成」
(3) デスクトップ上の Google Chrome を右クリックする。
プロパティ→ショートカット→リンク先
"C:\Program Files\Google\Chrome\Application\chrome.exe" のすぐ後ろに、
--disk-cache-dir="C:\Cache\Chrome" --disk-cache-size=1 を付加する。
つまり、
"C:\Program Files\Google\Chrome\Application\chrome.exe" --disk-cache-dir="C:\Cache\Chrome" --disk-cache-size=1
(4) 定期的に、C:\Cache\Chrome フォルダ内を掃除(削除)する。
[Mozilla Firefox]
メニュー→オプション→プライバシー
→「履歴」 セクションの 「Firefoxに」 に対して「記憶させる履歴を詳細設定する」を選択
→「Firefox の終了時に履歴を消去する」 にチェックを入れる。
→ 設定→履歴の消去設定→OK
60. Avast メール送受信ができなくなった時の対処方法
Avast の警告メッセージ:メールソフト側で、SSL や TLS を再度 有効にし、
メールシールドの設定から該当する SSLアカウントを削除せよ。
Outlook Express の対処法:ツール→アカウント→メール→(選択)
→プロパティ→詳細設定
『このサーバーはセキュリティで保護された(SSL)が必要』の 2ヶ所に
チェックを入れる。
61. Avast ウィルスチェスト再スキャンする方法
画面右下 Avastアイコン右クリック→アバスト!ユーザーインターフェースを開く。
→スキャン→最下段 隔離領域(ウィルスチェスト)→削除ファイルを再スキャン
画面右下 Avastアイコン右クリック→アバスト!ユーザーインターフェースを開く。
→設定→常駐保護→ファイルシステムシールド・ウェブシールドの歯車アイコン
→クリック→スキャンからの除外→読・書・実行時の除外にチェックを付ける。
62. アクセス権限によりファイル(フォルダ)が削除できない場合の対処方法
[方法①]
(1) エクスプローラ→ツール→フォルダオプション→表示
→「すべてのファイルとフォルダを表示する」 にチェックを入れる。
(2) 末端のファイル(フォルダ)を右クリック→プロパティ→セキュリティ
→「グループ名またはユーザー名」 欄→追加→administrator と入力→OK
→(ネットワークパスワード入力)→「administrator のアクセス許可」 欄で、
フルコントロールの 「許可」 にチェックを入れて→OK
→ファイル(フォルダ)が削除できる。
(3) 順次、ファイル(フォルダ)を上に上がって (2) の操作を繰り返す。
[方法②]
(1) エクスプローラ→ツール→フォルダオプション→表示
→「すべてのファイルとフォルダを表示する」 にチェックを入れる。
(2) 末端のファイル(フォルダ)を右クリック→プロパティ→セキュリティ
→詳細設定→所有者→所有者の変更(administrator)
→「サブコンテナとオブジェクトの所有権を置き換える」 にチェックを入れる。
→「内容を読み取るのに必要なアクセス許可がありません」 というメッセージが
表示された場合は、「はい」 をクリックして→OK
(3) 改めて、ファイル(フォルダ)を右クリック→プロパティ→セキュリティ
→「administrator のアクセス許可」 欄で、
フルコントロールの 「許可」 にチェックを入れて→OK
→ファイル(フォルダ)が削除できる。
(4) 順次、ファイル(フォルダ)を上に上がって (3) の操作を繰り返す。
63. Dropbox ファイルを共有・ダウンロード・削除する方法
(1) Dropbox にファイルをコピー&貼り付け→そのファイルを右クリック
→「Dropbox リンクを共有」 または 「Dropbox リンクをコピー」 を選択
→リンク先がクリップボードにコピーされる。
(2) Dropbox→削除したいファイルを右クリック→「Dropbox.com で表示」 を選択する。
→左欄のリンクをクリック→ファイルを選択→右端の 「×共有リンクを削除」
をクリック→「リンクを削除」 をクリック→最後にそのファイルを削除する。
(3) Dropbox→該当ファイルを左クリック→画面上部 「ダウンロード」 をクリック。
(4) あるいは、Dropboxフォルダ内の 「www.dropbox.com」 をクリックして先に進む。
64. FORMタグで送受信されたメールファイルを解読する
http://www.usamimi.info/~nazna/convurl/index.html
65. インターネット時刻サーバーの設定と変更方法
設定
「スタート」→「コントロールパネル」
→「日付と時刻」→「インターネット時刻」→ 「設定の変更」
→「インターネット時刻サーバーと同期する」にチェックを入れる。
→「サーバー」(入力例) time.nist.gov
time.windows.com
変更
「スタート」→「ファイル名を指定して実行」
→「regedit」と入力して、レジストリエディタを起動する。
→ 次の順で「NtpClient」キーまで移動する。
HKEY_LOCAL_MACHINE→SYSTEM→CurrentControlSet
→Services→W32Time→TimeProviders→NtpClient
→ SpecialPollInterval の項目で、「右クリック→修正」
→ 1時間ごとに設定する場合、
「3600, 10進数」と入力する。
削除
「スタート」→「ファイル名を指定して実行」
→「regedit」と入力して、レジストリエディタを起動
→ 次の順で「DateTime」キーまで移動する。
HKEY_LOCAL_MACHINE→SOFTWARE→Microsoft
→Windows→CurrentVersion→DateTime
→Servers→該当の番号を選択して、「右クリック→削除」
66. ワイヤレス修復方法
画面右下コンピュータアイコン左クリック→ワイヤレスネットワーク接続の状態
→サポート→修復 をクリック, (または 右クリック→修復)
それでも駄目な場合は、ルーター or 光ファイバー元の電源を ON/OFF すると復旧する。
67. COMポート番号変更方法
「スタート」→ コントロールパネル→システム→ハードウェア
→ デバイスマネージャ→ポート(COMとLPT)→対象のCOM名を右クリック
→ プロパティ→ポートの設定→詳細設定→COMポート番号変更→OK
68. IPアドレス確認・変更方法
「スタート」→ コントロールパネル→ネットワークの状態とタスクの表示
→ ネットワークと共有センター→アダプターの設定の変更→デバイスを右クリック
→ 状態→「詳細」 をクリック
「スタート」→ コントロールパネル→ネットワークの状態とタスクの表示
→ ネットワークと共有センター→アダプターの設定の変更→デバイスを右クリック
→ プロパティ→インターネットプロトコルバージョン4 (TCP/IPv4) をクリック
→ プロパティ→「次のアドレスを使う」 を編集する。
69. Windows XP チューニング
http://www.daw-pc.info/windows/easytuning.htm
70. Windows XP Update 再起動機能停止手順
http://f.daccot.com/2010/06/13/3073/
71. Windows 7 立ち上げ時の自動起動を停止する方法
・起動ソフト画面のチェックを外すだけ (Line)
・コントロールパネル→アンインストール (Solution)
・プログラム欄で msconfig (Cloud)
http://helpx.adobe.com/jp/creative-cloud/kb/cq03260409.html
・レジストリエディタで削除 (Skype)
http://www.ipentec.com/document/document.aspx?page=windows-skype-stop-autorun
72. Windows 7 PCマイク入力の音声を同時にPCスピーカーから出す方法
[Windows 7/8 の場合]
コントロールパネル→サウンド→録音→マイク→プロパティ
→聴く→「このデバイスを聴く」 にチェックを入れる。あるいは、
画面右下のスピーカーアイコンを右クリック→録音デバイス→録音→マイク
→右クリック→プロパティ→聴く→「このデバイスを聴く」 にチェックを入れる。
[Windows Vista の場合]
ルーティングソフト利用→SaRUty.exe起動
http://detail.chiebukuro.yahoo.co.jp/qa/question_detail/q13113554788
http://www.vector.co.jp/soft/dl/win95/art/se486281.html
[Windows XP の場合]
何も設定せず聞こえる。
73. Windows 7 PCマイク入力の音量を適正に調整する方法
コントロールパネル→サウンド→録音→マイク→プロパティ
→レベル→マイクのスライダーで音量を調整する。
74. Windows 7 ステレオからモノラルへ変換する方法
Windows7 (FMV Windows7 Home Premium) 上の音声を録音した時に、ステレオミキサーを
有効にしてレベルを最大にしても音量が元のデータより小さい。 「Moo0 ボイス録音器」
というフリーソフトがあり、これを使うと目的通りの音声.wav(mp3)ファイルに保存する
ことができる。ステレオミキサーの音量レベルは極小の設定のまま このボイス録音器で
「全てのPC音」 を選択し、増幅 「・・・%」 で保存すれば今まで通り再生することができる。
さらに細かい設定も可能である。 録音されたステレオ音声ファイルは、Audacityソフト
によりモノラルファイルに変換することができる。 Audacity画面左下のトラック名横の
▼ボタンを押してメニューを開き、「Split Stereo to Mono」 を選択して変換する。
75. Windows 7 システムの復元ポイントを作成する方法
スタート→コンピュータ 右クリック→プロパティ→システムの保護→作成
(復元は、コントロールパネル→システム→システムの保護→システムの復元)
(WIndows XP では、すべてのプログラム→アクセサリ→システムツール
→システムの復元→復元ポイントの作成)
76. 英語環境でソフトを使用する方法
http://www.asahi-net.or.jp/~ei7m-wkt/numbr893#apploc
77. Windows 8.1 自動サインイン(パスワード入力を省略)する方法
http://pc-karuma.net/windows-8-auto-sign-in/
78. Windows 8.1 PCの蓋を閉めても「何もしない」設定
PCの蓋を閉めると初期画面に戻ってしまうので、
蓋を閉めても「何もしない」設定にしておくとよい。
コントロールパネル→システムとセキュリティ
→電源オプション→「カバーを閉じた時の動作の選択」
→バッテリ駆動「何もしない」、電源に接続「何もしない」
79. Windows 8.1 ダウンロードファイル保存先
何かファイルをダウンロードした時に、後で探すと指定したはずのフォルダにそれが見当たらない。
よく探すと、次のフォルダの中にある。最初にいったん、デスクトップに保存するとよい。
C:\ユーザー\(*****)\AppData\Local\VirtualStore\Program Files\(さらに奥)
80. Windows XP, Outlook Express 6 の設定
固定Bフレッツの場合
プロパティ→サーバー→送信メールサーバーの認証のチェックを外す。
プロパティ→詳細設定→送信メール(SMTP): 25 & SSLチェックを外す。
受信メール(POP3): 110 & SSLチェックを外す。
WiFi Ymobile の場合
プロパティ→サーバー→送信メールサーバーの認証のチェックを入れる。
プロパティ→詳細設定→送信メール(SMTP): 465 & SSLチェックを入れる。
受信メール(POP3): 995 & SSLチェックを入れる。
Windows 8.1, Live Mail 2012 の設定
WLDCore.dll は、C:\Program Files\Windows Live\Shared にあるので、それを改めて
C:\Program Files\Windows Live\Mail にコピーする。
固定Bフレッツの場合
プロパティ→サーバー→送信メールサーバーの認証のチェックを外す。
プロパティ→詳細設定→送信メール(SMTP): 25 & SSLチェックを外す。
受信メール(POP3): 110 & SSLチェックを外す。
WiFi Ymobile の場合
プロパティ→サーバー→送信メールサーバーの認証のチェックを入れる。
プロパティ→詳細設定→送信メール(SMTP): 465 & SSLチェックを入れる。
受信メール(POP3): 995 & SSLチェックを入れる。
送信は、画面左上→ファイル→新規作成→電子メールメッセージをクリック。
受信は、送受信ボタンをクリック。
81. Windows 8.1 WiFi, Bluetooth
コントロールパネル→ネットワークと共有センター→Wifi→ワイヤレスのプロパティ
→セキュリティ→ネットワークセキュリティを確認
コントロールパネル→デバイスマネージャ→Bluetooth→プロパティ→Bluetooth無線
→右クリック→プロパティ→電源管理→電力のために・・・ のチェックを外す。
82. Windows 8.1 関数電卓
Windows8.1スタート画面左下にある、丸い下向きの矢印をクリック。
アプリ画面が現れるので最下段のスライドバーを右方向にスライド。
スライドバーで真ん中付近に、緑色の 「電卓」 アイコンが現れるが、
これは違う。さらに右方向にスライドすると、アプリのお終いの方
に、ペイントやメモ帳などに並んで、青い「電卓」があるのでこれ
をクリック。青い 「電卓」 が立ち上がったら 「表示」→「プログラマ」
をクリックすると、「16進, 10進, 8進, 2進」と並んでいるので選択。
これが、Windows XP で言うところの 「関数電卓」。
C:\windows\System32\calk.exe
が、そのプログラムの実体なので、これを Windows8.1デスクトップ
にショートカットを作っておくと便利。
という警告メッセージが繰返し出ることがある。これはセキュリティーソフト
との関係や、プロファイルの破損等のいろいろな原因があるようで、次はその
復旧の一つの試みである。
(1) 使用中の Chrome の ID, パスワードを控える。
(2) Chrome をいったん終了。
(3) C:\Documents and Settings\(User)\Local Settings\
Application Data\Google\Chrome へ移動。
(4) User Dataフォルダの名前をリネーム。(例. User Data_Backup)
(5) Chrome を起動。(新規Chrome が立ち上がる)
(6) ID, パスワードを要求されるので、1.で控えておいたものを入力。
(7) Chrome をいったん終了。
(8) リネームした User Data_Backup\Defaultフォルダから必要な
ファイルを新しく生成された User Data\Defaultフォルダに
コピーする。(例. Bookmarks)
(9) Chrome を再起動し、Chrome設定を再確認する。
(10) これで、先の警告メッセージは出なくなる。 [以上]
(11) と思ったら、また出たー!?
(12) Chrome のエラー表示問題はネット上でも数多く報告されている。
(13) Plugin をすべて無効にしたり、仮想メモリを増やしたりしたが、
相変わらず Chrome のエラー表示が頻繁に出現して 解決しない。
(14) IE8 では正しく表示するので、いったん IE8 に戻ることにする。
(15) 他の理由から Adobe Flash Player をアンインストールして最新版
にインストールし直した。そして、すべての Plugin を再度有効に。
(16) Chromeメニューの設定で、"Ctrl+Shift+Delete" により、閲覧履歴,
ダウンロード履歴, キャッシュのすべてを削除。
(17) これで何となく復旧したような気がする。後で検証。
(18) そもそも何故、Google Chrome にこだわっているかと言うと、他の
ブラウザに比較して Web の移動(切り替え)が 感覚的に10倍くらい
速く、ストレスを全く感じないから。
56. Google Chrome 右上の「あなた」ボタンを無効にする方法
アドレス欄に、「chrome://flags」 を入力。
「新しいアバターメニューを有効にする」→「無効」 にする。または、
「新しいプロフィール管理システムを有効にする」→「無効]にする。
57. Google Chrome フラッシュプレーヤーを有効にする方法
アドレスバーに、「chrome://settings/content」 を入力。
Flash ... 「サイトでの Flash の実行を許可する」 にチェック。
58. Mozilla Firefox リーダービューを無効にする方法
http://mozilla-remix.seesaa.net/article/419125015.html
59. Webページを最新状態で表示させる方法
[Internet Explorer]
ツール→インターネットオプション→全般→閲覧の履歴
→ 設定→「Webサイトを表示するたびに確認する」 にチェックを入れる
[Google Chrome]
上記のような設定項目がないので、キャッシュサイズを最小にする方法を採る。
(1) Google Chrome のキャッシュフォルダを事前につくる。
(例) C:\Cache\Chrome
(2) Google Chrome のショートカットをデスクトップ上につくる。
C:\Program Files\Google\Chrome\Application\chrome.exe
をデスクトップ上に右ドラック→「ショートカットをここに作成」
(3) デスクトップ上の Google Chrome を右クリックする。
プロパティ→ショートカット→リンク先
"C:\Program Files\Google\Chrome\Application\chrome.exe" のすぐ後ろに、
--disk-cache-dir="C:\Cache\Chrome" --disk-cache-size=1 を付加する。
つまり、
"C:\Program Files\Google\Chrome\Application\chrome.exe" --disk-cache-dir="C:\Cache\Chrome" --disk-cache-size=1
(4) 定期的に、C:\Cache\Chrome フォルダ内を掃除(削除)する。
[Mozilla Firefox]
メニュー→オプション→プライバシー
→「履歴」 セクションの 「Firefoxに」 に対して「記憶させる履歴を詳細設定する」を選択
→「Firefox の終了時に履歴を消去する」 にチェックを入れる。
→ 設定→履歴の消去設定→OK
60. Avast メール送受信ができなくなった時の対処方法
Avast の警告メッセージ:メールソフト側で、SSL や TLS を再度 有効にし、
メールシールドの設定から該当する SSLアカウントを削除せよ。
Outlook Express の対処法:ツール→アカウント→メール→(選択)
→プロパティ→詳細設定
『このサーバーはセキュリティで保護された(SSL)が必要』の 2ヶ所に
チェックを入れる。
61. Avast ウィルスチェスト再スキャンする方法
画面右下 Avastアイコン右クリック→アバスト!ユーザーインターフェースを開く。
→スキャン→最下段 隔離領域(ウィルスチェスト)→削除ファイルを再スキャン
画面右下 Avastアイコン右クリック→アバスト!ユーザーインターフェースを開く。
→設定→常駐保護→ファイルシステムシールド・ウェブシールドの歯車アイコン
→クリック→スキャンからの除外→読・書・実行時の除外にチェックを付ける。
62. アクセス権限によりファイル(フォルダ)が削除できない場合の対処方法
[方法①]
(1) エクスプローラ→ツール→フォルダオプション→表示
→「すべてのファイルとフォルダを表示する」 にチェックを入れる。
(2) 末端のファイル(フォルダ)を右クリック→プロパティ→セキュリティ
→「グループ名またはユーザー名」 欄→追加→administrator と入力→OK
→(ネットワークパスワード入力)→「administrator のアクセス許可」 欄で、
フルコントロールの 「許可」 にチェックを入れて→OK
→ファイル(フォルダ)が削除できる。
(3) 順次、ファイル(フォルダ)を上に上がって (2) の操作を繰り返す。
[方法②]
(1) エクスプローラ→ツール→フォルダオプション→表示
→「すべてのファイルとフォルダを表示する」 にチェックを入れる。
(2) 末端のファイル(フォルダ)を右クリック→プロパティ→セキュリティ
→詳細設定→所有者→所有者の変更(administrator)
→「サブコンテナとオブジェクトの所有権を置き換える」 にチェックを入れる。
→「内容を読み取るのに必要なアクセス許可がありません」 というメッセージが
表示された場合は、「はい」 をクリックして→OK
(3) 改めて、ファイル(フォルダ)を右クリック→プロパティ→セキュリティ
→「administrator のアクセス許可」 欄で、
フルコントロールの 「許可」 にチェックを入れて→OK
→ファイル(フォルダ)が削除できる。
(4) 順次、ファイル(フォルダ)を上に上がって (3) の操作を繰り返す。
63. Dropbox ファイルを共有・ダウンロード・削除する方法
(1) Dropbox にファイルをコピー&貼り付け→そのファイルを右クリック
→「Dropbox リンクを共有」 または 「Dropbox リンクをコピー」 を選択
→リンク先がクリップボードにコピーされる。
(2) Dropbox→削除したいファイルを右クリック→「Dropbox.com で表示」 を選択する。
→左欄のリンクをクリック→ファイルを選択→右端の 「×共有リンクを削除」
をクリック→「リンクを削除」 をクリック→最後にそのファイルを削除する。
(3) Dropbox→該当ファイルを左クリック→画面上部 「ダウンロード」 をクリック。
(4) あるいは、Dropboxフォルダ内の 「www.dropbox.com」 をクリックして先に進む。
64. FORMタグで送受信されたメールファイルを解読する
http://www.usamimi.info/~nazna/convurl/index.html
65. インターネット時刻サーバーの設定と変更方法
設定
「スタート」→「コントロールパネル」
→「日付と時刻」→「インターネット時刻」→ 「設定の変更」
→「インターネット時刻サーバーと同期する」にチェックを入れる。
→「サーバー」(入力例) time.nist.gov
time.windows.com
変更
「スタート」→「ファイル名を指定して実行」
→「regedit」と入力して、レジストリエディタを起動する。
→ 次の順で「NtpClient」キーまで移動する。
HKEY_LOCAL_MACHINE→SYSTEM→CurrentControlSet
→Services→W32Time→TimeProviders→NtpClient
→ SpecialPollInterval の項目で、「右クリック→修正」
→ 1時間ごとに設定する場合、
「3600, 10進数」と入力する。
削除
「スタート」→「ファイル名を指定して実行」
→「regedit」と入力して、レジストリエディタを起動
→ 次の順で「DateTime」キーまで移動する。
HKEY_LOCAL_MACHINE→SOFTWARE→Microsoft
→Windows→CurrentVersion→DateTime
→Servers→該当の番号を選択して、「右クリック→削除」
66. ワイヤレス修復方法
画面右下コンピュータアイコン左クリック→ワイヤレスネットワーク接続の状態
→サポート→修復 をクリック, (または 右クリック→修復)
それでも駄目な場合は、ルーター or 光ファイバー元の電源を ON/OFF すると復旧する。
67. COMポート番号変更方法
「スタート」→ コントロールパネル→システム→ハードウェア
→ デバイスマネージャ→ポート(COMとLPT)→対象のCOM名を右クリック
→ プロパティ→ポートの設定→詳細設定→COMポート番号変更→OK
68. IPアドレス確認・変更方法
「スタート」→ コントロールパネル→ネットワークの状態とタスクの表示
→ ネットワークと共有センター→アダプターの設定の変更→デバイスを右クリック
→ 状態→「詳細」 をクリック
「スタート」→ コントロールパネル→ネットワークの状態とタスクの表示
→ ネットワークと共有センター→アダプターの設定の変更→デバイスを右クリック
→ プロパティ→インターネットプロトコルバージョン4 (TCP/IPv4) をクリック
→ プロパティ→「次のアドレスを使う」 を編集する。
69. Windows XP チューニング
http://www.daw-pc.info/windows/easytuning.htm
70. Windows XP Update 再起動機能停止手順
http://f.daccot.com/2010/06/13/3073/
71. Windows 7 立ち上げ時の自動起動を停止する方法
・起動ソフト画面のチェックを外すだけ (Line)
・コントロールパネル→アンインストール (Solution)
・プログラム欄で msconfig (Cloud)
http://helpx.adobe.com/jp/creative-cloud/kb/cq03260409.html
・レジストリエディタで削除 (Skype)
http://www.ipentec.com/document/document.aspx?page=windows-skype-stop-autorun
72. Windows 7 PCマイク入力の音声を同時にPCスピーカーから出す方法
[Windows 7/8 の場合]
コントロールパネル→サウンド→録音→マイク→プロパティ
→聴く→「このデバイスを聴く」 にチェックを入れる。あるいは、
画面右下のスピーカーアイコンを右クリック→録音デバイス→録音→マイク
→右クリック→プロパティ→聴く→「このデバイスを聴く」 にチェックを入れる。
[Windows Vista の場合]
ルーティングソフト利用→SaRUty.exe起動
http://detail.chiebukuro.yahoo.co.jp/qa/question_detail/q13113554788
http://www.vector.co.jp/soft/dl/win95/art/se486281.html
[Windows XP の場合]
何も設定せず聞こえる。
73. Windows 7 PCマイク入力の音量を適正に調整する方法
コントロールパネル→サウンド→録音→マイク→プロパティ
→レベル→マイクのスライダーで音量を調整する。
74. Windows 7 ステレオからモノラルへ変換する方法
Windows7 (FMV Windows7 Home Premium) 上の音声を録音した時に、ステレオミキサーを
有効にしてレベルを最大にしても音量が元のデータより小さい。 「Moo0 ボイス録音器」
というフリーソフトがあり、これを使うと目的通りの音声.wav(mp3)ファイルに保存する
ことができる。ステレオミキサーの音量レベルは極小の設定のまま このボイス録音器で
「全てのPC音」 を選択し、増幅 「・・・%」 で保存すれば今まで通り再生することができる。
さらに細かい設定も可能である。 録音されたステレオ音声ファイルは、Audacityソフト
によりモノラルファイルに変換することができる。 Audacity画面左下のトラック名横の
▼ボタンを押してメニューを開き、「Split Stereo to Mono」 を選択して変換する。
75. Windows 7 システムの復元ポイントを作成する方法
スタート→コンピュータ 右クリック→プロパティ→システムの保護→作成
(復元は、コントロールパネル→システム→システムの保護→システムの復元)
(WIndows XP では、すべてのプログラム→アクセサリ→システムツール
→システムの復元→復元ポイントの作成)
76. 英語環境でソフトを使用する方法
http://www.asahi-net.or.jp/~ei7m-wkt/numbr893#apploc
77. Windows 8.1 自動サインイン(パスワード入力を省略)する方法
http://pc-karuma.net/windows-8-auto-sign-in/
78. Windows 8.1 PCの蓋を閉めても「何もしない」設定
PCの蓋を閉めると初期画面に戻ってしまうので、
蓋を閉めても「何もしない」設定にしておくとよい。
コントロールパネル→システムとセキュリティ
→電源オプション→「カバーを閉じた時の動作の選択」
→バッテリ駆動「何もしない」、電源に接続「何もしない」
79. Windows 8.1 ダウンロードファイル保存先
何かファイルをダウンロードした時に、後で探すと指定したはずのフォルダにそれが見当たらない。
よく探すと、次のフォルダの中にある。最初にいったん、デスクトップに保存するとよい。
C:\ユーザー\(*****)\AppData\Local\VirtualStore\Program Files\(さらに奥)
80. Windows XP, Outlook Express 6 の設定
固定Bフレッツの場合
プロパティ→サーバー→送信メールサーバーの認証のチェックを外す。
プロパティ→詳細設定→送信メール(SMTP): 25 & SSLチェックを外す。
受信メール(POP3): 110 & SSLチェックを外す。
WiFi Ymobile の場合
プロパティ→サーバー→送信メールサーバーの認証のチェックを入れる。
プロパティ→詳細設定→送信メール(SMTP): 465 & SSLチェックを入れる。
受信メール(POP3): 995 & SSLチェックを入れる。
Windows 8.1, Live Mail 2012 の設定
WLDCore.dll は、C:\Program Files\Windows Live\Shared にあるので、それを改めて
C:\Program Files\Windows Live\Mail にコピーする。
固定Bフレッツの場合
プロパティ→サーバー→送信メールサーバーの認証のチェックを外す。
プロパティ→詳細設定→送信メール(SMTP): 25 & SSLチェックを外す。
受信メール(POP3): 110 & SSLチェックを外す。
WiFi Ymobile の場合
プロパティ→サーバー→送信メールサーバーの認証のチェックを入れる。
プロパティ→詳細設定→送信メール(SMTP): 465 & SSLチェックを入れる。
受信メール(POP3): 995 & SSLチェックを入れる。
送信は、画面左上→ファイル→新規作成→電子メールメッセージをクリック。
受信は、送受信ボタンをクリック。
81. Windows 8.1 WiFi, Bluetooth
コントロールパネル→ネットワークと共有センター→Wifi→ワイヤレスのプロパティ
→セキュリティ→ネットワークセキュリティを確認
コントロールパネル→デバイスマネージャ→Bluetooth→プロパティ→Bluetooth無線
→右クリック→プロパティ→電源管理→電力のために・・・ のチェックを外す。
82. Windows 8.1 関数電卓
Windows8.1スタート画面左下にある、丸い下向きの矢印をクリック。
アプリ画面が現れるので最下段のスライドバーを右方向にスライド。
スライドバーで真ん中付近に、緑色の 「電卓」 アイコンが現れるが、
これは違う。さらに右方向にスライドすると、アプリのお終いの方
に、ペイントやメモ帳などに並んで、青い「電卓」があるのでこれ
をクリック。青い 「電卓」 が立ち上がったら 「表示」→「プログラマ」
をクリックすると、「16進, 10進, 8進, 2進」と並んでいるので選択。
これが、Windows XP で言うところの 「関数電卓」。
C:\windows\System32\calk.exe
が、そのプログラムの実体なので、これを Windows8.1デスクトップ
にショートカットを作っておくと便利。
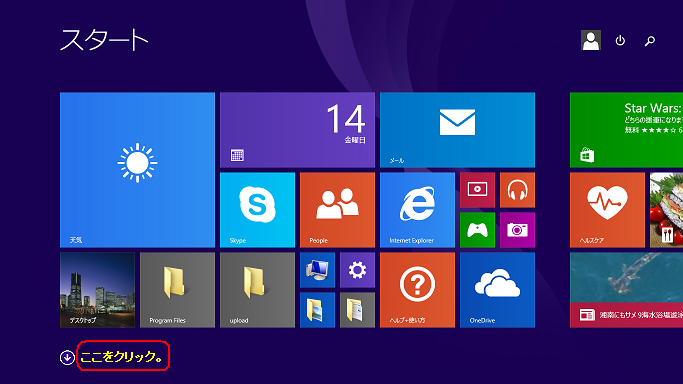
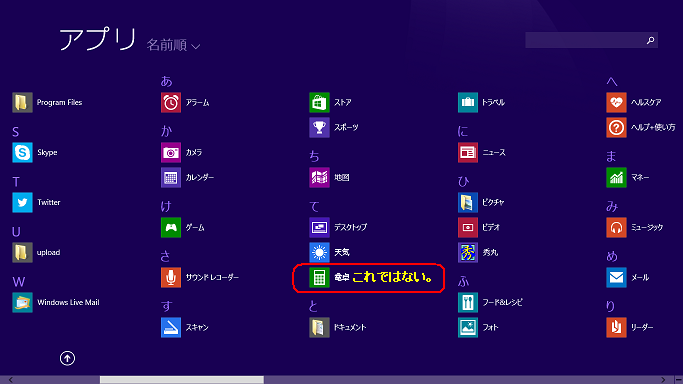
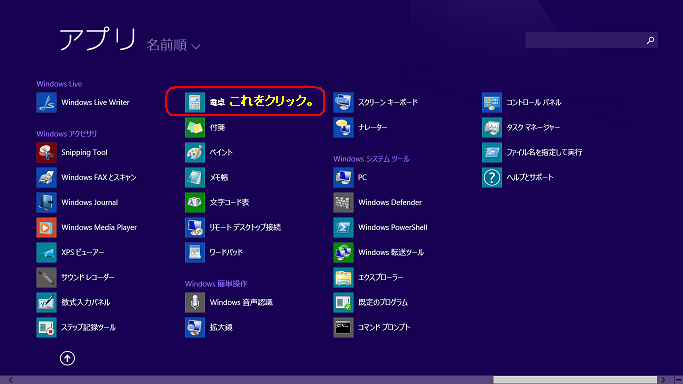
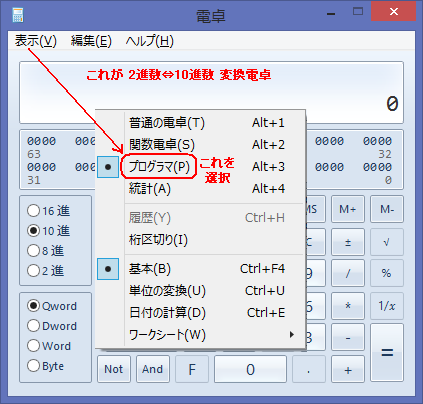 83. Windows 8.1 入力言語の追加方法
http://www.asahi-net.or.jp/~ei7m-wkt/gengoset.htm
84. Windows 8.1 日本語入力できない(言語バーが表示されない)時の対処法
(1) コントロールパネル→時計、言語、および地域→入力方法の変更→日本語 を確認
(2) チャーム→設定(歯車マーク)→PC設定の変更→時刻と言語→地域と言語 を確認
(3) コントロールパネル→ハードウェアとサウンド→電源オプション→「電源ボタンの動作を選択」
→「現在利用可能ではない設定を変更」 をクリック→シャットダウン設定
「高速スタートアップを有効にする」 のチェックを外す→再起動
(4) Windows 10→Windowsシステムツール→コントロールパネル→システムとセキュリティ
→電源オプション→「電源ボタンの動作を選択」→「現在利用可能ではない設定を変更」→・・・
85. Windows 10 自動サインイン(パスワード入力を省略)する方法
http://sway.com/e2nJRE0HYP1Rjj8u
86. Windows 10 タスクマネージャー、復元ポイントの作成
右クリック→デバイスマネージャー
右クリック→タスクマネージャー
右クリック→システム→バージョン情報
Windowsシステムツール→ファイル名を指定して実行→winver
コントロールパネル→システムとセキュリティ→システム→システムの保護→復元ポイントの作成
87. Windows 10 システムパフォーマンスの維持向上
右クリック→コンピュータの管理→サービスとアプリケーション→サービス→Superfetch
88. Windows 10 OneDrive を無効にする方法
http://www.xsa.jp/blog/page_83.html
89. Windows 10 ローカルアカウントと Microsoftアカウントの違い
http://121ware.com/qasearch/1007/app/servlet/relatedqa?QID=017756
Windows10 で Word, Excel を最初にサインインする時は、MicrosoftアカウントとPWが必要。
90. Windows 10 Office Premium のインストール時、「お待ちください」 が表示されたまま
http://support.microsoft.com/ja-jp/help/4051716/please-wait-displayed-indefinitely-when-office-premium-is-installed
91. アンインストールプログラム 「unins000.exe」 を最後に削除する
あるプログラムを、コントロールパネルからアンインストール(削除)した後に、
フォルダ内に一つだけ 「unins000.exe」 が残ってしまった。これをどうやっても
レジストリエディタ(regedit.exe) やタスクマネージャーから危険な作業を駆使
しても、プログラムが開かれているため削除できないというメッセージが表示さ
れて、これを削除できない状況に陥ってしまった。実害はないがどうしても気に
なる。これは、二つのファイル 「unins000.exe」 と、「unins000.dat」 を並べて
置いて、「unins000.exe」 を実行せずに この二つのファイルをまとめて手作業で
Delete して、やっと削除することができた。
92. Windows10 電源設定
コントロールパネル→システムとセキュリティ→電源オプション→プランの変更
において、4箇所全てに 「適用しない」 に設定しているが、それでも数時間PCを
放置していると勝手にスリーブ状態になってしまう場合がある。つまりこの設定
だけでは不十分ということだ。 図にようにさらに、「詳細な電源設定の変更」 に
入って、全て 「0分(なし)」 の設定にしてしまおう。他に、レジストリを書き換
える方法もあるが、これは高度で危険な方法なので、状況を見ながら行うとよい。
「regedit」
1. HKEY_LOCAL_MACHINE
2. SYSTEM
3. CurrentControlSet
4. Control
5. Power
6. PowerSettings
7. 238C9FA8-0AAD-41ED-83F4-97BE242C8F20
8. 7bc4a2f9-d8fc-4469-b07b-33eb785aaca0
9. DefaultPowerSchemeValues
...381b4222-f694-41f0-9685-ff5bb260df2e (バランス)
...8c5e7fda-e8bf-4a96-9a85-a6e23a8c635c (高パフォーマンス)
...a1841308-3541-4fab-bc81-f71556f20b4a (省電力)
→AcSettingIndex (電源接続時)
→DcSettingIndex (バッテリー使用時)
⇒データ変更⇒再起動
93. Windows10 ウィルススキャン
コントロールパネル→システムとセキュリティ→セキュリティとメンテナンス→
ウィルス対策→Windowsセキュリティの表示→スキャンのオプション→フルスキャン
94. スクリーンショット設定 (1 Oct 2023)
新Windows11 の操作にもようやく慣れた。必要なあらゆるソフトをインストール
して、無線LAN・プリンターもドライバをダウンロードするところから実行して、
トラブルは何も生じなかった。しかし、初歩的だと思われたスクリーンショット
がうまくいかない。キャプチャ画面が大きなサイズでキャプチャされてしまうの
だ。原因は、表示サイズ[拡大縮小のレイアウト]設定ののサイズが100%より大き
いサイズの状態で画面キャプチャ―を行なうと、画像が拡大されたようになって
しまうのだ。 Windows11ー[設定]-[システム]-[ディスプレイ] にある [拡大縮小
とレイアウト]-[テキスト,アプリ,その他の項目のサイズを変更する] のサイズ
がデフォルトで 150%(推奨) になっていた。ここを 100% に変更すればよいのだ
が、そうすると今度は画面全体のアイコン・文字が豆粒になってしまう。ここで
[ディスプレイの解像度]-[1920x1080](推奨) を、あえて [1366x768] に下げる
ことで全てが解決した。さらに、解像度が高い時はテキストの文字が繊細で細く
読み難かったのが、解像度を下げて太く読み易くなり、一石二鳥となった。
95. VB-CABLE + VBRedirect (8 Nov 2023)
"Geoscan-Edelveis image decoder" (GUI-Decoder.exe) を、新Windows11_PC に
再構築した。Soundmodemソフトに Device をどう設定しても 9k6信号をデコード
しなかったので、My_HP No.1070 を参考に、Windows11デフォルトの "Realtek-
High Definition Audio" の代わりに、仮想デバイス "VB-CABLE Virtual Audio-
Device" をインストールした。 さらに、VB-CABLE への出力を 「既定の通信デバ
イス」 へ転送先と同期させるソフト 「VBRedirect.exe」 をインストールする必要
があるが、My_HP No.1070 で記載のリンクは切れていたので、旧Win_PCからこれ
を移植した。ここまで準備しておいて、後は My_HP No,1130#12 に記載してある
通りの手順で "Geoscan-Edelveis image decoder" を動作させ、文字通りリアル
タイムで地球画像を描画した。なお、Windows_PC画面動画キャプチャーソフトは
"ojos.exe" (カハマルカの瞳) を使用し、最後に avi を mp4 に変換した。
96. クイックアクセス永久削除 (20 Dec 2023)
Windows11 のフォルダを最初に開いた時に出る 「クイックアクセス」 フォルダが
とても目障りだったので、このサイトを参考に永久削除をした。regedit を操作
するので慎重に作業した。結果、ファイル操作時の見た目が非常にスッキリした。
83. Windows 8.1 入力言語の追加方法
http://www.asahi-net.or.jp/~ei7m-wkt/gengoset.htm
84. Windows 8.1 日本語入力できない(言語バーが表示されない)時の対処法
(1) コントロールパネル→時計、言語、および地域→入力方法の変更→日本語 を確認
(2) チャーム→設定(歯車マーク)→PC設定の変更→時刻と言語→地域と言語 を確認
(3) コントロールパネル→ハードウェアとサウンド→電源オプション→「電源ボタンの動作を選択」
→「現在利用可能ではない設定を変更」 をクリック→シャットダウン設定
「高速スタートアップを有効にする」 のチェックを外す→再起動
(4) Windows 10→Windowsシステムツール→コントロールパネル→システムとセキュリティ
→電源オプション→「電源ボタンの動作を選択」→「現在利用可能ではない設定を変更」→・・・
85. Windows 10 自動サインイン(パスワード入力を省略)する方法
http://sway.com/e2nJRE0HYP1Rjj8u
86. Windows 10 タスクマネージャー、復元ポイントの作成
右クリック→デバイスマネージャー
右クリック→タスクマネージャー
右クリック→システム→バージョン情報
Windowsシステムツール→ファイル名を指定して実行→winver
コントロールパネル→システムとセキュリティ→システム→システムの保護→復元ポイントの作成
87. Windows 10 システムパフォーマンスの維持向上
右クリック→コンピュータの管理→サービスとアプリケーション→サービス→Superfetch
88. Windows 10 OneDrive を無効にする方法
http://www.xsa.jp/blog/page_83.html
89. Windows 10 ローカルアカウントと Microsoftアカウントの違い
http://121ware.com/qasearch/1007/app/servlet/relatedqa?QID=017756
Windows10 で Word, Excel を最初にサインインする時は、MicrosoftアカウントとPWが必要。
90. Windows 10 Office Premium のインストール時、「お待ちください」 が表示されたまま
http://support.microsoft.com/ja-jp/help/4051716/please-wait-displayed-indefinitely-when-office-premium-is-installed
91. アンインストールプログラム 「unins000.exe」 を最後に削除する
あるプログラムを、コントロールパネルからアンインストール(削除)した後に、
フォルダ内に一つだけ 「unins000.exe」 が残ってしまった。これをどうやっても
レジストリエディタ(regedit.exe) やタスクマネージャーから危険な作業を駆使
しても、プログラムが開かれているため削除できないというメッセージが表示さ
れて、これを削除できない状況に陥ってしまった。実害はないがどうしても気に
なる。これは、二つのファイル 「unins000.exe」 と、「unins000.dat」 を並べて
置いて、「unins000.exe」 を実行せずに この二つのファイルをまとめて手作業で
Delete して、やっと削除することができた。
92. Windows10 電源設定
コントロールパネル→システムとセキュリティ→電源オプション→プランの変更
において、4箇所全てに 「適用しない」 に設定しているが、それでも数時間PCを
放置していると勝手にスリーブ状態になってしまう場合がある。つまりこの設定
だけでは不十分ということだ。 図にようにさらに、「詳細な電源設定の変更」 に
入って、全て 「0分(なし)」 の設定にしてしまおう。他に、レジストリを書き換
える方法もあるが、これは高度で危険な方法なので、状況を見ながら行うとよい。
「regedit」
1. HKEY_LOCAL_MACHINE
2. SYSTEM
3. CurrentControlSet
4. Control
5. Power
6. PowerSettings
7. 238C9FA8-0AAD-41ED-83F4-97BE242C8F20
8. 7bc4a2f9-d8fc-4469-b07b-33eb785aaca0
9. DefaultPowerSchemeValues
...381b4222-f694-41f0-9685-ff5bb260df2e (バランス)
...8c5e7fda-e8bf-4a96-9a85-a6e23a8c635c (高パフォーマンス)
...a1841308-3541-4fab-bc81-f71556f20b4a (省電力)
→AcSettingIndex (電源接続時)
→DcSettingIndex (バッテリー使用時)
⇒データ変更⇒再起動
93. Windows10 ウィルススキャン
コントロールパネル→システムとセキュリティ→セキュリティとメンテナンス→
ウィルス対策→Windowsセキュリティの表示→スキャンのオプション→フルスキャン
94. スクリーンショット設定 (1 Oct 2023)
新Windows11 の操作にもようやく慣れた。必要なあらゆるソフトをインストール
して、無線LAN・プリンターもドライバをダウンロードするところから実行して、
トラブルは何も生じなかった。しかし、初歩的だと思われたスクリーンショット
がうまくいかない。キャプチャ画面が大きなサイズでキャプチャされてしまうの
だ。原因は、表示サイズ[拡大縮小のレイアウト]設定ののサイズが100%より大き
いサイズの状態で画面キャプチャ―を行なうと、画像が拡大されたようになって
しまうのだ。 Windows11ー[設定]-[システム]-[ディスプレイ] にある [拡大縮小
とレイアウト]-[テキスト,アプリ,その他の項目のサイズを変更する] のサイズ
がデフォルトで 150%(推奨) になっていた。ここを 100% に変更すればよいのだ
が、そうすると今度は画面全体のアイコン・文字が豆粒になってしまう。ここで
[ディスプレイの解像度]-[1920x1080](推奨) を、あえて [1366x768] に下げる
ことで全てが解決した。さらに、解像度が高い時はテキストの文字が繊細で細く
読み難かったのが、解像度を下げて太く読み易くなり、一石二鳥となった。
95. VB-CABLE + VBRedirect (8 Nov 2023)
"Geoscan-Edelveis image decoder" (GUI-Decoder.exe) を、新Windows11_PC に
再構築した。Soundmodemソフトに Device をどう設定しても 9k6信号をデコード
しなかったので、My_HP No.1070 を参考に、Windows11デフォルトの "Realtek-
High Definition Audio" の代わりに、仮想デバイス "VB-CABLE Virtual Audio-
Device" をインストールした。 さらに、VB-CABLE への出力を 「既定の通信デバ
イス」 へ転送先と同期させるソフト 「VBRedirect.exe」 をインストールする必要
があるが、My_HP No.1070 で記載のリンクは切れていたので、旧Win_PCからこれ
を移植した。ここまで準備しておいて、後は My_HP No,1130#12 に記載してある
通りの手順で "Geoscan-Edelveis image decoder" を動作させ、文字通りリアル
タイムで地球画像を描画した。なお、Windows_PC画面動画キャプチャーソフトは
"ojos.exe" (カハマルカの瞳) を使用し、最後に avi を mp4 に変換した。
96. クイックアクセス永久削除 (20 Dec 2023)
Windows11 のフォルダを最初に開いた時に出る 「クイックアクセス」 フォルダが
とても目障りだったので、このサイトを参考に永久削除をした。regedit を操作
するので慎重に作業した。結果、ファイル操作時の見た目が非常にスッキリした。
 トップ へ戻る.
トップ へ戻る.
 Myページ へ戻る.
Myページ へ戻る.
 衛星ブログ へ戻る.
衛星ブログ へ戻る.
 ホームページ(目次) へ戻る.
ホームページ(目次) へ戻る.