|
|
|
サイコロ君のBodyが出来たところでワンポイントのマークを付けようとして再び詰まりました。
テクスチャの貼り方が全然分からん。(自爆)
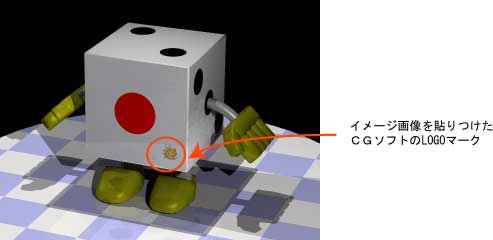
取りあえず[表面材質]パネルを開いて、テクスチャーにイメージを読み込めば良い所までは分かります。
テクスチャーのマッピング方法はどうやら平面マッピングとラップマッピング(←何だコレ?)が有ることも分かります。
取りあえず平面マッピングで良いのでZ軸を選んで・・・貼り付け位置とサイズの調整が全然分かりません・・・ナンジャコリャ(^^?)
適当にやっても分かりそうに無いので、地道に基本的な操作方法を調べます。
(myShade2ではユーザーガイト -概説- 11章 / -リファレンス- 19章 に該当する項目の説明があります。PDFファイルを見るのはけっこう疲れます、やっぱり紙のマニュアルが欲しいです。)
マニュアルに書いてある事をまとめると大体こんな事のようです。(詳細をココに書くのは面倒なので、細かい事はマニュアルを見てください。)
| [平面マッピング] |
| |
- どんな形状に対しても適用できる。
- 原点座標は[Z]+クリックで調整する。
- 大きさはサイズスライダーで調整する。
- サイズスライダーの右側の数字は1グリッドに入るテクスチャーのピクセル数を表している。
- トランスフォームがONの場合、一旦適用したテクスチャは形状の変形に追従する。
- テクスチャの適用状態を保ったまま移動するには、形状の上位のパートを移動する。
- 形状そのものを移動すると適用関係が壊れる。
|
| [ラップマッピング/(多分)Shade独特の方法] |
| |
- 形状の両端のエッジに沿ってマッピングされる。
- マッピングの仕組み上、2本のエッジを持つ[自由曲面]にしか適用されない。
- 例外として4角形の[閉じた線形状]には適用可能。
- エッジが1本しか無い円形の[自由曲面]への適用は、外接する4角形への適用として行われる。
|
|