|
|
|
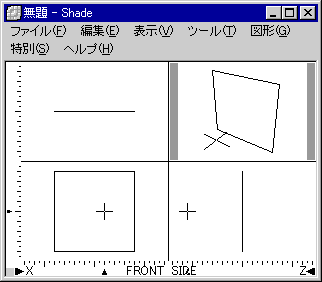 |
分かりやすいように最も単純な四角形を置きます。 |
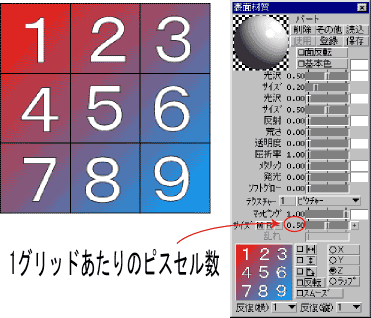 |
貼られ方が確認しやすいように、こんなテクスチャを用意して貼りつけます。
●Zをチェックして平面マッピングにします。
このときサイズの右側に出ている数字は1グリッドあたりのピクセル数です。
この数字を確認すればテクスチャサイズの妥当性がある程度把握できそうな気がします。 |
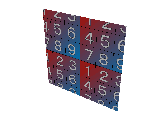 |
最初はこの状態になります。
テクスチャの左下が面の中央に来ているのが確認できます。
(ついでにテクスチャが繰り返し適用されているのも分かります。テクスチャをステッカーのように1枚だけ貼る事は平面マッピングでは出来ないのが分かります。(涙))
|
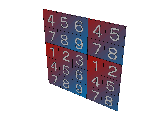 |
テクスチャの原点を面の左下に移動します。
マニュアルには[Z]+クリックで移動出来ると書いてあるのですが、どうにも上手く行きませんでした。
原点にしたい場所をあらかじめクリックしておいて(表面素材パネルから)[その他]のパネルを開き[現在の座標値を使用]で位置合わせを行っています。 |
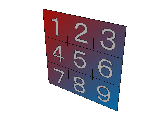 |
サイズスライダーを調整して、大きさを合わせます。
何かずいぶんアバウトにしか合わせられないのですが・・・ |
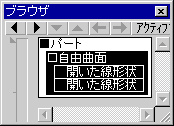 |
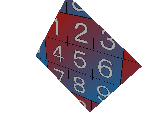 |
マッピングされている状態で面を回転するとこうなってしまいます。 |
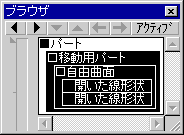 |
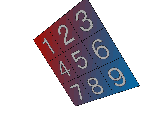 |
マッピング状態を保ったまま面を移動/回転するには、面の上位のパートを動かすようにします。 |
![[その他]のパネル](s5_j.gif) |
また、この時(表面素材パネルの)[その他]のパネルのテクスチャトランスフォーメーションにチェックが付いていないとマッピング状態が壊れてしまいます。 |
|