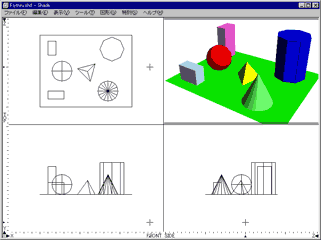 Shadeの編集画面は3面図+Viewの4画面になっています。 Shadeの編集画面は3面図+Viewの4画面になっています。
3面図での表示位置を変更する基本的な操作は
Alt + ] で拡大
Alt + [ で縮小。
スペース + ドラックでスクロールになっています。
|
悩んだのはViewの操作でした。
私が普段使っているソフトではこのViewはカメラとは関係無く自由にグルグル回して形状確認を行う事が出来るのですが、ShadeではカメラViewになっています。
つまり、カメラの操作方法をマスターしないとViewの操作が出来ず、作成した形状の確認が出来ないのですが、Shadeのカメラはちょっと癖があって慣れないと直感的には使えません。
作成した形状の確認が出来ないと話にならないので、TutorialフォルダーのFlythru.shdを読み込んで、Viewの基本操作を練習します。
|
Shadeのカメラの仕組みを理解するために、Shadeのカメラの構成を考えます。
(1) Shadeのカメラは視点と注視点の2点を設定するようになっている。
(2) 視点からは必ず注視点を見るようになっている。
(3) 視点を操作しても注視点までの距離は変わらない。
この関係を図で表すとこうなります。
注視点を中心にZOOMを半径とした起動上をカメラが回っている。
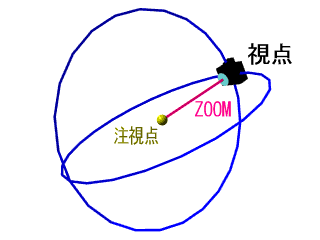 |
ちなみに、この図は普段使っている別の3DCGソフトで作っています。この位Shadeでチャチャっと作れるようになるのが当面の目標かな。 |
|
カメラは注視点を中心にグルグル回るので、グルグル回しながら位置を決める。
注視点の移動はカメラViewでのXY方向に対して動くので、注視点を動かすときにはカメラViewを見ながら操作する。
視点と注視点の距離/画角は[ズーム]で変更します。
[スペース] + 上下のドラック で 注視点と視点の距離が変わり
[スペース] + 左右のドラック で 画角が変わります。
(距離を変えずに画角を変えてズームした場合には、いわゆる望遠レンズで撮影したようなイメージになります。被写体が同じ大きさに見えても、カメラが被写体に近づいたのと画角を変えてズームしたのでは意味合いが違います。(詳しくは基礎知識 -アングル-を参照して下さい。)
画角を変更した場合、カメラパネルの●ズーム の右側の数字が変わります。
この数字が一般的な光学カメラのレンズサイズを現しているようです。
カメラをある程度知っている人なら分かると思いますが、 50mmレンズは人物撮影等に使用する標準レンズで、簡単なポケットカメラなどは大体35mm〜50mm
位のレンズを使用しています。
20mm になるといわゆる広角レンズ、80mm以上になると望遠レンズとなります。
|
これでだけでは操作が煩雑だと思ったのか、Shadeでは視点と注視点を視覚的に設定する方法が用意されています。
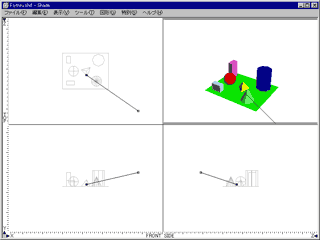 |
3面図上で直線を1本引きます。 |
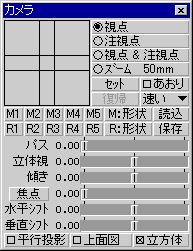 |
直線が選択されている状態でカメラパネルの[R:形状]をクリック |
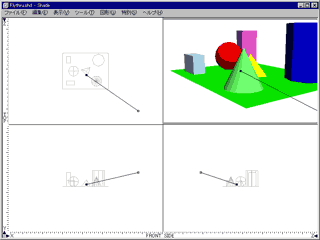 |
すると、直線の始点に視点が置かれ、直線の終点が注視点になります。
(カメラViewが変わっている事に注意) |
他にも色々出来るみたいですが、とりあえずこれだけ分かれば形状の確認は出来ますのでこれで良しとします。
後の細かい機能は、仕上げのレンダリングを行う際にカメラの設定として使用する項目のようですから、仕上げのレンダリングをする時に調べれば良いでしょう。
|