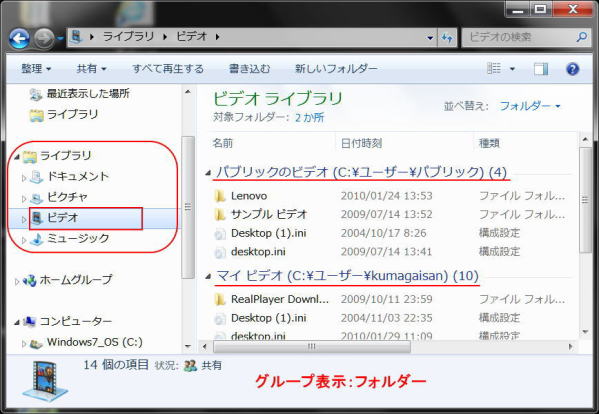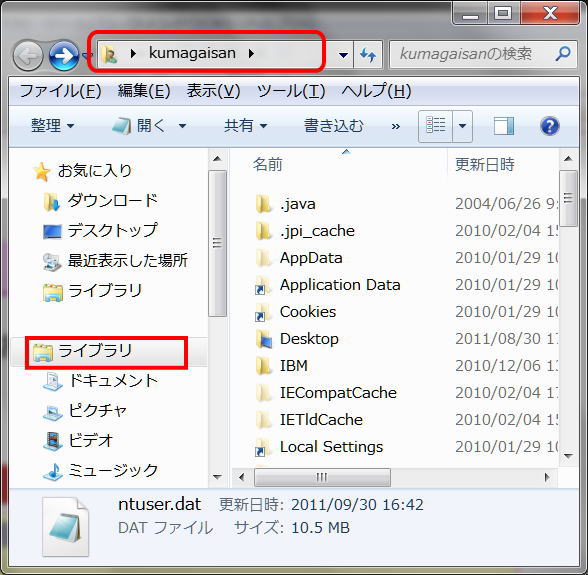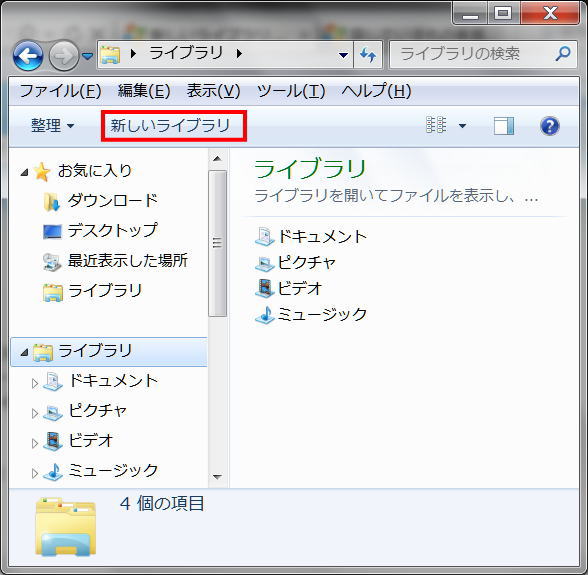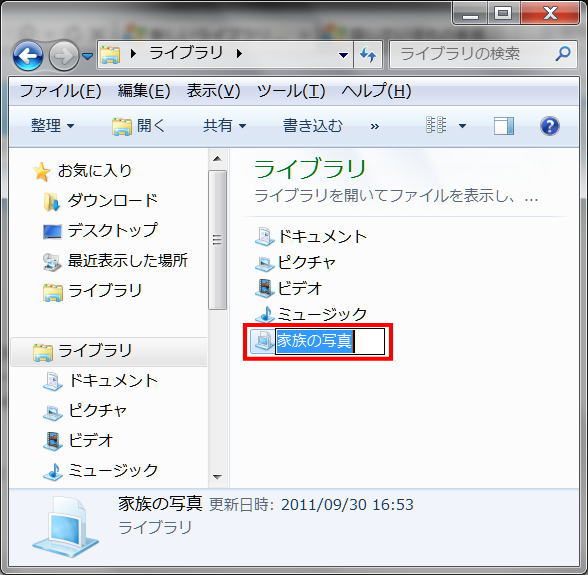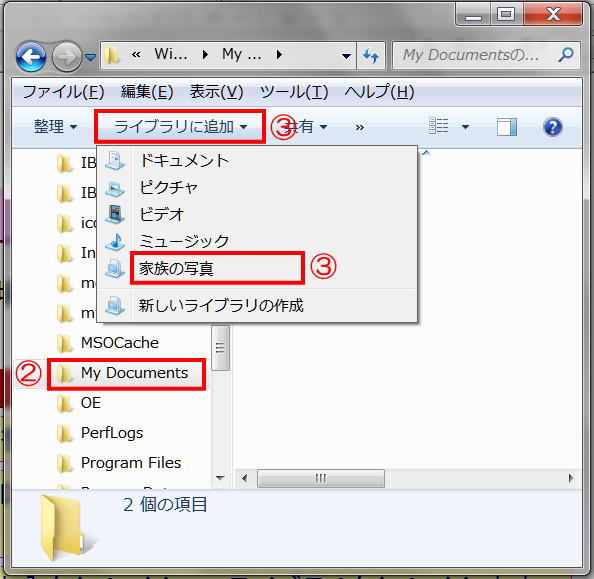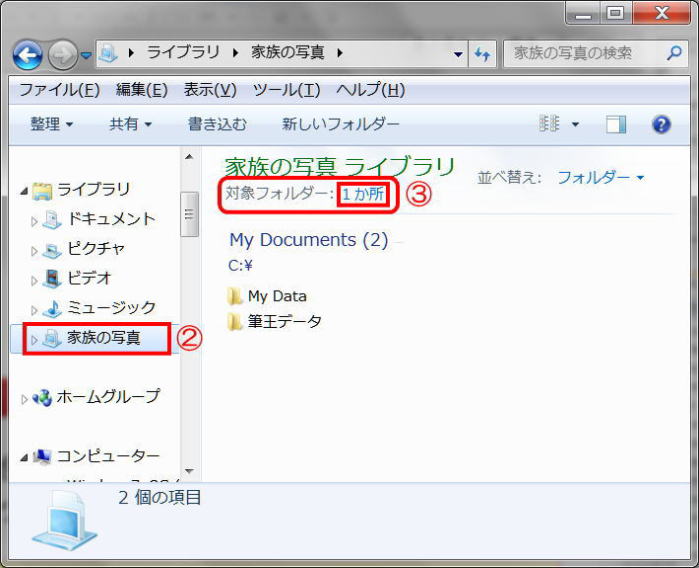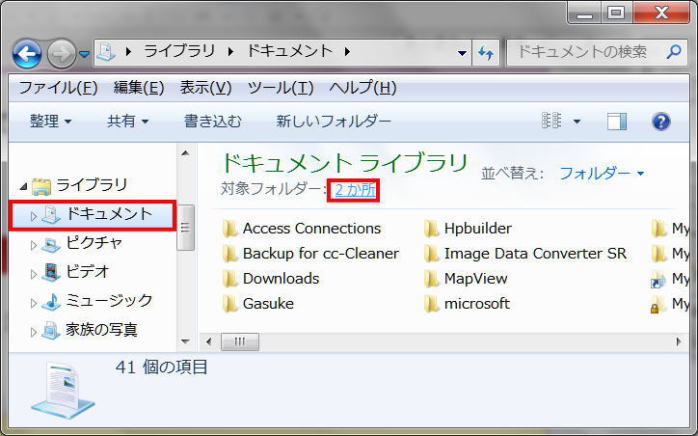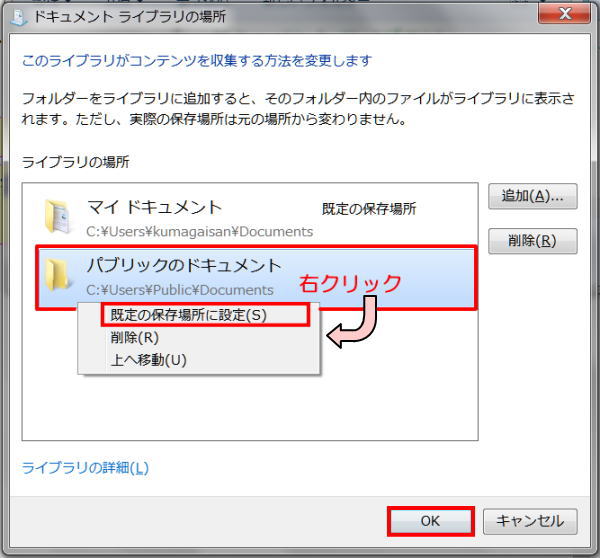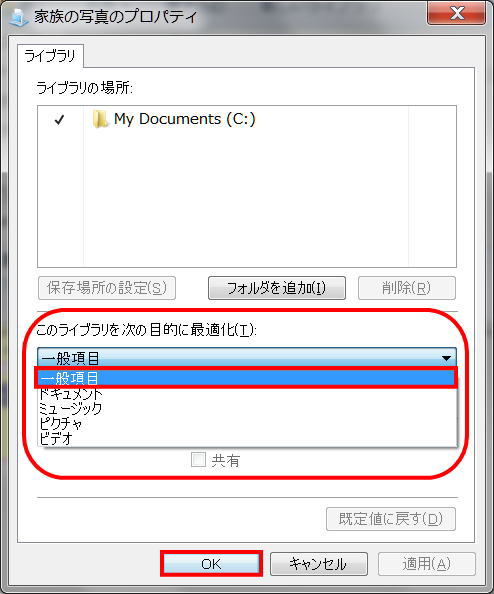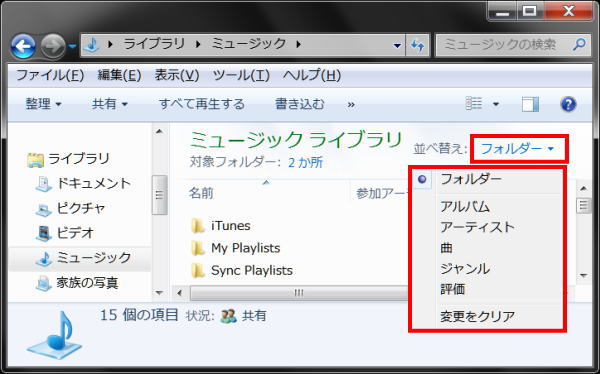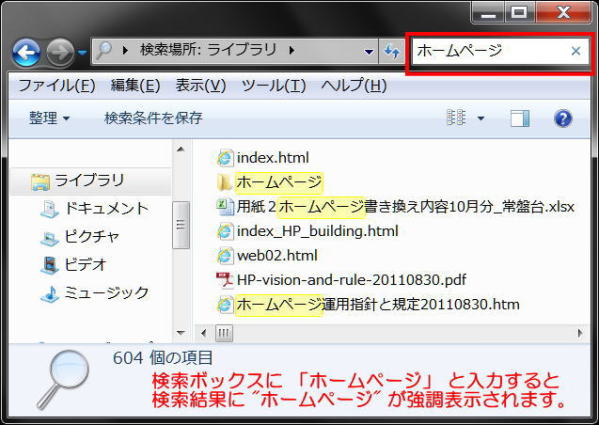ライブラリの操作
新機能のライブラリをうまく使おう
- ライブラリとは
- ライブラリを開く
- 新しいライブラリを作成する
- フォルダーを追加または削除する
- ライブラリをカストマイズする
- フォルダーや日付などのプロパティ別に並び替える
- ライブラリで探しているものを見つける
ライブラリとは
以前のバージョンの Windows では、ファイルの管理は、ファイルをさまざまなフォルダーやサブフォルダーに整理することを意味していました。Windows 7 では、ライブラリを使用して、ファイルの保存場所に関係なくファイルを整理したり、ファイルにアクセスしたりできます。
ライブラリは、さまざまな場所にあるファイルを実際の保存場所から移動することなく、1 つのコレクションとしてまとめて表示します。
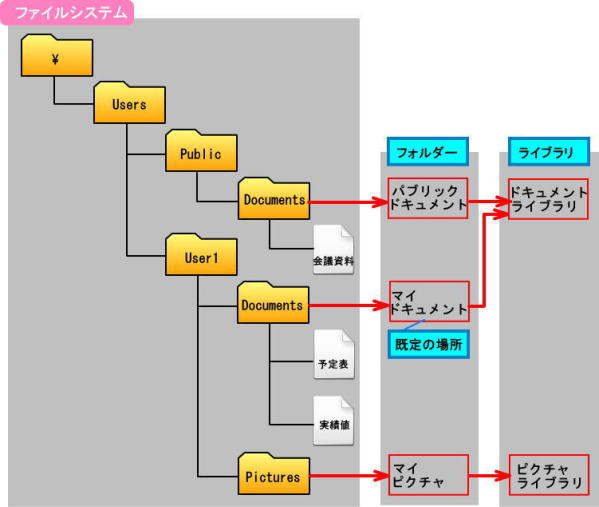
- 上図の場合、ドキュメント ライブラリをエクスプローラーで表示すると、マイ ドキュメントとパブリック ドキュメント フォルダーの中身が表示されることになり、具体的には [予定表]、[実績値]、[会議資料] の3つのファイルが表示されます。
ライブラリにファイルを保存する場合には、登録されているフォルダーのうち、既定の場所に登録されているフォルダーにファイルが保存されます。

ライブラリ とは
ライブラリとは、ドキュメント、音楽ファイル、画像ファイルなど、各種のファイルを管理するためのスペースです。ファイルをフォルダー内で探す場合と同様に参照したり、日付、種類、作成者などのプロパティに基づいて整理して表示したりすることができます。
いくつかの点で、ライブラリはフォルダーに類似しています。たとえば、ライブラリを開くとファイルが表示されます。ただし、ライブラリはフォルダーとは異なり、複数の場所に保存されているファイルを 1 か所にまとめて表示します。これは些細ではありますが、重要な違いです。ライブラリは、項目を実際に保存するのではなく、項目が保存されているフォルダーを監視します。ライブラリを使用して、それらの項目にさまざまな方法でアクセスし、整理できます。たとえば、ハード ディスクと外部ドライブのフォルダーに音楽ファイルがある場合、ミュージック ライブラリを使用すれば、すべてのファイルに一度にアクセスできます。
ライブラリを開く
エクスプローラのフォルダーウィンドウで、ライブラリのアイコンをダブルクリックします。標準の設定では[ドキュメント] [ピクチャ] [ビデオ] [ミュージック] という4つのライブラリがあります。
ライブラリをひらくとフォルダーやファイルの一覧が表示されます。下図は、[ビデオ]ライブラリを表示したものです。
同じライブラリを、「グループ表示:なし」 で表示したものが下図です。
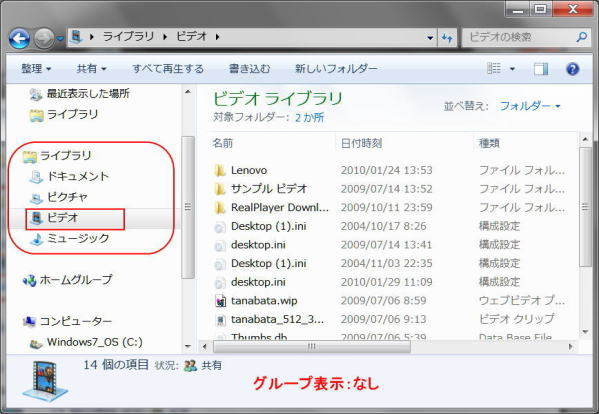
-

ライブラリのグループ表示の切り替え
エクスプローラーの 「グループ表示」 とは、「名前」 や 「サイズ」 などでファイルを分けて表示する機能を指します。上の画像は、「フォルダ」 でグループ表示を行っているものを、グループ表示なしで表示した例です。
グループ表示をやめるには、「表示」 メニュー → 「グループで表示」 → 「(なし)」 を選択するだけです。表示ウィンドウの何もないところで右クリックし、「グループで表示」 → 「(なし)」 を選択しても同じです。
新しいライブラリを作成する。
4つの既定のライブラリ (ドキュメント、ミュージック、ピクチャ、およびビデオ) がありますが、他のコレクション用に新しいライブラリを作成できます。
新しいライブラリを作成するには
① [スタート] ボタン ![]() をクリックし、ユーザー名をクリックして (個人用フォルダーが開きます)、左側のウィンドウの [ライブラリ] をクリックします。
をクリックし、ユーザー名をクリックして (個人用フォルダーが開きます)、左側のウィンドウの [ライブラリ] をクリックします。
② ライブラリのツール バー で、[新しいライブラリ] をクリックします。
③ ライブラリの名前を入力し、Enter キーを押します。
ファイルをライブラリにコピー、移動、保存するには、ファイルの保存先をライブラリで認識できるように、最初にフォルダーをライブラリに追加する必要があります。このフォルダーは、自動的にライブラリの既定の保存場所になります。フォルダーの追加方法および既定の保存場所の設定方法については、「フォルダーをライブラリに追加する」 および 「ライブラリをカスタマイズする」 を参照してください。

ライブラリを削除するには
ファイルやフォルダーを削除するときと同じように、ライブラリの中にあるアイコンを選択して Delete キーを押します。ライブラリを削除しても、フォルダーそのものは削除されません。削除されたライブラリはごみ箱に入るので、元に戻すことができます。

標準のライブラリを復元するには
[ドキュメント] [ピクチャ] [ミュージック] [ビデオ] という4つのライブラリはあらかじめ作成されています。これらのライブラリを間違って削除してしまった場合には、ナビゲーションウィンドウで [ライブラリ] を右クリックし、[既定のライブラリを復元する] を選択すると、最初の状態にもどすことができます。ただし、後から追加したライブラリは元にもどせません。
フォルダーを追加または削除する。
ライブラリには、追加されているフォルダー (ライブラリの場所) の内容がまとめて表示されます。
フォルダーをライブラリに追加する
① タスク バーの [Windows エクスプローラー] ボタン ![]() をクリックします。
をクリックします。
② ナビゲーション ウィンドウ (左側のウィンドウ) で、追加するフォルダーを表示して、シングルクリックします (ダブルクリックではありません)。
③ ツール バー (ファイル リストの上) で [ライブラリに追加] をクリックして、ライブラリをクリックします (たとえば [家族の写真])。
- ライブラリーを表示するとフォルダーが追加されたのが分かります。
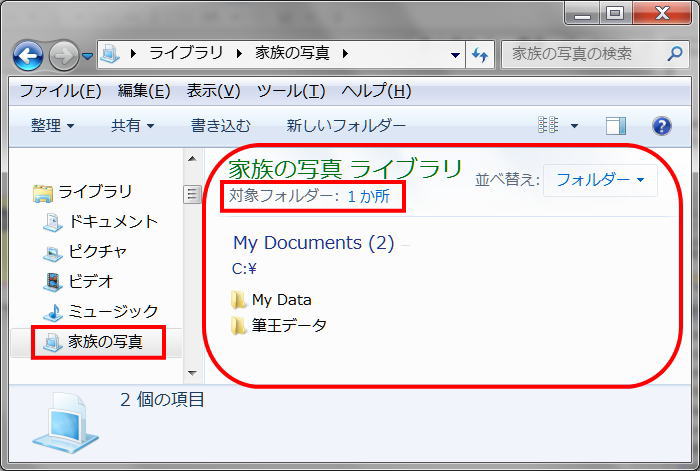
ライブラリからフォルダーを削除する
ライブラリ内のフォルダーを監視する必要がなくなった場合は、そのフォルダーを削除できます。ライブラリからフォルダーを削除しても、フォルダーとそのコンテンツは、元の場所からは削除されません。
① タスク バーの [Windows エクスプローラー] ボタン ![]() をクリックします。
をクリックします。
② ナビゲーション ウィンドウ (左側のウィンドウ) で、フォルダーを削除するライブラリをクリックします。
③ ライブラリ ウィンドウで、ファイル一覧の上にある [対象フォルダー] の横の [<場所数> か所] をクリックします。
④ ダイアログ ボックスが表示されたら、削除するフォルダーをクリックし、[削除] をクリックして、[OK] をクリックします。
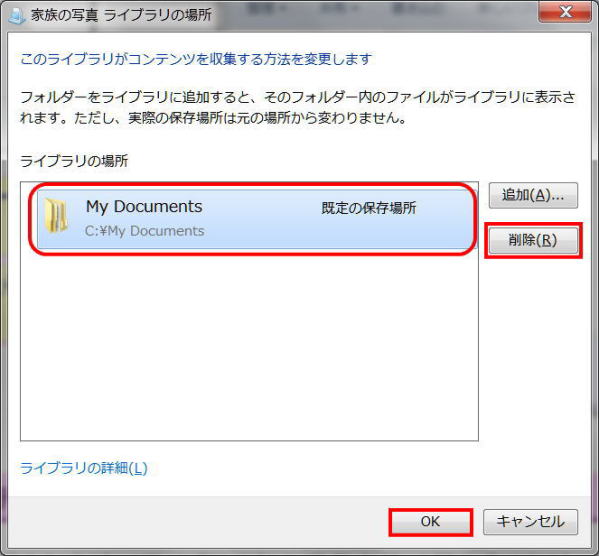
- フォルダーは削除されました。
-

下位のフォルダーを削除するとフォルダーそのものが削除される
ここで紹介した方法で、ライブラリに追加したフォルダーを削除すると、その登録情報だけが削除されます。フォルダ-の中にあるファイルやフォルダーは残っています。
フォルダ-の中にあるファイルやフォルダーを削除すると、ファイルやフォルダーそのものが削除されます。
フォルダーそのものを削除するには、フォルダーのアイコンを右クリックして[フォルダーの場所を開く]を選択し、フォルダーが実際に保存されている元の場所を表示します。その場所でフォルダーを削除すると、フォルダーそのものや、フォルダーに含まれるファイルが削除されます。
ライブラリをカストマイズする
ライブラリに対してフォルダーを追加または削除することで、ライブラリがコンテンツを収集する既定の場所 (フォルダー) を変更できます。
ライブラリの既定の保存場所を変更するには
既定の保存場所によって、ファイルがライブラリにコピー、移動、保存される際の格納場所 (フォルダー) が決まります。

ライブラリの 「既定の保存場所」 の初期設定
「ライブラリ」 はあらかじめ、「ドキュメント」 「ピクチャ」 などが用意されていて、それぞれに 「マイドキュメント」 「マイピクチャ」 などのフォルダーが登録されています。
そして 「ライブラリ」 には 「規定の保存場所」 という設定があり、「ライブラリ」 でファイルを保存するとこの 「規定の保存場所」 のフォルダーに保存されます。初期設定では、それぞれのライブラリの 「規定の保存場所」 は下記のようになっています。
- ライブラリ名
- 既定の保存場所となっているフォルダー名
- ドキュメント ライブラリ
- マイ ドキュメント
- ピクチャ ライブラリ
- マイ ピクチャ
- ビデオ ライブラリ
- マイ ビデオ
- ミュージック ライブラリ
- マイ ミュージック
① 変更するライブラリを開きます。
② ライブラリ ウィンドウで、ファイル一覧の上にある [対象フォルダー] の横の [<場所数> か所] をクリックします。
③ [ライブラリの場所] ダイアログ ボックスで、現在は既定の保存場所になっていないライブラリの場所を右クリックし、[既定の保存場所に設定] をクリックして、[OK] をクリックします。

ファイルが保存されているフォルダーを知るには
アイコンを右クリックして [プロパティ] を選択すると [プロパエィ] ダイアログボックスの [全般] タブに、ファイルが実際に保存されている場所が表示されます。
ライブラリの最適化の対象となるファイルの種類を変更する
各ライブラリを特定のファイルの種類 (音楽ファイルや画像ファイルなど) に合わせて最適化できます。特定のファイルの種類に合わせてライブラリを最適化することで、そのライブラリでファイルを整理する場合に使用できるオプションが変わります。例えば、ライブラリの種類に合わせてフォルダーウィンドウでのアイコンの表示方法が変わります。
① 変更するライブラリを右クリックし、[プロパティ] をクリックします。
② [このライブラリを次の目的に最適化] の一覧で、ファイルの種類をクリックし、[OK] をクリックします。
フォルダーや日付などのプロパティ別に項目を並べ替える。
[並べ替え] メニューを使用して、さまざまな方法でライブラリ内の項目を並べ替えることができます。このメニューは、開いているライブラリのライブラリ ウィンドウ (ファイル一覧の上) にあります。たとえば、ミュージック ライブラリをアーティスト別に並べ替えて、特定のアーティストの曲をすばやく見つけることができます。
ライブラリで探しているものを見つける
ライブラリの機能では、検索機能がこれまでになく高速化され、強化されています。
検索の対象がはっきりしていれば良いのですが、そうでない場合もよくあります。 たとえば、ファイルの保存場所だけでなく名前もわからないこともあります。 そのような場合に重宝するのがライブラリです。
ライブラリの検索ボックスを使用する
ライブラリを検索するには、検索するライブラリ (ドキュメント、ピクチャ、ミュージック、ビデオなど) に移動して、検索ボックスに文字列を入力します。入力を開始するとすぐに結果が表示されます。検索語句が黄色で強調表示されるため、目的のファイルをすばやく見つけることができます。
細かいことは検索フィルターに任せる
ファイルの数が多い場合に、検索の精度を高めてできるだけ結果が絞り込まれるようにするには、検索に検索フィルターを追加します。 検索フィルターを使用すると、検索ボックスに埋め込まれたボタンを使用して、その場で検索を微調整することができます。 検索ボックスをクリックし、いずれかの検索フィルターをクリックするだけで、その検索フィルターが追加されます。
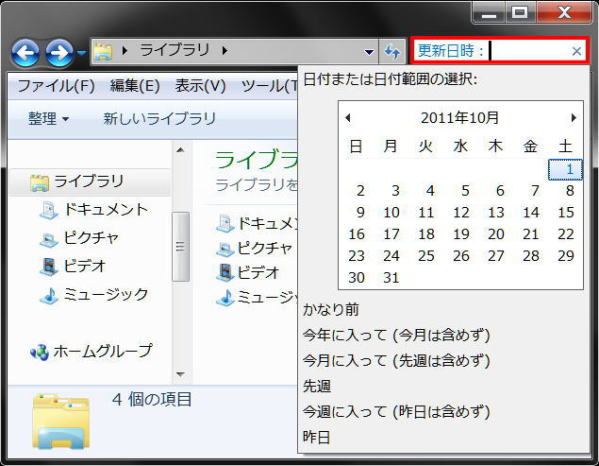
- ”更新日時” 検索フィルターを使用して日付を選択すると、選択した日付が検索に適用されます。
結果をさらに絞り込むために、同じ検索に複数の検索フィルターを追加することもできます。 たとえば、撮影された日付の範囲とファイルの種類を指定してファイルを検索できます。 そのためには 2 つの検索フィルターを追加します。
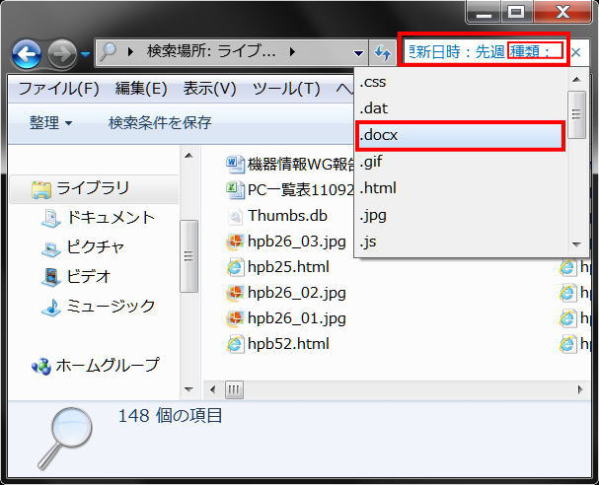
- 2 つの検索フィルターを使用して先週更新された、".docx" とい拡張子を持つファイルを検索することができます。
この項は、「探しているものを見つける」 の 「フォルダやライブラリの検索ボックスを使う」 も参照します。