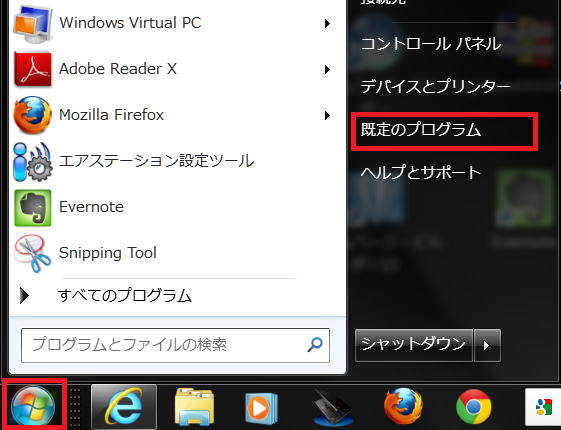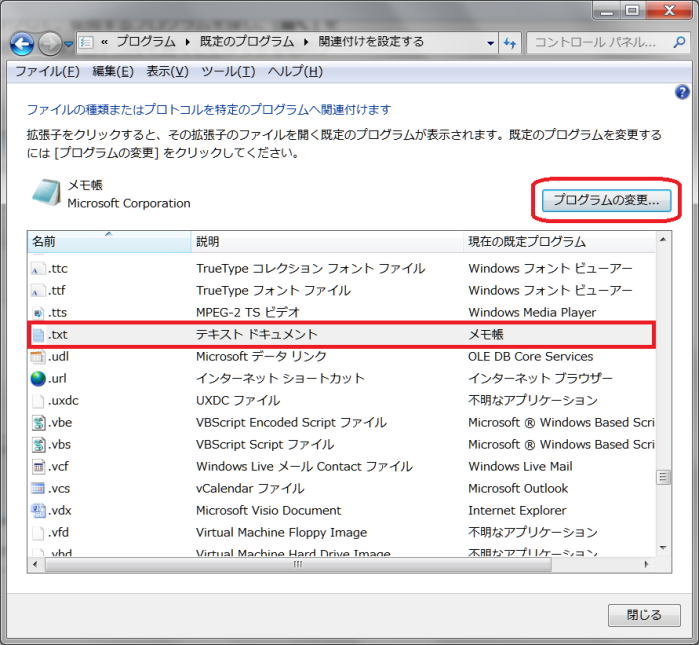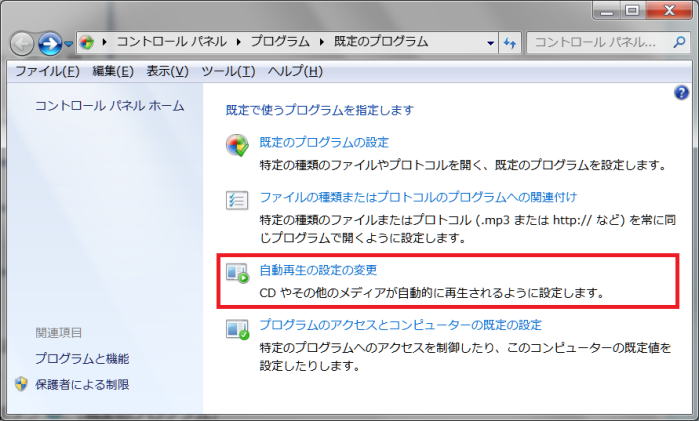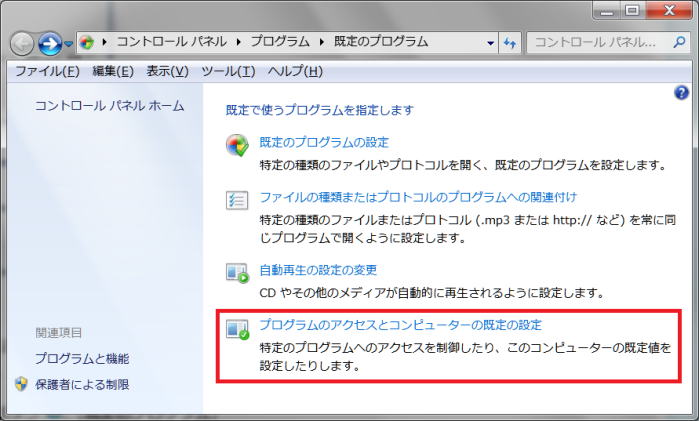Windows 規定のプログラム
自動的に起動されるプログラムを設定する
- 既定のプログラムを開く
- 既定のプログラムを設定する
- 自動再生の設定を変更する
- ブラウザやメールの既定のプログラムを設定する
- リンクをクリックしたときに起動されるメールソフトを変更するには
- Qs & As
[規定のプログラム] を開く
既定のプログラムとは、音楽ファイル、画像、Web ページなど特定の種類のファイルを開いたときに、Windows によって自動的に起動されるプログラムです。たとえば、コンピューターに複数の Web ブラウザーがインストールされている場合、どれを既定のブラウザーとして使用するかを選択できます。
[既定のプログラム] を開くには [スタート] ボタン → [既定のプログラム] の順にクリックします。
[規定のプログラム] でできること
[既定のプログラム] では、次の作業を行えます。
既定のプログラムを設定する
このオプションを使用して、既定で使用するプログラムを選択します。
Windows が既定で使用するプログラムの場合
① 「規定のプログラムの設定」 を選択します。
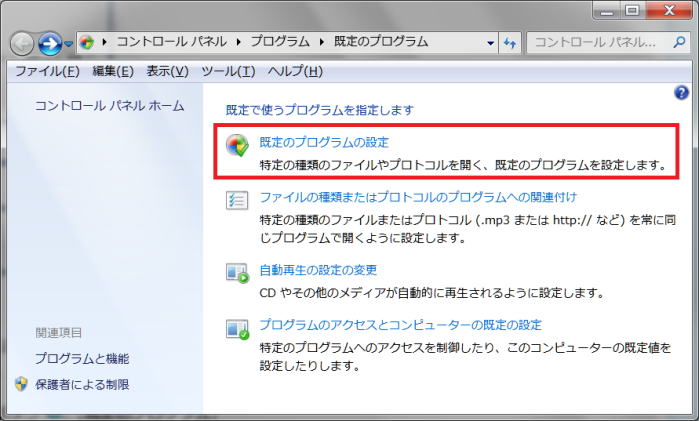
- [既定のプログラムを設定する] 画面が表示されます。
② 左側にプログラム一覧が表示されるので、選択すると、現在の設定が表示されます。
- 『このプログラムで開くことのできる項目全てが、これを既定のプログラムとして設定しています』。
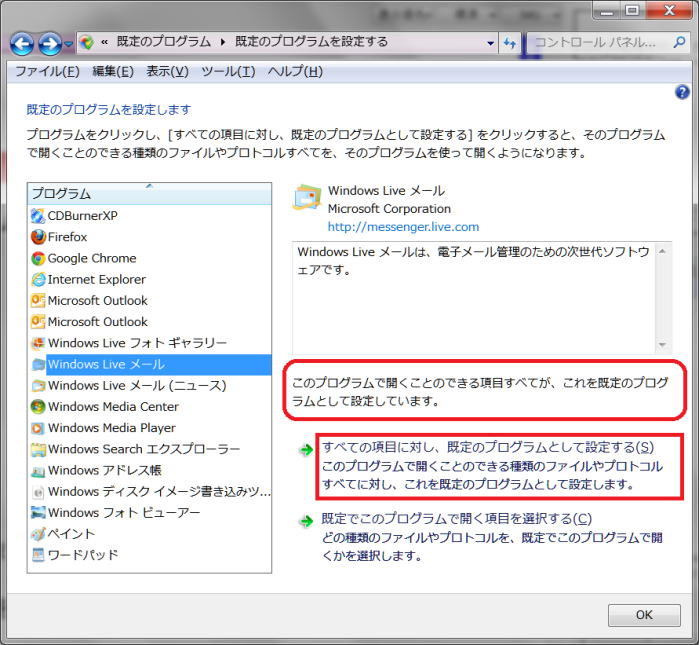
- [全ての項目に対し、既定のプログラムとして設定する] をクリックして設定されている状態です。
- 『○個のうち△個の項目が、このプログラムを既定のプログラムとして設定しています。』
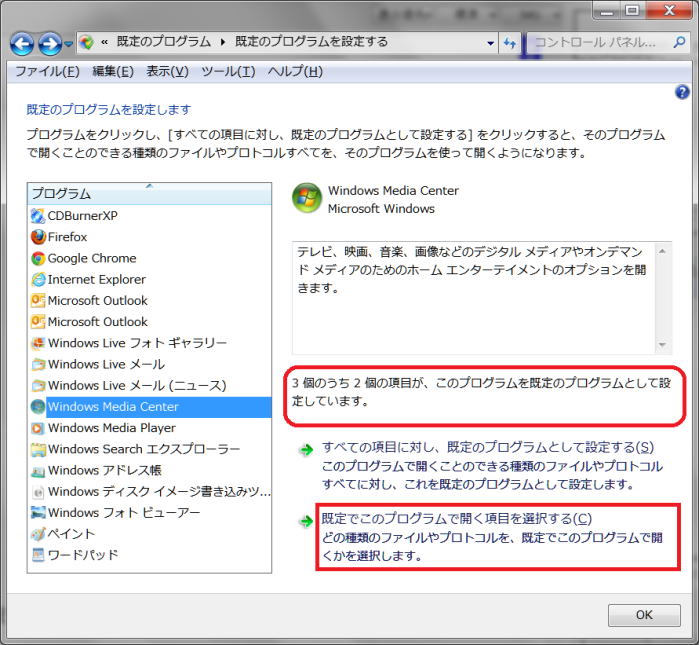
- [規定でこのプログラムで開く項目を選択する] をクリックし、次の画面で項目の選択を行った場合に表示されます。
③ [全ての項目に対し、既定のプログラムとして設定する] あるいは [規定でこのプログラムで開く項目を選択する] をクリックし、次の画面で項目の選択を行います。
プログラムが一覧に表示されない場合、またファイルの種類を選択して関連付けを変更するには
プログラムが一覧に表示されない場合、[関連付けを設定する] を使用して、特定のプログラムを既定のプログラムにすることができます。
① [既定のプログラム] を開く。
② [ファイルの種類またはプロトコルのプログラムへの関連付け] をクリックします。
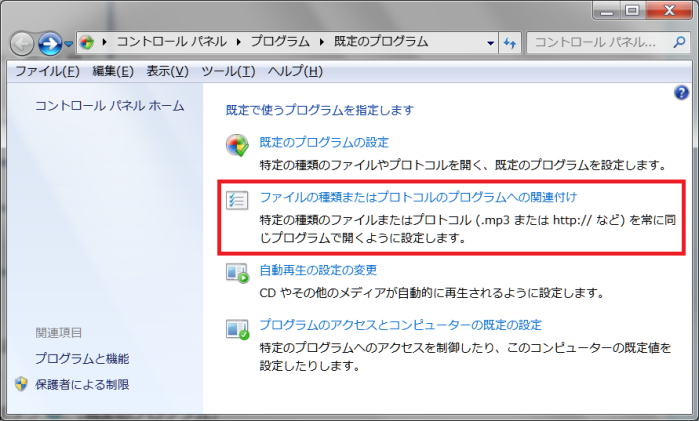
- [関連付けを設定する]画面が表示され、登録されている拡張子の一覧が表示されます。
③ 特定のプログラムを既定のプログラムとする、ファイルの種類またはプロトコルをクリックします。
④ [プログラムの変更] をクリックします。
- [ファイルを開くプログラムの選択] ダイアログボックスが表示されます。
⑤ 選択したファイルの種類に対して既定で使用するプログラムをクリックするか、[ほかのプログラム] の横の矢印をクリックしてコンピューターで使用できる他のプログラム一覧を表示します。
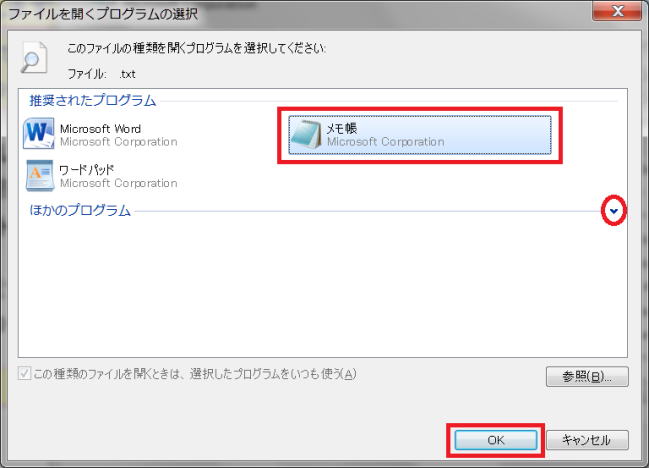
- [ほかのプログラム] が表示されない場合、または目的のプログラムが一覧にない場合は、[参照] をクリックして、使用するプログラムを探し、[開く] をクリックします。ファイルの種類またはプロトコルを開くことができる他のプログラムがインストールされていない場合、選択肢は限られたものになります。
⑥ [OK] をクリックします。

関連付け
ファイルの種類またはプロトコルに対する関連付けを変更して、関連付けを空白のままにしたり、関連付けを解除したりすることはできません。新しいプログラムを選択する必要があります。

特定のユーザーアカウントのみへの適用
ここで設定したオプションは、そのユーザーのユーザー アカウントにのみ適用されます。このコンピューターの他のユーザー アカウントには適用されません。
ファイルの種類をプログラムに関連付ける
このオプションを使用して、ファイルの種類またはプロトコルごとに既定のプログラムを設定します。たとえば、.jpg 画像ファイルを開くときは特定のプログラムを使用し、.bmp 画像ファイルを開くときは別のプログラムを使用するように設定できます。
① フォルダーウィンドウで、ファイルのアイコンを右クリックし、[プロパティ] を選択します。
- [プロパティ] ダイアログボックスが表示されます。
② 関連付けられているプログラムを確認し、必要であれば [変更] をクリックします。
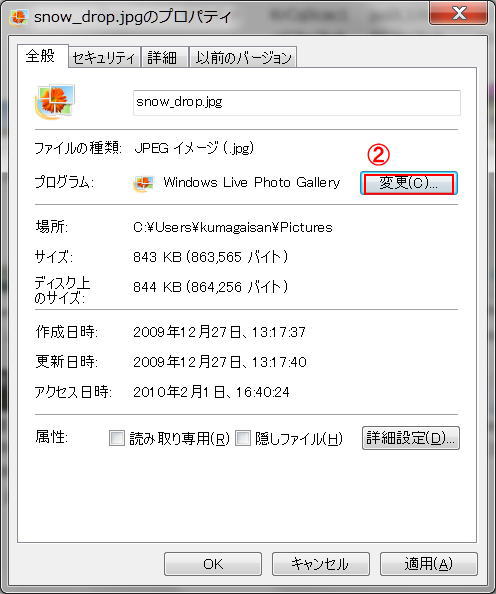
- [ファイルを開くプログラムの選択]ダイアログボックスが表示されます。
③ 選択したファイルの種類に対して既定で使用するプログラムをクリックするか、[ほかのプログラム] の横の矢印あるいは 「参照」 ボタンをクリックしてコンピューターで使用できる他のプログラム一覧を表示して選択します。
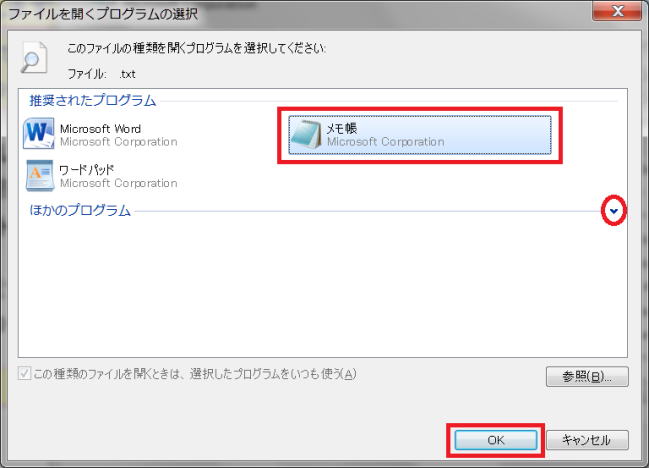
-

右クリックからの関連付けの変更
アイコンを右クリックして、[プログラムから開く] や [プログラムから開く] → [既定のプログラムの選択] を選択すると[ファイルを開くプログラムの選択] ダイアログボックスが表示されます。ここでプログラムを選択し、[この種類のファイルを開くときは、選択したプログラムをいつも使う] にチェックを付けても、関連付けができます。
自動再生の設定を変更する
音楽 CD や、写真が保存された DVD など、メディアの種類ごとに使用するプログラムを選択することもできます。
ブラウザーやメールの既定のプログラムを設定する
[プログラムのアクセスと既定の設定] では、Web の閲覧や電子メール送信などの操作で使用する既定のプログラムを設定することもできます。Windows に含まれているプログラムを標準(既定)に設定したり、Windows に含まれていないプログラムを規定に設定できます。
また、スタート メニュー、デスクトップ、またはその他の場所に、どの既定のプログラムを表示するかも指定できます。
この設定は、同じコンピューターを使用するすべてのユーザーに適用されます。特定のユーザーを対象として既定の設定を行う方法については、「Windows の既定のプログラムの変更」を参照してください。
① [プログラムのアクセスとコンピューターの既定の設定] を開くには、[スタート] ボタン 、[既定のプログラム]、[プログラムのアクセスとコンピューターの既定の設定] の順にクリックします。
②管理者のパスワードまたは確認を求められた場合は、パスワードを入力するか、確認情報を提供します。
③ インターネットの閲覧や電子メール メッセージの送信など、そのコンピューターの作業で使用する既定のプログラムを指定するには、[カスタム] を選択して展開します。
![[カスタム]を選択](images/oth49_10.jpg)
- [カスタム] オプションは、常に既定で選択されます。[カスタム] セクションでは、[コンピューターの製造元] (可能な場合)、[Microsoft Windows]、および [Microsoft 以外] に表示されるすべてのオプションを使用できます。
④ Microsoft 以外のプログラムと、Microsoft Windows プログラムの組み合わせを既定のプログラムとして指定します。カスタム構成を使用すると、各操作ごとに既定のプログラムを指定できます。
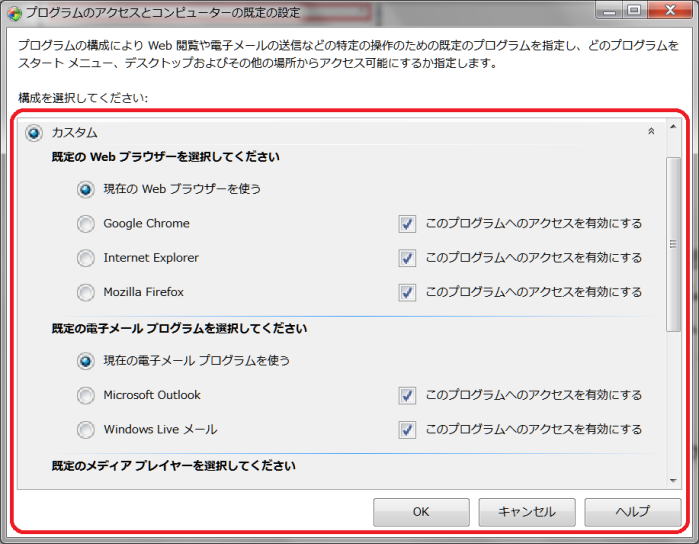
- スタート メニューやデスクトップなど、通常プログラムが表示される場所にプログラムが表示されないようにするには、プログラム名の横にある [このプログラムへのアクセスを有効にする] チェック ボックスをオフにします。
-

リンクをクリックしたときに起動されるメールソフトは変更されない
ここで既定のメールソフトを変更しても、[MAILTO] プロトコルに関連付けられているメールソフトは変わりません。
⑤ 「OK」 をクリックします。変更を有効にするには 「再起動」 をします。

削除できないソフトでの [このプログラムへのアクセスを有効にする] のチェックを外す
[プログラムのアクセスとコンピューターの既定の設定] で [このプログラムへのアクセスを有効にする] のチェックを外すことで、削除できないアプリケーションソフトを使わなくすることができました。
Vista から Windows 7 へのアップグレード作業の時の互換のチェックの結果、Windows メールがあるためにアップグレードを進めることができなかった。Windows メールはコントロールパネルなどからは削除できないアプリケーションソフトである。
結局、Windows メールの 「このプログラムへのアクセスを有効にする」 のチェックを外し、再起動を行ったあとはアップグレードを進めることができた。
リンクをクリックしたときに起動されるメールソフトを変更するには
[コントロールパネル] の [既定のプログラムを設定する] 画面を表示し、メールソフトを選択し、[MAILTO] プロトコルに関連付けます。ここではメールソフトを Windows Live メールに設定します。
① [スタート] ボタン 、[既定のプログラム] を選択し、[既定のプログラムを設定する] 画面を表示します。
② [Windows Live メール] をクリックします。
③ [既定でこのプログラムを開く項目を選択する] をクリックします。
④ [MAILTO] をクリックしてチェックマークを付け、「保存」 ボタンをクリックします。
Qs and As
メールの添付物を開こうとすると、「指定されたファイルに対してこの操作を行うプログラムが関連付けられていません。コントロール パネルの [関連付けを設定する] でプログラムを関連付けてください。」のメッセージがでます。
添付物のファイル タイプを確認し、「プログラムが一覧に表示されない場合、またファイルの種類を選択して関連付けを変更するには」 を実施してください。