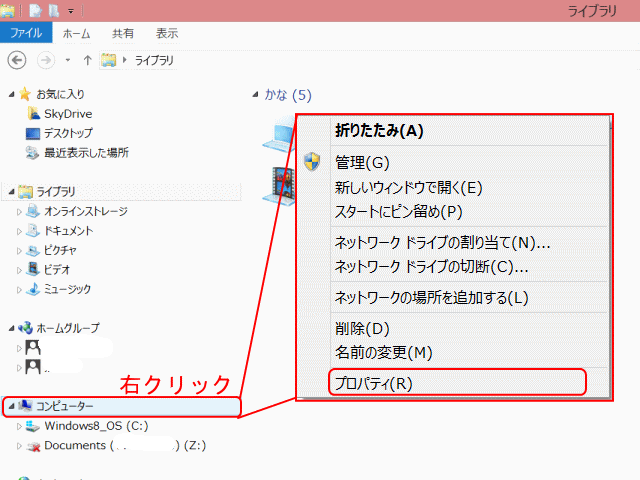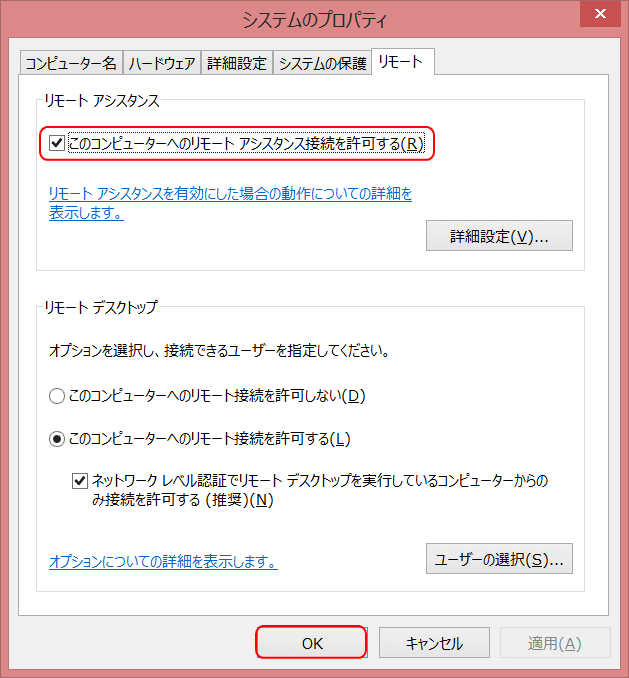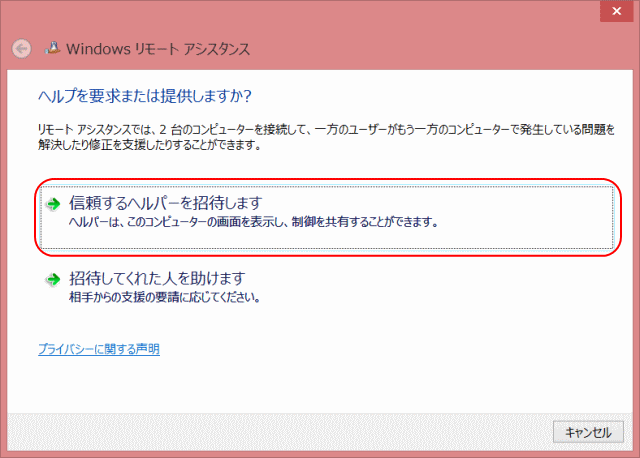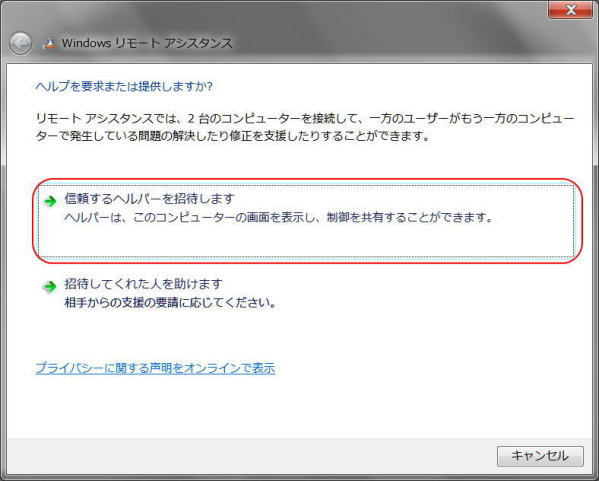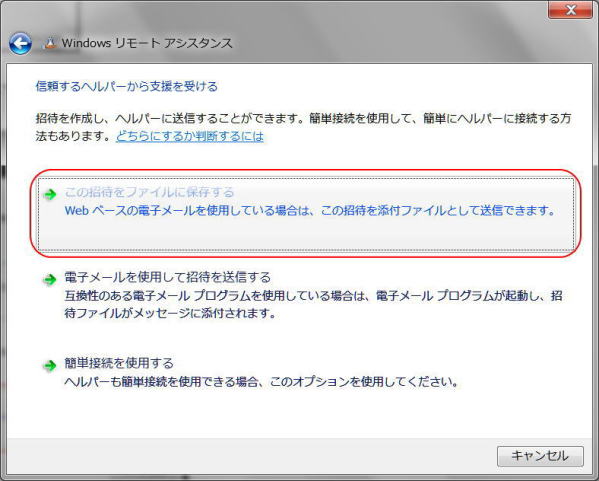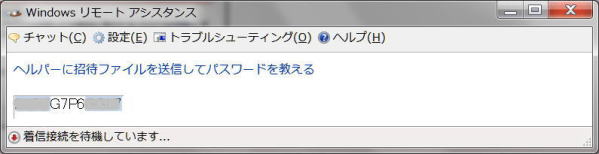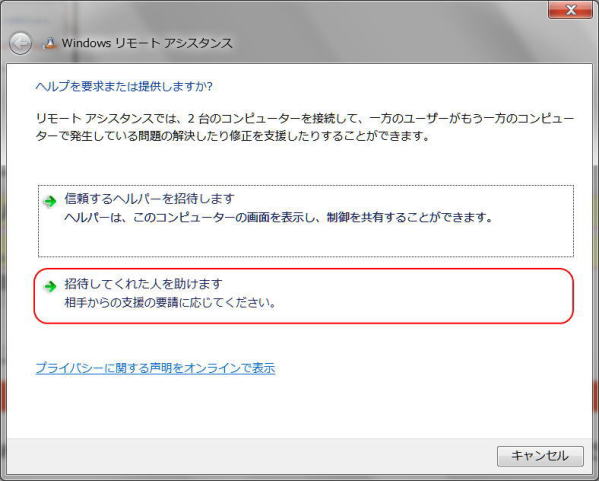LAN 活用 - リモートアシスタンス
コンピューターの問題を抱えていると、他の人から支援を受けたいことがあります。そのような場合に、Windows リモート アシスタンスを使用すると、近くにいない人でも、自分のコンピューターに招待して接続し、支援してもらうことができます。
信頼できる人にのみ依頼するようにします。その相手が、ユーザーのファイルや個人情報にアクセスできるようになるからです。
接続すると、相手は接続先のコンピューター画面を表示できるため、両者が同じ画面を見ながら話し合うことができます。
コンピューターのユーザーが許可すると、相手は自分のマウスおよびキーボードを使用してそのコンピューターを操作し、問題解決の方法を示すことができます。支援されるのと同様に、他のユーザーを支援することもできます。
両方のコンピューターが Windows 7 を実行し、インターネットに接続されている場合は、簡単接続が最適な方法です。どちらのコンピューターも Windows 7 を実行していない場合は招待ファイルを使用してください。

リモート デスクトップ接続と Windows リモート アシスタンスの違いとは
リモート デスクトップ接続と Windows リモート アシスタンスは、名前が似ているだけでなくリモート コンピューターへの接続に関連するという点でも類似していますが、目的が異なります。
リモート デスクトップは、あるコンピューターから別のコンピューターにリモートでアクセスするのに使用します。たとえば、リモート デスクトップを使用して自宅からオフィスのコンピューターに接続できます。オフィスのコンピューターの前にいるかのようにプログラム、ファイル、およびネットワーク リソースのすべてにアクセスできます。接続中は、リモート コンピューターがある場所で他のユーザーがリモート コンピューターの画面を見ても、何も表示されていません。
リモート アシスタンスは、リモートで支援したりされたりするために使用します。たとえば、自分のコンピューターにアクセスするよう友人やテクニカル サポート担当者に依頼し、問題解決の手助けをしてもらったり、操作方法などを教わったりできます。同じようにして自分が他のユーザーを支援することもできます。いずれの場合にも、自分と他のユーザーは同じコンピューター画面を見ることになります。自分と他のユーザー(ヘルパーなど)が、コンピューターの制御を共有することを選択した場合、両方がマウス ポインターを制御できます。
招待ファイルを使用する
この方法を使用する場合、支援を依頼するユーザーは、ヘルパーに対して招待ファイルを提供します。招待ファイルは特別な種類のリモート アシスタンス ファイルで、別のユーザーのコンピューターに接続するために使用できます。依頼者は自分のコンピューター上でリモート アシスタンスを開き、[信頼する人を招待して助けてもらいます] をクリックして、招待ファイルを作成する必要があります。次に、この招待ファイルとそれに関連付けられているパスワードを、ヘルパーに送ります。
招待ファイルを送るには次の 2 つの方法があります。
- 電子メール メッセージで送信する
- ディスク、USB フラッシュ ドライブなどのメモリ デバイス、またはネットワーク上の場所に保存する
その具体的な方法は、「遠隔操作でパソコンの設定を直してもらうには?」 に詳しく記載されています。
以下は Windows 8 の場合の操作を紹介します。
Windows 8 の場合
(支援を受ける側)
①エクスプローラーを起動し、[コンピューター]を右クリックして、[プロパティ]をクリックする。
②表示される画面で[リモートの設定]をクリックする。
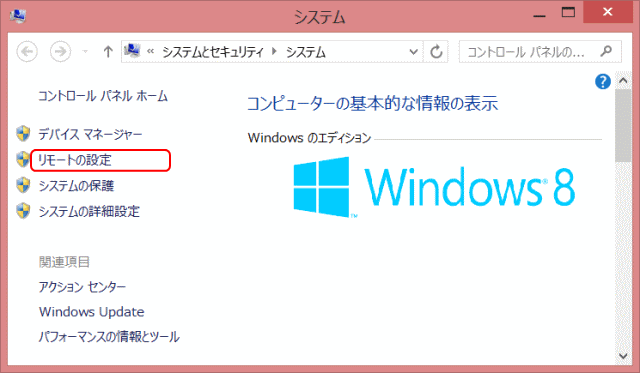
- ここで[ユーザーアカウント制御]ダイアログボックスが表示された場合は、[続行]をクリックする。
- [システムのプロパティ]のウィンドウが表示される。
③[リモート] タブの [このコンピューターへのリモートアシスタンス接続を許可する] をオンにして [OK] をクリックする。
④スタート画面で [リモート] の語句で検索し、[設定] グループの中から、[招待状を送って他のユーザーからサポートを受けたり相手にサポートを提供する] を開きます。
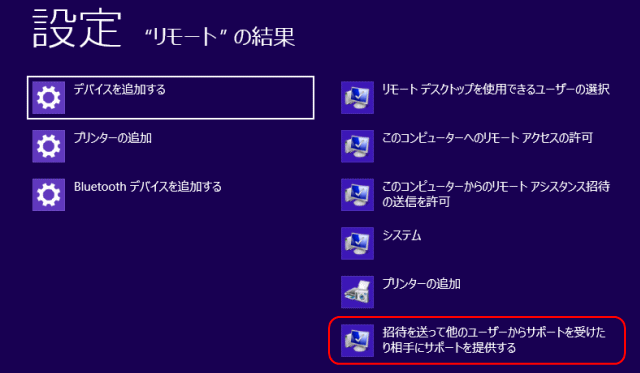
- [Windows リモートアシスタンス]のウィンドウが表示される。
⑤ここでは[信頼するヘルパーを招待します]をクリックする。
⑥次の画面では、[電子メールを使用して招待を送信する]をクリックする。
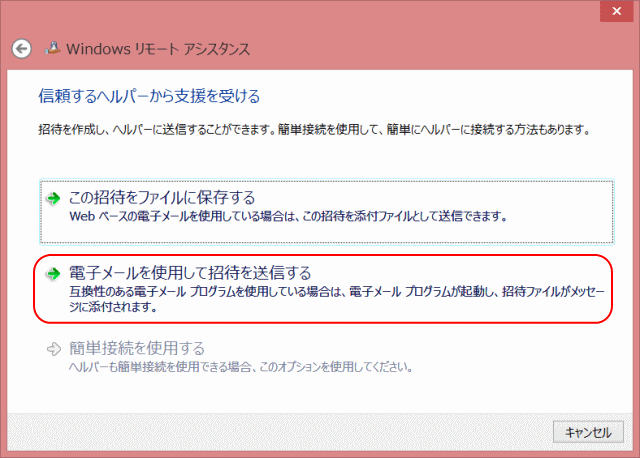
- 招待メールが作成される。
⑦宛先にヘルパーのメールアドレスを入力して、[送信]する。
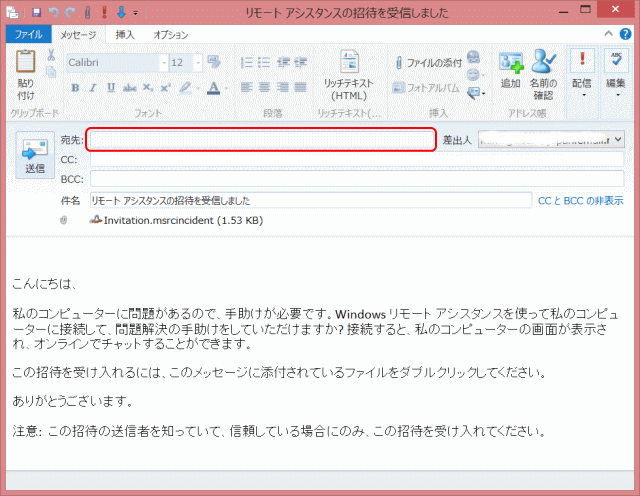
- メールがヘルパー側に届く。
- ヘルパーからパスワードを聞かれるので、伝える。
(支援する側)
⑧届いたメールに添付されているファイルをダブルクリックして開くと、パスワードの入力を求められるので、支援を受けたい側に表示されているパスワードを聞き、入力する。[OK]をクリックする。
(支援を受ける側)
⑨接続を許可するかどうか確認するメッセージが表示されるので、[はい]をクリックする。
(支援する側)
⑩相手のパソコンのデスクトップ画面が表示されるので、[制御の要求]をクリックする。
(支援を受ける側)
⑪[デスクトップの制御を共有することを許可しますか]と表示されるので[はい]をクリックする。
ーーー
リモートアシスタンスを終了する
(支援する側)
⑫[共有の停止]をクリックする。
(支援を受ける側)
⑬[Windows リモートアシスタンス]を閉じる。
簡単接続を使う
簡単接続では、Windows 7 を実行している 2 台のコンピューターを、招待ファイルを送ることなく接続できます。簡単接続を初めて使用する際、支援を依頼するユーザーは、ヘルパーに渡すためのパスワードを取得します。ヘルパーはこのパスワードを使用して、2 台のコンピューター間を直接接続できます。
簡単接続によって接続が一度確立されると、コンピューター間で連絡先情報が交換されます。このため、リモート アシスタンス セッションの接続を次回確立する場合は、パスワードを交換する必要がありません。接続する相手の名前をクリックするだけで接続できます。
なおこの方法は、これまでうまく接続できておりません。
支援される側
簡単接続する際には、まずは助けてもらう側の PC(A) にてパスワードを取得します。
① リモートアシスタンスを起動して、「信頼するヘルパーを招待します」 を選択する。
② 「この招待をファイルに保存する」を選択します。
③ [招待.msrcIncident] ファイルを保存する。
④ パスワードが表示されます。
支援する側
助けてもらう側のPC(A)にて 「Windows リモートアシスタンス」 にパスワードが表示された状態で、助ける側の PC(B) にて行います。
① リモートアシスタンスを起動し、「招待してくれた人を助けます」 をクリックする。
② 「簡単接続の使用」 をクリックします。
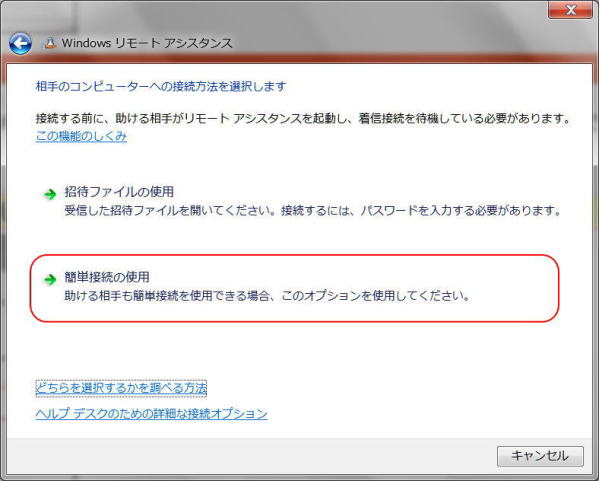
- 「ネットワーク機能を確認しています」 と表示された後、「簡単接続を使用できません グローバルピアツーピアネットワークに接続できません」 とエラーがでて、接続できません。
③パスワードを入力する画面が開くはずですが、「簡単接続は使用できません」 画面が出ます。
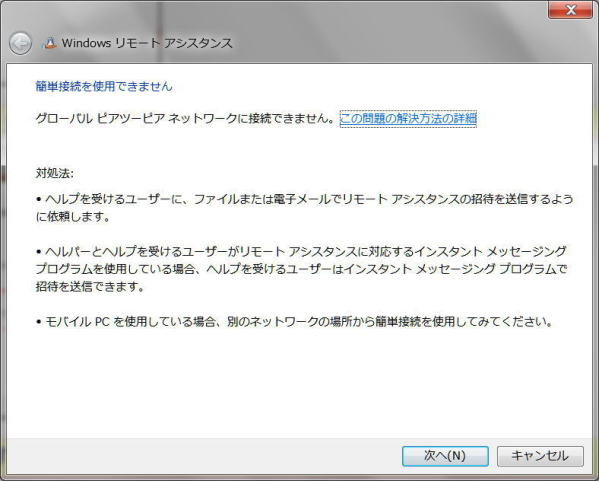
- 「この問題の解決方法の詳細 」 から Microsoft の Internet Connectivity Evaluation Tool のテストでは全て
Supported となり、問題は見つけられません。
この問題調査中です。