LAN いろいろ - 無線 LAN セキュリティ
ネットワークの設定
無線 LAN セキュリティについて
ブロードバンド回線による常時接続が一般になり、セキュリティの設定が不可欠となっています。セキュリティの基礎知識は、セキュリティについてを参照ください。
ここでは無線 LAN に限定して、そのセキュリティを考えてみます。
無線LANのセキュリティを強化する
無線LANのセキュリティは、暗号化に加えて次の2つを設定するとより強固なものになります。
- MAC アドレスによる制限
- SSID の隠ぺい(ステルス)
MAC アドレスによる制限 (MAC アドレスフィルタリング)
LAN の機器には、MAC アドレス(物理アドレス)という固有の ID 番号が出荷時に割り当てられています。無線 LAN で接続する無線 LAN 子機の MAC アドレスを親機に登録し、登録されていない子機からは接続できないようにする、MAC アドレスフィルタリングという機能があります。
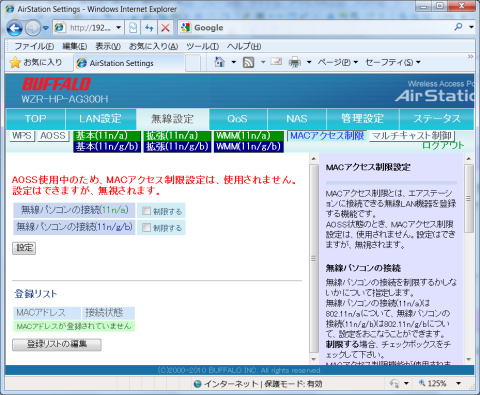
AOSS 状態のとき、MAC アクセス制限設定は、使用されません。設定はできますが、無視されます。
筆者の場合は、プリンターやゲーム機も AOSS で接続していることもあり、ここではその方法の記述は行いません。

パソコンで MAC アドレスを確認する方法
① 「スタート」 メニューの 「すべてのプログラム」 から 「アクセサリ」、その中の 「コマンドプロンプト」 を選択します。
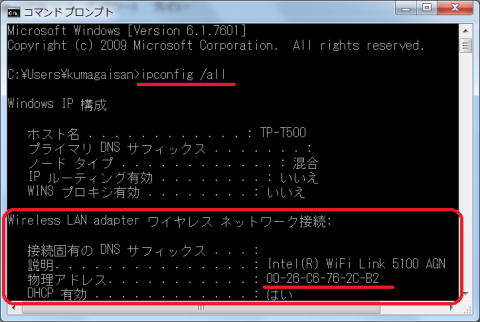
② 「コマンドプロンプト」 の画面が表示されたら、[ipconfig /all] と入力して [Enter] キーを押します。
③ 表示された結果をスクロールして、[Wireless LAN adapter] と表示されている部分があります。この [物理アドレス] に表示されているのが、無線 LAN 子機としての当パソコンの MAC アドレスです。
④ [exit] と入力し [Enter] キーを押してコマンドプロンプト表示画面を閉じます
SSID の隠ぺい
Windows 7 の「ネットワークに接続」ウィンドウには、パソコンが電波を拾った無線 LAN 親機の SSID が全てリストされます。
親機の設定によって、SSID を表示しないようにすることができます。
SSID を隠ぺいすれば、他人のパソコンからは SSID が見えないため、セキュリティも強固なものになります。
これも、AOSS を使用中の場合は、ANY 接続を設定できますが設定値は使用されません。
複数のアクセスポイントを使い分ける
接続する無線 LAN 親機を複数登録して、接続先を使い分けることができます。
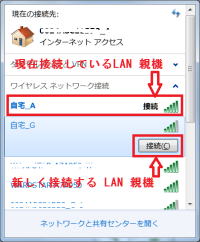
新しい無線 LAN 親機に接続する
利用できる無線 LAN 親機が複数ある場合は、「ネットワークに接続」 ウィンドウで接続する無線 LAN 親機を選択し、接続します。
自動接続する無線LAN親機の優先順位を設定する
利用する無線 LAN 親機が複数ある場合、優先して自動接続する無線 LAN 親機を設定できます。
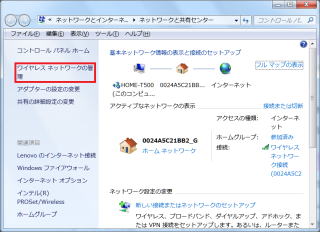
① 「ネットワークと共有センター」 ウィンドウを開き、「ワイヤレスネットワークの管理」 をクリックします。
② 「ワイヤレスネットワークの管理」 ウィンドウが開きます。
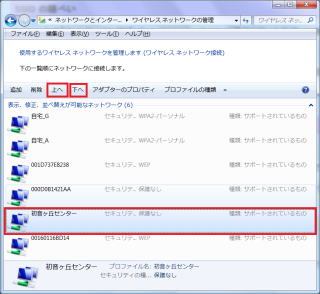
リストでは上から表示されている順番で接続されます。
優先順位を変更するには、ドラッグして位置を変更するか、「矢印ボタン」 で順番を変更します。