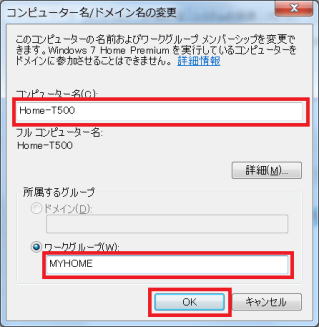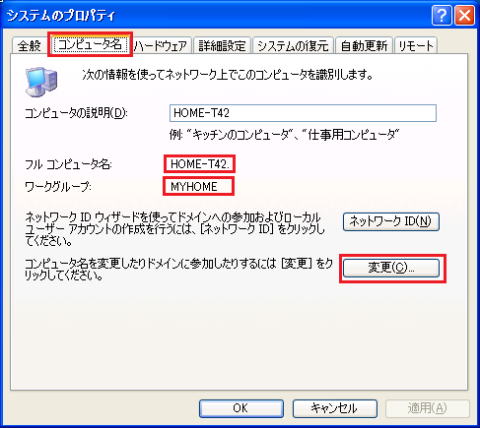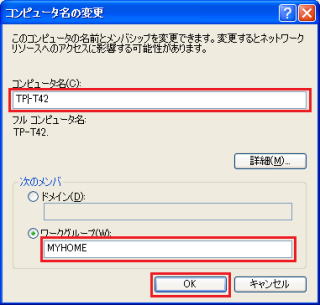LAN いろいろ - ワークグループ
ネットワークの設定
ワークグループ名とコンピューター名
ワークグループ名/コンピューター名の確認と変更方法を紹介します。
ワークグループ名とコンピューター名とは
Windows パソコンのネットワークには、「ワークグループ」 という仕組みがあります。同じ LAN に属しているパソコン同士を接続しやすくするためにグループ分けする機能です。
同じ部署や仲間でワークグループを作成すれば、その中でフォルダーや周辺機器を共有できます。その場合、それぞれのパソコンでは、同じワークグループ名を指定します。(ただし、ワークグループが異なる場合でも、フォルダーや周辺機器を共有することはできます。)
パソコンの出荷状態では、「WORKGROUP」 という名称のワークグループに設定されています。LAN 内の全てのパソコンのグループ名を同じ名称に変更して、管理しやすくしておくのが良いでしょう。
一方、同じワークグループに接続される各パソコンには、識別するための 「コンピューター名」 が付けられます。必ず一台ごとに違う名前を付けます。
確認と変更する方法 Windows 7 / Vista の場合
Windows 7 / Vista でのコンピューター名とワークグループ名の確認と変更の仕方です。
① 「スタート」 ![]() メニューを開き 「コンピューター」 を右クリックして、ショートカットメニューから 「プロパティ」 を選択します。
メニューを開き 「コンピューター」 を右クリックして、ショートカットメニューから 「プロパティ」 を選択します。
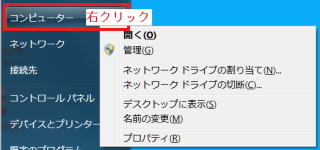
- 「コンピューターの基本的な情報の表示」 ウィンドウが開きます。
② [コンピューター名、ドメインおよびワークグループの設定] セクションの [設定の変更] をクリックします。
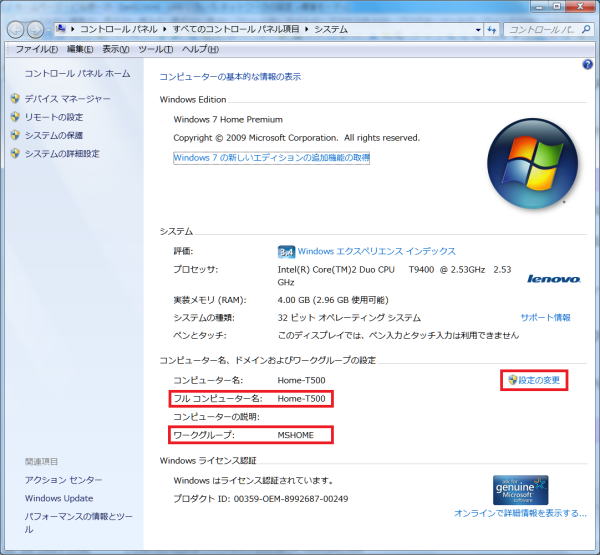
- 「システムのプロパティ」 ダイアログボックスが開く。
③ ここに表示されている [フルコンピューター名] が他のパソコンに表示されます。コンピューター名やワークグループ名を変更するには、「変更」 ボタンをクリックします。
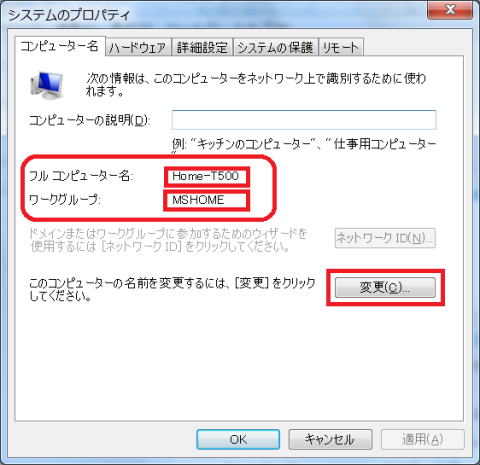
-

フルコンピューター名とは
フルコンピューター名とは、コンピューター名のあとに [.] を付け、ドメイン名を付加したものです。
ワークグループに参加しているときはコンピューター名と同じになります。
- 「コンピューター名/ドメイン名の変更」 ダイアログボックスが開く。
④ 「コンピューター名」 「ワークグループ」 を書き換えます。変更したら 「OK」 ボタンをクリックします。
⑤ コンピューターの指示に従って再起動すると、設定したワークグループ、コンピューター名となります。

コンピューターの説明も入力できる
[システムのプロパティ] ダイアログボックスの [コンピューター名] タブにある [コンピューターの説明] ボックスには、そのコンピューターの用途や目的などの説明を自由に入力できます。例えば、機材の資産番号や購入年月日などを入力しておけば資産管理にも便利です。
入力した内容は [コントロールパネル] の [システム] 画面や、エクスプローラーで [コンピューター] 一覧を表示した場合の詳細ウィンドウに表示されます。
確認と変更する方法 XP の場合
① 「スタート」 ![]() メニューを開き 「マイコンピュータ」 を右クリックし、ショートカットメニューから 「プロパティ」 を選択します。
メニューを開き 「マイコンピュータ」 を右クリックし、ショートカットメニューから 「プロパティ」 を選択します。
② 「システムのプロパティ」 ダイアログボックスが開くので、「コンピュータ名」 タブをクリックします。ここに表示されている 「コンピュータ名」 が他のパソコンに表示されます。「コンピュータ名」 や 「ワークグループ」 を変更するときは、「変更」 ボタンをクリックします。
③ 「コンピュータ名の変更」 ダイアログボックスが開くので、「コンピュータ名」 「ワークグループ」 を書き換えます。変更したら 「OK」 ボタンをクリックします。
④ コンピュータの指示に従って再起動すると、設定した 「コンピュータ名」 「ワークグループ」 となります。
ドメインへ参加する
ドメインとは、いくつかのパソコンを統一的に管理するためのグループです。ワークグループでは全てのパソコンは対等ですが、ドメインではドメインコントローラーと呼ばれるコンピューターがネットワーク全体を管理します。これによって、不正なアクセスを防止したり、ユーザーがどのパソコンを使っても、同じ環境で作業ができるようになります。また個人のフォルダーや共有フォルダーを保存しておくこともできます。
ドメインに参加できる Windows 7 のエディションは、Professional、Ultimate、Enterprise に限られます (Starter と Home Premium ではドメインに参加できません)。