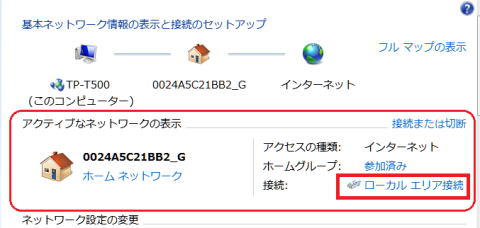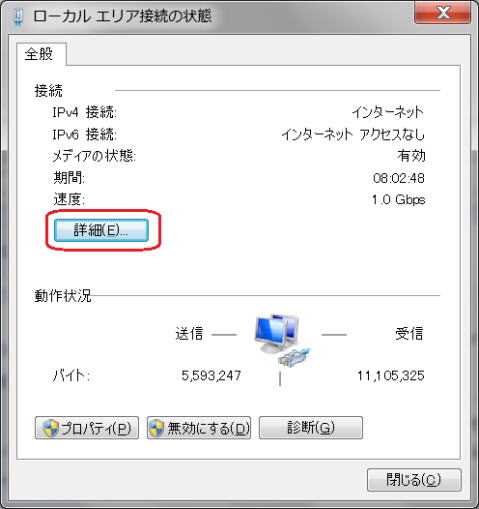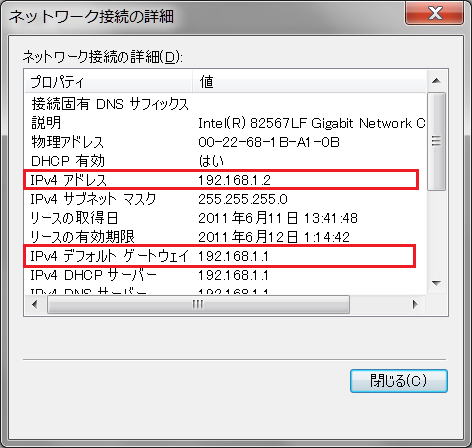LAN いろいろ - ネットワーク共有センター
ネットワークの設定
「ネットワークと共有センター」 とネットワークの設定
Windows 7 には、ネットワークの接続状況の確認やさまざまな設定を行える「ネットワークと共有センター」 があります。
「ネットワークと共有センター」
Windows 7 のネットワーク管理の中心画面です。ネットワークの接続状況の確認やさまざまな設定を行えます。
「ネットワークと共有センター」 を表示する方法
① タスクバー右の△(隠れているインジケータを表示する)をクリックします。
② 表示されるアイコンの中から![]() (無線LAN) あるいは
(無線LAN) あるいは![]() (有線LAN) をクリックします。
(有線LAN) をクリックします。
③ 「ネットワークに接続」 ウィンドウが表示されます。画面下部の 「ネットワークと共有センターを開く」 をクリックします。
④ 「ネットワークと共有センター」 ウィンドウが表示されます。
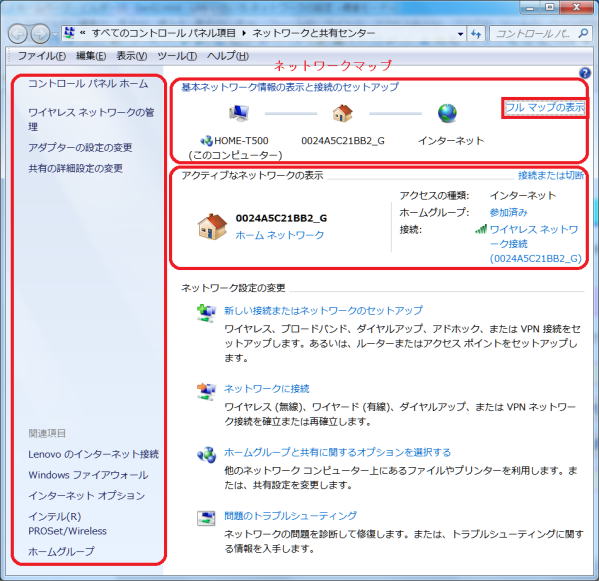
ネットワーク管理画面のメニュー: 管理に必要な画面を呼び出します。
ネットワークマップ: 現在のネットワークの接続状況が表示されます。
アクティブなネットワークの表示: 現在使用しているネットワークの場所、ホームグループの参加状況、無線LANの接続状況などが表示されます。
ネットワークマップ
ネットワークマップは 「ネットワークと共有センター」 ウィンドウ上段に表示され、現在のパソコンの接続状況が確認できます。
正常な接続の場合
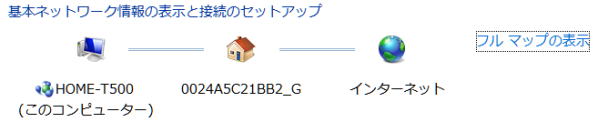
左が使用しているパソコンで、中央が無線 LAN、右端にインターネットが表示され、それぞれ二重線でつながっています。
パソコンからインターネットまで正常に接続されている状態を示しています。

「フルマップの表示」 をクリックすると、現在の LAN 内のネットワーク機器がどのように接続されているかが表示されます。
二重実線が有線 LAN、二重点線が無線 LANを表しています。
異常があった場合
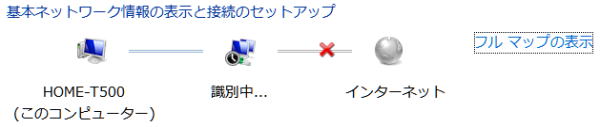
ネットワークに何らかの異常があった場合は、接続できない場所にⅩが表示されて表示されます。
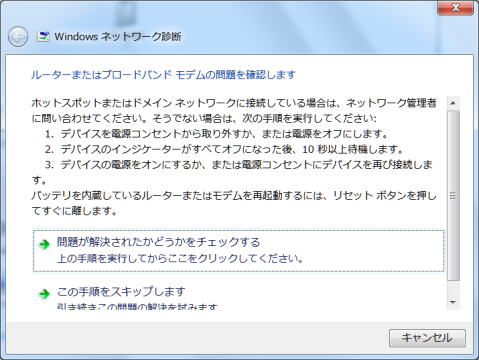
ここをクリックすると、Windows 7 がエラー内容を診断して、修復できる場合は修復してくれます。
アクティブなネットワークの表示
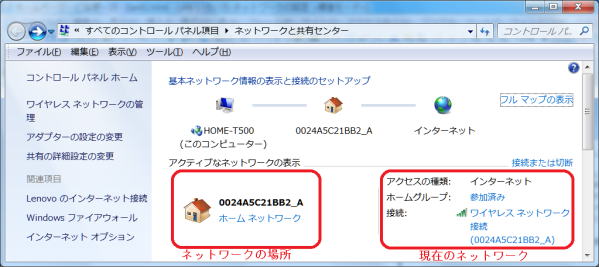 現在使用しているネットワークについての情報が表示されます。
現在使用しているネットワークについての情報が表示されます。
左側には、LAN で接続したときに選択した 「ネットワークの場所」 が表示されます。
右側には、アクセスの種類やホームグループの参加状況が表示されます。
無線 LAN で接続している場合は信号強度が表示されます。

「ネットワークの場所の設定」 ダイアログ
パソコンを LAN ケーブルや無線 LAN で初めて接続したときに選択したネットワークの場所です。
選択される場所による大きな差異は、Windows ファイアウォールの設定です。
選択されたネットワークの場所に合わせて、最適なファイアウォールの組み合わせが選択されることになっています。これにより、ほかのパソコンを探索できるかどうか、フォルダーやファイルを共有できるかどうかが決まります。
ホームネットワーク
- 家庭用 LAN 用。ホームグループを使う場合に選択する。
- 全ての機器が確認された状態なので、信頼性が高いと言えます。
- ネットワーク検索とファイル共有、ホームグループがすべて有効。
社内ネットワーク
- 社内 LAN 用。ホームグループは使えない。
- ネットワーク探索とファイル共有が有効。
パブリックネットワーク
- 無線 LAN スポットなどの不特定多数のユーザーが使うネットワークに接続する場合に選択する。
- 信頼性は高いとは言えません。
- ネットワーク探索とファイル共有、ホームグループがすべて無効。

ホームグループは Windows 7 で導入された新しいネットワークの仕組みです。
家庭内 LAN のパソコンのファイル共有、プリンター共有、メディア共有を簡単に行えるようにしたものです。
ホームグループの作成・参加は、「ネットワークの場所」 が 「ホームネットワーク」 である必要があります。「ホームネットワーク」 を選択すると 「ホームグループの作成」 画面や 「ホームグループへの参加」 画面が表示されます。詳しくはホームグループのページを参照します。
現在使用している IP アドレスの確認
ネットワークが接続されている状態であれば、ルーターから割り当てられた IP アドレスを確認できます。同時にルーターの IP アドレスも確認できます。
① 「アクティブなネットワークの表示」 に表示された 「接続のリンク」 をクリックします。
②ネットワークの状態を表示するダイアログボックスが開くので、「詳細」 ボタンをクリックする。
③詳細情報が表示されます。「IPv4 アドレス」 に表示されているのが現在割り当てられて使用しているIPアドレスです。
また、「IPv4 デフォルトゲートウェイ」 に表示されているのがルーターの IP アドレスです。

IP アドレスの確認方法
「スタート」 ![]() → 「すべてのプログラム」 → 「アクセサリ」 → 「コマンドプロンプト」 → ipconfig と入力して確認できます。自己の IP アドレスの他にデフォルトゲートウェイの
IP アドレス、すなわちルーターの IP アドレスも確認できます。
→ 「すべてのプログラム」 → 「アクセサリ」 → 「コマンドプロンプト」 → ipconfig と入力して確認できます。自己の IP アドレスの他にデフォルトゲートウェイの
IP アドレス、すなわちルーターの IP アドレスも確認できます。
通信速度の確認
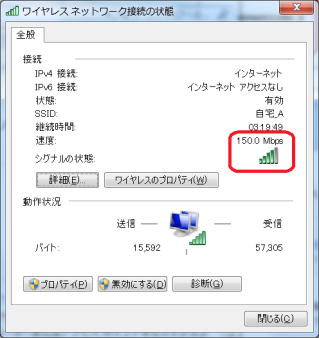 「ネットワークと共有センター」 の 「ワイヤレスネットワーク接続の状態」 をクリックすると、実際にどれくらいの通信速度でつながっているかを確認できます。
「ネットワークと共有センター」 の 「ワイヤレスネットワーク接続の状態」 をクリックすると、実際にどれくらいの通信速度でつながっているかを確認できます。