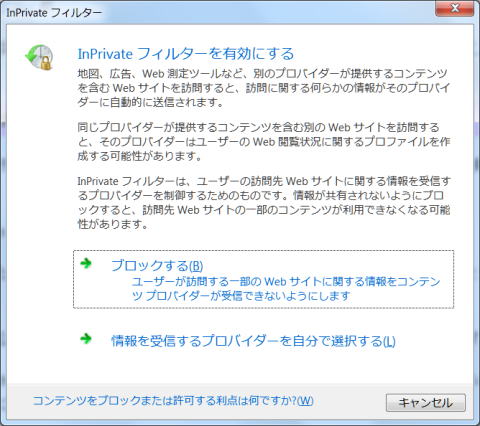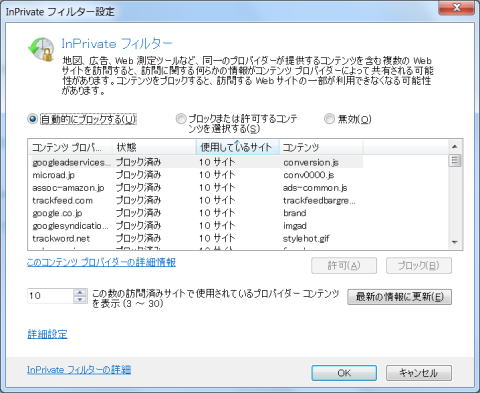Internet Explorer の InPrivate ブラウズと InPrivate フィルター
InPrivate ブラウズ
InPrivate ブラウズは、一時的に履歴を残さずに Web ページを開くことができるものです。
InPrivate ブラウズで閲覧しているときに集められたデータ、例えば 「インターネット一時ファイル」、「閲覧履歴」、あるいは 「クッキー」 などは、閲覧しているウインドウを閉じるときに削除されます。
InPrivate ブラウズでも、IP アドレスなどのユーザー情報は訪問している Web サイトに送信されてしまいます。
原典は Windows Internet Explorer 8 Privacy Statement です。
InPrivate ブラウズとは?
InPrivate ブラウズは、Internet Explorer が閲覧セッションに関するデータを保存できないようにします。これには、Cookie、インターネット一時ファイル、履歴などのデータが含まれます。
InPrivate ブラウズでは、Internet Explorer に証跡を残さずに Web を閲覧できます。たとえば、あなたのコンピューターを使用した他人に、あなたがどのサイトにアクセスして、Web で何を見たかを知られるのを防ぐことができます。
InPrivate ブラウズを有効にする
InPrivate ブラウズを有効にするには、Internet Explorer を起動し、次のいずれかの操作を実行します。
A. 「ツール」 ボタン → [セーフティ] → [InPrivate ブラウズ] の順にクリックする 【IE9】、あるいは、[セーフティ] ボタン → [InPrivate ブラウズ] の順にクリック 【IE8】 します。
B. 新しいタブを開き、次にその新しいタブ ページで [InPrivate ブラウズ]【IE9】 あるいは [InPrivate ブラウズ ウィンドウを開く]【IE8】 をクリックします。
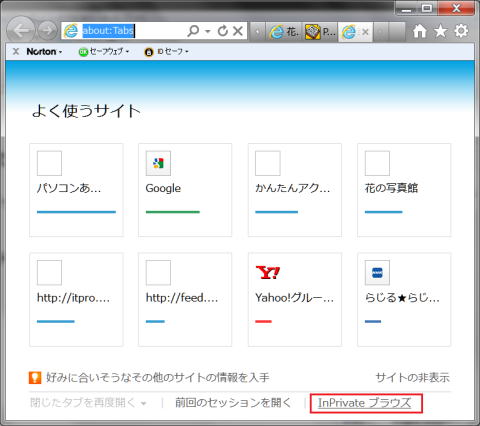 IE9
IE9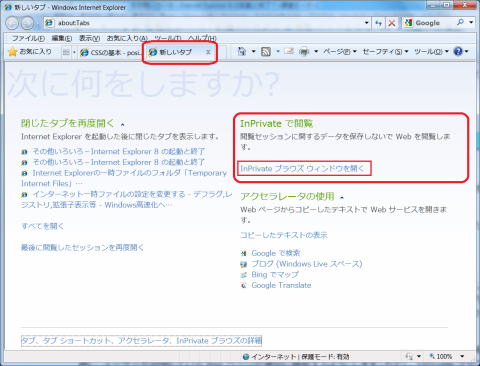 IE8
IE8
C. Ctrl + Shift + P キーを押します。
InPrivate ブラウズの動作
InPrivate ブラウズを開始すると、Internet Explorer によって新しいブラウザー ウィンドウが開きます。
![]() InPrivate ブラウズが有効になっている場合は、左のマークが表示されます。
InPrivate ブラウズが有効になっている場合は、左のマークが表示されます。
InPrivate ブラウズによる保護機能が有効なのは、現在のウィンドウが開かれている間だけです。現在のウィンドウではいくらでもタブを開くことができ、それらはすべて InPrivate ブラウズによって保護されます。ただし、別のブラウザー ウィンドウを開いた場合、そのウィンドウは InPrivate ブラウズの保護対象外です。ブラウザー ウィンドウを閉じれば、InPrivate ブラウズ セッションは終了します。
InPrivate ブラウズを使用して Web を閲覧する際、Internet Explorer は Cookie やインターネット一時ファイルなどの一部の情報を格納し、ユーザーが訪問している Web ページが適切に機能するようにします。ただし、InPrivate ブラウズ セッションの終了時には、この情報は廃棄されます。
以下の表では、ブラウザーを閉じたときに InPrivate ブラウズで廃棄される情報と、閲覧セッション時にそれによってどのような影響があるかについて説明します。
- 情報
- InPrivate ブラウズによる影響
- Cookie
- メモリに保存されるのでページは正常に機能しますが、ブラウザーを閉じると消去されます。
- インターネット一時ファイル
- ディスクに保存されるのでページは正常に機能しますが、ブラウザーを閉じると削除されます。
- Web ページの履歴
- この情報は保存されません。
- フォーム データとパスワード
- この情報は保存されません。
- フィッシング対策キャッシュ
- 一時情報は暗号化されて保存されるので、ページは正常に機能します。
- アドレス バーと検索オートコンプリート
- この情報は保存されません。
- ACR (Automatic Crash Restore)
- ACR では、セッションの途中でタブがクラッシュしても復元できますが、ウィンドウ全体のクラッシュになると、データが削除されるので、ウィンドウは復元できません。
- DOM (Document Object Model) 記憶域
- DOM 記憶域は、Web 開発者が情報維持に使用できるある種の "スーパー Cookie" です。通常の Cookie と同じく、スーパー Cookie もウィンドウを閉じた後は保存されません。
InPrivate ブラウズを無効にするには
InPrivate ブラウズを無効にするには、[InPrivate ブラウズ] ウィンドウを閉じます。
InPrivate フィルターって何?
InPrivate フィルターは、ユーザーが訪問したサイトに関する情報をWeb サイト コンテンツ プロバイダーへ送信するのを防ぎます。
原典は Windows Internet Explorer 8 Privacy Statement です。
Internet Explorer 9 では 「追跡防止」 機能に変わり、更に柔軟な設定が可能となりました。
InPrivate フィルターの仕組み - IE 8
多くの Web ページでは、ユーザーが訪問する Web サイト以外の Web サイトから、広告、地図、または Web 解析ツールなどのコンテンツを使用します。これらの Web サイトは、コンテンツ プロバイダー、またはサード パーティ Web サイトと呼ばれます。
ユーザーがサード パーティ コンテンツのある Web サイトにアクセスすると、ユーザーに関する一部の情報がコンテンツ プロバイダーに送信されます。コンテンツ プロバイダーが、ユーザーが訪問する多数の Web サイトにコンテンツを供給している場合、コンテンツ プロバイダーは、ユーザーのブラウズに関する嗜好のプロファイルを作成できます。ブラウズに関する嗜好のプロファイルは、解析やユーザーに合った広告の提供など、さまざまな方法で使用できます。
このサード パーティ コンテンツは通常、埋め込みビデオや画像などのようにシームレスに表示されます。コンテンツは、最初にアクセスした Web サイトから提供されているように見えるため、ユーザーは、Web サイトへのアクセス履歴が他の Web サイトによって確認される可能性があることに気付きません。
Web 分析や Web 測定ツールは、Web サイトの訪問者に明らかにしない方法で訪問者の閲覧の習慣をレポートします。このようなツールは、表示されるコンテンツ (訪問者カウンターなど) として表示されることがありますが、Web ビーコンなどの場合のように、通常はユーザーには表示されません。Web ビーコンは通常、1 ピクセルの透明な画像であり、Web サイトの使用状況の記録のみを目的としていて、表示されるコンテンツとしては表示されません。
InPrivate フィルターは、アクセスした Web ページの Web コンテンツを分析することで機能し、同じコンテンツが多数の Web サイトで使われているようであれば、そのコンテンツを許可するかまたはブロックするかの選択を提示します。
InPrivate フィルターにより検出されるすべてのコンテンツ プロバイダーまたはサードパーティの Web サイトを自動的にブロックすることもでき、また InPrivate フィルターを無効にすることもできます。
InPrivate フィルターをオンまたはオフにするにはどうすれば良いか? - IE 8
既定では、InPrivate フィルターはアクセスする Web サイトや利用するコンテンツ プロバイダーを分析しますが、自動的にはブロックしません。閲覧の情報を受け取るときに InPrivate フィルターによって識別されるどのコンテンツ プロバイダーも許可またはブロックすることができます。あるいは、すべてのコンテンツ プロバイダーを自動的にブロックするか、または InPrivate フィルターを無効にすることもできます。
InPrivate フィルターを初めてオンにするには、次の手順を実行してください。
① Internet Explorer を起動します。
② [セーフティ] ボタン、[InPrivate フィルター] をクリックして、次のいずれかの操作を実行します。
- Web サイトを自動的にブロックするには [ブロックする] をクリックします。
- ブロックや許可するコンテンツを選択するには、[情報を受信するプロバイダーを自分で選択する] をクリックします。完了したら、[OK] をクリックします。
InPrivate フィルターを既にオンにしている場合、以下の手順を実行します。
① Internet Explorer を起動します。
② [セーフティ] ボタン、[InPrivate フィルター設定] の順にクリックします。
③ 次のいずれかの操作を実行します。
- 自動で Web サイトをブロックするには、[自動的にブロックする] をクリックします。
- 手動で Web サイトをブロックするには、[ブロックまたは許可するコンテンツを選択する] をクリックします。
- InPrivate フィルターをオフにするには、[無効] をクリックします。
④ [OK] をクリックします。
ブロックまたは許可するコンテンツを手動で選択するにはどうすればいいか? - IE 8
ユーザーが訪問した Web サイトを把握できるコンテンツ プロバイダーまたはサード パーティの Web サイトを手動でブロックまたは許可するには、以下の手順を実行します。
① Internet Explorer を起動します。
② [セーフティ] ボタン、[InPrivate フィルター設定] の順にクリックします。
③ [ブロックまたは許可するコンテンツを選択する] をクリックし、許可またはブロックする 1 つ以上の Web サイトをクリックしてから、[許可] または [ブロック] をクリックします。
④ コンテンツを共有している訪問済み Web サイトの数を設定して、この数以上になると一覧に追加されるようにするには、[この数の訪問済みサイトで使用されているプロバイダー コンテンツを表示] ボックスに新しい数値を入力します。3 から 30 の数値を設定できます。
既定の設定は 10 です。これは、同一コンテンツ プロバイダーが少なくとも 10 の異なる Web サイトによって共有されると、そのコンテンツ プロバイダーが表示される前に、ブロックや許可できるようになります。
⑤ 完了したら、[OK] をクリックします。