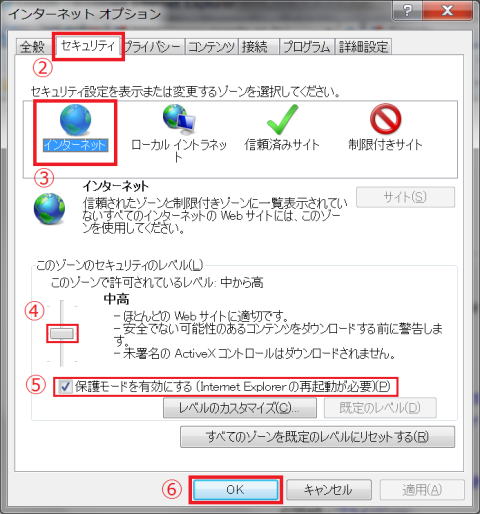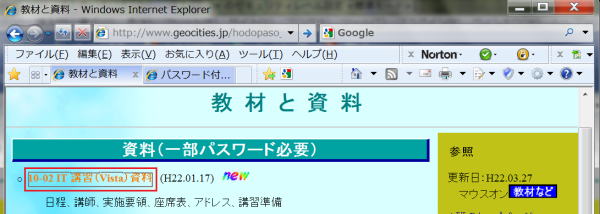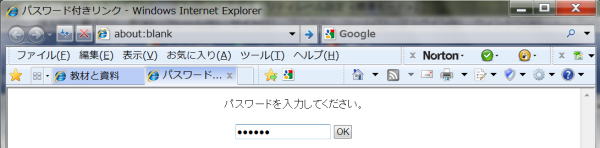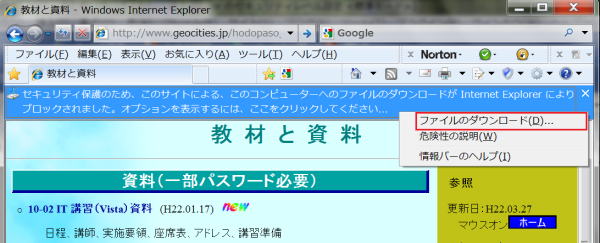Internet Explorer 8 のセキュリティ レベルを設定しよう
Internet Explorer 8 では、インターネットに接続する際のセキュリティ レベルを変更したり、保護モードを有効にして不正なファイルやプログラムのインストールを防ぐことができます。セキュリティによってプログラムのダウンロードがブロックされると、情報バーに通知されます。その対応法についても記述しています。
セキュリテイレベルを設定する
① インターネット・エクスプローラの画面を開いた状態で 「 ツール 」 をクリックします。表示される <インターネット オプション> をクリックします。
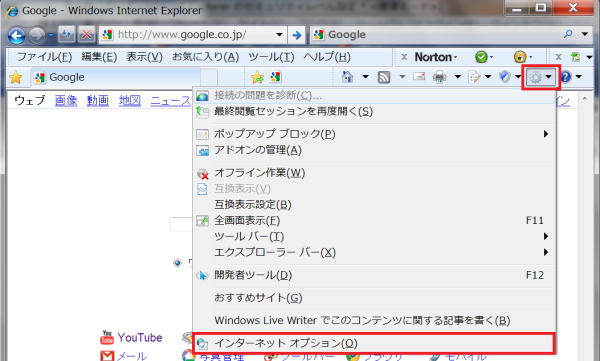
- 「インターネットオプション」 ダイアログが表示されます。
② <セキュリティ タブ> をクリックします。
③ <インターネット> ゾーンをクリックします。
④ スライドのつまみが <中高> になっていることを確認します。
- 初期設定では <中高> です。スライドのつまみをドラッグして設定を変更することは可能です。
-

セキュリティレベルを<高>にすると
コンピュータウイルスなどの影響を受ける可能性が低くなりますが、一部の Web ページが表示されなかったり、プログラムのダウンロードができなくなる場合があります。また、Web ページの検索の際に、他の人に情報を読み取られる可能性がある旨の注意を促すメッセージが表示されます。
⑤ 「保護モードを有効にする」 にチェックがあるのを確認します。
- 初期設定は、保護モードは <有効> になっています。
-

Internet Explore の保護モードについてWindows のヘルプからの抜粋
Internet Explorer の保護モードは、コンピューターへの悪意のあるソフトウェアのインストールを困難にする機能です。保護モードでは、悪意のあるソフトウェアからコンピューターを保護するだけでなく、管理者としてログインしている場合に、必要な ActiveX コントロールまたはアドオンをインストールできます。
保護モードは、インターネット、ローカル イントラネット、および制限付きサイトのゾーンでは既定で有効になっており、ステータス バーに表示されるアイコンで保護モードが実行中であることがわかります。
- 保護モード アイコン

Internet Explorer では、Web ページによりソフトウェアがインストールされようとしている場合に警告する他、Web ページにより特定のソフトウェア プログラムが実行されようとしている場合にも警告します。ソフトウェア プログラムが Internet Explorer 外部で保護モード以外で実行されると、警告が出されます。これは、そのようなプログラムが必要以上にコンピューターにアクセスする可能性があるためです。これは通常、Web サイトがアドオンを使用して、コンピューター上でソフトウェア プログラムを実行する場合に起こります。複数の Web サイトを同時に表示している場合、許可を与える前に開いているすべての Web サイトをチェックして、どれがプログラムを実行しようとしているのかを確認してください。プログラムを信頼し、任意の Web サイトで実行を許可する場合は、[今後、このプログラムに関する警告を表示しない] チェック ボックスをオンにします。
- 保護モード アイコン
⑥ 「OK」 ボタンをクリックします。

セキュリティゾーンとは (Windows ヘルプからの抜粋)
Internet Explorer は、すべての Web サイトを、インターネット、ローカル イントラネット、信頼済みサイト、または制限付きサイトのいずれかのセキュリティ ゾーンに割り当てます。Web サイトが割り当てられるゾーンにより、そのサイトに適用されるセキュリティ設定が決まります。
Internet Explorer は、すべての Web サイトを、インターネット、ローカル イントラネット、信頼済みサイト、または制限付きサイトのいずれかのセキュリティ ゾーンに割り当てます。Web サイトが割り当てられるゾーンにより、そのサイトに適用されるセキュリティ設定が決まります。
イントラネット、信頼済み、または制限付きのゾーンにどの Web サイトを割り当てるかを選択することができます。Web サイトを特定のゾーンに追加すると、そのサイトに適用されるセキュリティのレベルを制御できます。たとえば、閲覧する Web サイトの一覧があり、それらのサイトを完全に信頼する場合、それらのサイトは信頼済みのゾーンに追加します。
インターネット
- インターネット ゾーンに設定されたセキュリティ レベルは、すべての Web サイトに既定で適用されます。このゾーンのセキュリティ レベルは [中-高] に設定されています ([中] や [高] に変更可能)。このセキュリティ設定が適用されない Web サイトは、ローカル イントラネット ゾーンのサイトや、ユーザーが信頼済みサイト ゾーンまたは制限付きサイト ゾーンに個別に登録したサイトです。
ローカルイントラネット
- ローカル イントラネット ゾーンに設定されたセキュリティ レベルは、企業ネットワークまたはビジネス ネットワーク上に格納された Web サイトやコンテンツに適用されます。ローカル イントラネット ゾーンのセキュリティ レベルは [中] に設定されています (任意のレベルに変更可能)。
信頼済みサイト
- 信頼済みサイトに設定されたセキュリティ レベルは、ユーザーのコンピューターや情報に害を与えないことを信頼できるものとして、個別に指定したサイトに適用されます。信頼済みサイトのセキュリティ レベルは [中] に設定されています (任意のレベルに変更可能)。
制限付きサイト
- 制限付きサイトに設定されたセキュリティ レベルは、ユーザーのコンピューターや情報に害を与える可能性のあるサイトに適用されます。制限付きゾーンに追加されたサイトはブロックはされませんが、これらのサイトではスクリプトやアクティブ コンテンツを使用できません。制限付きサイトのセキュリティ レベルは [高] に設定されており、変更できません。
情報バーにメッセージが表示されたら
情報バーとは
情報バーは、Internet Explorer がセキュリティ、ダウンロード、ブロックされたポップアップ ウィンドウ、およびその他のアクティビティに関する情報を表示する場所です。情報バーは、Web ページの上部に配置されています。
情報バーにメッセージが表示されたときは、メッセージをクリックして、詳しい情報を表示するか対応策をとります。
Internet Explorer で初期設定の場合は、次の状況で情報バーが表示されます。
- Web サイトにより、ActiveX コントロールがコンピューターにインストールされようとしている、または安全でない方法で ActiveX コントロールが実行されようとしている。
- Web サイトにより、ポップアップ ウィンドウが開かれようとしている。
- Web サイトにより、ファイルがコンピューターにダウンロードされようとしている。
- Web サイトにより、アクティブ コンテンツがコンピューターで実行されようとしている。
- セキュリティ設定が推奨レベル以下である。
- イントラネットの Web ページにアクセスしているが、イントラネット アドレスのチェックを有効にしていない。
- アドオンを無効にした状態で Internet Explorer を開始した。
- 最新の ActiveX コントロール、またはアドオン プログラムをインストールする必要がある。
- Web ページ アドレスが各国の母国語の文字または記号で表示されるが、その言語がインストールされていない場合。
- セキュリティ設定が特定のプロトコルを許可していない場合。
- Internet Explorer がクロス スクリプト攻撃を防いだ場合。

IE9 では通知バーとなりました
Internet Explorer 9 では、同じように操作を促す場合、「通知バー」 と名称を変え、表示位置も画面下部になりました。IE8 の情報バーと大きく異なるのは、通知を無視して Web ページの閲覧を続けられる点です。閲覧者は必要な時だけ通知バーから求められた操作を行うだけです。
情報バーの例
① 教材をダウンロードするので該当 pdf ファイルのリンクをクリックします。
② ファイルのパスワードを入力します。
③ 情報バーにメッセージが表示されます。
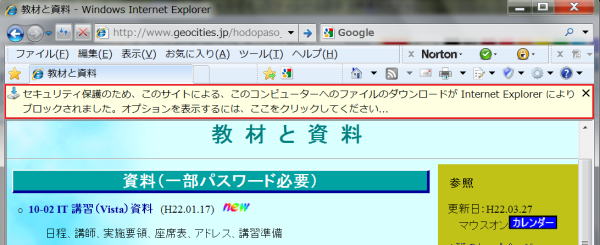
- メッセージの意味:
- セキュリティ保護のため、このサイトからコンピューターにファイルをダウンロードされないよう、Web ブラウザーでブロックされています。オプションを表示するには、ここをクリックしてください。
- 対応:
- Web ページにより、要求しなかった可能性のあるファイルがダウンロードされようとしました。ファイルをダウンロードする場合は、情報バー、[ファイルのダウンロード] の順にクリックします。ファイルに含まれるソフトウェアがコンピューターのパフォーマンスに影響を与えたり、情報にアクセスしたりすることがあるので、ファイルをダウンロードする前に、ファイルの内容が明らかであることと、その発行元が信頼できることを確認してください。
④ 情報バーをクリックし、表示されるプルダウンリストからファイルのダウンロードをクリックします。
⑤ 再度該当のファイルをクリックします。
⑥ 再度パスワードを入力します。
⑦ ファイルをダウンロードするためのダイアログが表示されます。

情報バーにメッセージを表示しないでダウンロードする方法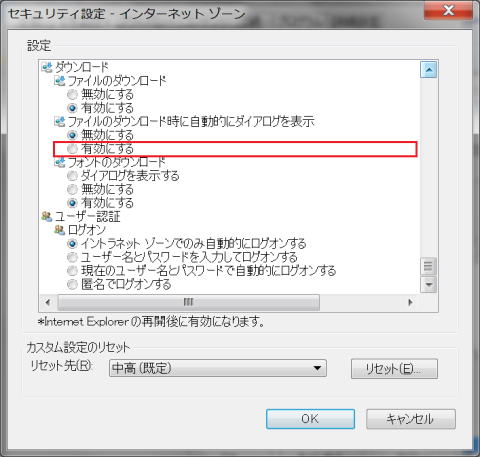
インターネットエクスプローラの 「ツール」 から <インターネット オプション> で <セキュリティ> タブでインターネット ゾーンを選び、<レベルのカストマイズ>をクリックします。<設定> のウインドウで、<ダウンロード> の項の中に <ファイルのダウンロード時に自動的にダイアログを表示> が <無効にする> になっているのを <有効にする> に変更します。
<ファイルのダウンロード時に自動的にダイアログを表示> は、WEB サイトからファイルの自動ダウンロードを行う場合に、情報バーによるブロックを行うかどうかを設定します。無効に設定した場合は、情報バーにより自動ダウンロードがブロックされます。