| ホーム > サイトマップ > PC > PCの仕組 > Windows 8 パソコンのカスタマイズ |
Windows 8 パソコンのカスタマイズ
|
2013.04.28. 掲載
このページの最後へ |
目次
1.はじめに
2.選んだWindows 8 PC
3.外付けHDDの増設
4.必要最低限のソフトをインストール
5.Windows 8 のカスタマイズ
6.ユーザーフォルダの階層構造
7.まとめ
1.はじめに
Windows 8 PCを購入しようと思った理由
1)2009年より使って来たWindows 7機の動作が最近鈍くなって来て、いつトラブルが起るかもしれない予感がする。
2)PCに収めた1988年から現在まで26年間の重要なデータを失わずに持っているが、そのバックアップは充分でなく、多くはWindows 7機に保存しているものだけである。
3)これまでのOSと全く違う、華やかなWindows 8 の新しいユーザーインターフェース(UI)を経験してみたい。
4)機能がアップしたCPU、高速化したUSB 3.0、HDDと全く異なるタイプのSSD(Solid State Drive)というドライブも使ってみたい。
5)現在使っているWindows 7機がダウンする前に、これを新しいWindows 8機とLANで結び、ダブル・パソコンの予備用PCとすることで、2002年に作った二重系によるPCシステムの保全を復活できる。
実は、2009年にWindows XP機からWindows 7機に変更した際に、両機のあまりの性能の違いから、これでペアを組むことはハード面でもソフト面でも困難で、ダブル・パソコンを断念したのだった。
ダブル・パソコンを断念して、データを保管する方法として、外付け大容量HDD(2TB)に保存することにしたが、いろいろ問題が生じ、結局破綻してしまった。パソコンに収めた1988年から現在まで25年間の重要なデータは、Windows 7機に整理した状態で保管しているのみである。
このWindows 7機のデータを、Windows 8機に引き継ぎ、Windows 8機で生じたデータは、LANで結んだWindows 7機に移すことは、データだけを外付けHDDに移すよりも分かりやすく、実行しやすい。
つまり、今回のダブル・パソコンは、緊急事態発生時の代替えパソコンというよりも、データのバックアップ貯蔵庫としてのパソコンという性格が強い。老朽化したWindows 7機でも、これくらいの使い方であれば、壊れることはまだ先になるであろう。
Windows 8 PCを私はこう使いたい
Windows 8 の新しいUIに興味はあるが、少し勉強してみたところ、このOSは、Windows 7 から「スタートメニュー」を除き、「新しいUI」を追加したものである。この新しいUIは、「見る」「知る」「調べる」「鑑賞する」には便利だが、「作る」「まとめる」「構築する」「創造する」には適していないようだ。
私のしたいことの中心は「作る」「まとめる」「構築する」「創造する」であり、それをWindows 95 からWindows 7 までのパソコンを使って行ってきた。だから、これからもパソコンで実際に使うのは、Windows 95以来のデスクトップ画面アプリである。
タイトルに掲げた「Windows 8 パソコンのカスタマイズ」と言うのは、私にとって、「パソコンを使う作業を、これまでのWindows 7 パソコンのやり方で行う、あるいは、より効率的に行う」ことである。
2.選んだWindows 8 PC
1997年にSONYがVAIOというブランド名のPCを発売して以来、私はSONYのパソコンを購入してきた。ソニースタイル(現在はソニーストア)では、自分の好む仕様のオーダーメイドが可能で、これは簡易BTO(Build to Order)パソコンとも言える。
今回のPCが、これまでと違う大きな点は、ストーレージに約512GBのSSDを使うことにしたことであろう。SSD(Solid State Drive)は、記憶媒体として、フラッシュメモリを用いるドライブ装置で、HDDと同じ接続インタフェースを備え、HDDよりも高速に読み書きができる。
SSDには、書き込み耐久性に問題があったようだが、ウェアレベリング (wear levelling) やキャッシュメモリの搭載で改善され、Windows 7 以降のOSでは、耐久性を向上させる考慮がなされているようだ。
その他、CPUは Core i7-3840QM(2.80GHz)、メインメモリーは 16 GB、USB 3.0端子も、はじめての使用となる。このUSB 3.0端子があることから、3.0対応の外付けHDDをEドライブにして、ユーザーフォルダのデータをこの外付けHDDに保存することにした。
パソコン本体は、ソニーストアに4月9日に発注し、4月23日に受け取った。外付けHDDは、I-O DATAに4月24日発注、4月25日に受け取った。

図1.Windows 8 パソコン
3.外付けHDDの増設
これまで、Dドライブにデータを置いて管理し、Cドライブには、Windowsを動かすためのシステムやアプリケーションのソフトを置くことで、データ保全に役立ててきた。そのCドライブ、Dドライブは、1台のHDDをパーティションで分けて作ってきた。
今回は、新しく外付けHDDを増設した。それは、購入するWindows 8 機に、USB 3.0端子があり、USB 3.0に対応する外付け、2TBのHDDの既製品があるからだ。USB 3.0のHDDの転送速度は、USB 2.0の約3.6倍と言われ、これなら内蔵HDDに劣ることはない。このコンピューターには、すでに BD-RE ドライブが D:として設置されているので、外付けHDDのボリューム名は、E:となる。
これまでのように、1台のHDDをCドライブ、Dドライブに分割しても、1台は1台であり、ハードディスクを読み書きするヘッドは、ソフトの領域を読み書きしたり、データの領域を読み書きしたりで、両方の領域を忙しく動かなければならない。そのため、全体的な読み書きに時間がかかる。
それに対して、2台のHDDを使って、ソフトを読み書きするCドライブと、データを読み書きするEドライブに分けた場合、二つのヘッドが別々に動くので、より早く読み書きができる。
今回外付けHDDに選んだI-O DATA のHDJ-UTは、USB 3.0に対応し、容量が2TB、ACアダプターのない電源内蔵タイプで、PCの電源と連動する機能があり、内蔵HDD同様に使いやすい。
4.最低限必要なソフトのインストール
Windows 7 機のカスタマイズに先立って、Windowsのファイル表示法を変更し、必要最低限のソフトをインストールしておいた。
1.ファイルの拡張子とシステムファイルの表示
Windows 95以来、デフォルトでは、ファイルの拡張子は非表示で、システムファイルは、ファイル自体まで隠されている。これは非常に不便なので、これまでもこのデフォルトの設定を変更してきた。
「コントロールパネル」
→「デスクトップのカスタマイズ」
→「フォルダオプション」ウインドウ
→「表示タブ」を選択
→「隠しファイル、隠しフォルダ、および隠しドライブを表示する」にチェックを入れる
→「登録されているいる拡張子は表示しない」のチェックを外す
→[OK]
2.ウイルス対策ソフト登録
今やウイルス対策ソフトなしでPCを使うことは考えられない必需品となっている。プレインストールされているのが、ウイルスバスタークラウドなので、これを登録しておく。
3.エディターのインストール
1985年にPCを使い始めて以来、一貫してエディター MIFES を使ってきた。文書の作成、ホームページのHTMLファイルの作成、バッチファイルのプログラミング、アイデアプロセッサーとして、また、図形作成ツールとしてもフルに活用してきた。そのためか、最近はワープロソフトを使うことはほとんどない。このように、 MIFES は私のパソコンでもっとも大切なツールである。
Windows 8 対応の MIFES 9 をインストールし、Windows 7 で使ってきた MIFES 8.0 の環境設定とキー操作のカスタマイズを引き継ぐようにした。これによって、同じ感覚で MIFES を使うことができる。
5.Windows 8 のカスタマイズ
章内目次
1) Cドライブのユーザーフォルダ内にある7つのフォルダをEドライブに移動
2) 共有フォルダの設定
3) Windows 7 機からWindows 8 機へのデータの移行
4) アプリケーションソフトのインストール
5) プリンターとスキャナーのドライバーをインストール
6) 従来通りデスクトップ中心でWindows 8 を使うための工夫
7) システムイメージの作成と復元
1) Cドライブのユーザーフォルダ内にある7つのフォルダをEドライブに移動
<目的>
Cドライブのユーザーフォルダ内にあるフォルダを、Eドライブに移動するのは、重要なデータの保存場所を、デフォルトのCドライブから、Eドライブに移動させておくことである。これによって、Cドライブをリカバリーしたり、復元した場合にも、データをそのまま残しておくことができる。移動させる場所は、2.外付けHDDの増設で作ったEドライブを使う。
<方法>
Cドライブのユーザーフォルダの所在の確認
1.デスクトップのタスクバー上の「エクスプローラー」をクリック
2.ナビゲーションペインで「コンピュータ」を選択
3.「ローカルディスク(C:)」をダブルクリック
4.「ユーザー」フォルダをダブルクリック
5.「ユーザー名(Nozomu)」フォルダをダブルクリックすると
「アドレス帳」〜「保存したゲーム」までの11個のフォルダが表示される
この内の「お気に入り」から「マイ ミュージック」の7個のフォルダをEドライブに移動させる
6.それぞれのフォルダ(例えば お気に入り)をダブルクリックし、
アドレスバーの右空白部をクリックし、
それぞれのパス名(例えば C:\Users\Nozomu\My Favorites)を表示させ、
正しいフォルダ名(例えば お気に入り:My Favorites)を知る。
Cドライブのユーザーフォルダ内にあるフォルダの正しいフォルダ名
上記の方法で調べた正しいフォルダ名はすべて英語で、以下に列記する。
お気に入り:My Favorites、 ダウンロード:Downloads、 デスクトップ:Desktop
マイ ドキュメント:My Documents、 マイ ピクチャ:My Pictures、
マイ ビデオ:My Videos、 マイ ミュージック:My Music
Cドライブのユーザーフォルダから移動させたいフォルダを、Eドライブに予め作っておく
1.デスクトップのタスクバー上の「エクスプローラー」をクリック
2.ナビゲーションペインで「コンピュータ」を選択
3.「ローカルディスク(E:)」をダブルクリック
4.右クリックで「新規作成」→「フォルダ」を選んでフォルダを作り、名前を上記の英語名にする
その他の重要フォルダもEドライブに予め作っておく
重要フォルダ:「NB」
フォルダの移動
1.Cドライブのユーザーフォルダーにある、移動させたいフォルダをクリック(例:お気に入り)
2.右クリック→プロパティー画面→場所タブ選択→[移動(M)]ボタンを押す
3.移動先のウィンドウが現れるので、「コンピューター」をダブルクリックし、
「ローカルディスク(E:)をダブルクリックして「ローカルディスク(E:)」をクリックと
Eドライブ内にあるフォルダが表示される
4.このフォルダの中から、予め作っておいた「My Favorites」を選び、
[フォルダの選択]ボタンを押す
5.お気に入りのプロパティー画面で、[OK]ボタンを押す
6.「フォルダーの移動」画面が現れるので、[はい]ボタンを押すと
元の場所のすべてのファイルが、新しい場所(Eドライブ)に移動する
以上の操作を、お気に入り、ダウンロード、デスクトップ、マイ ドキュメント、マイ ピクチャ、マイ ビデオ、マイ ミュージックの7個のフォルダに対して行う。
2) 共有フォルダの設定
<Windows 8 機のフォルダの共有設定、許可設定をする>
ワークグループ名をこれまでと同じにする
1.コントロールパネル→「システムとセキュリティー」→「システム」で
「コンピューターの基本的な情報の表示」
2.「設定の変更」をクリック→「システムのプロパティー」画面で[変更]ボタンを押す
3.「コンピュータ名/ドメイン名の変更」画面でワークグループを、これまでと同じにして、
[OK][OK]で終了
パスワード保護の共有を無効にする
1.コントロールパネル→「ネットワークの状態とタスクの表示」をクリック
2.「基本ネットワーク情報の表示と接続のセットアップ」画面が表示される
3.左ペインにある「共有の詳細設定の変更」をクリック
4.ネットワーク探索を有効にする
5.ファイルとプリンターの共有を有効にする
6.Windowsでホームグループ接続を管理できるようにする
7.ネットワークに接続されているデバイスの自動セットアップを有効にする
8.128ビット暗号化を使用してファイル共有の接続を保護する
9.パスワード保護の共有を無効にする
10.[変更の保存]をクリックする
共有する相手を「Guest」とし、読み取り/書き込みを許可する
1.「コンピュータ」→「ローカルディスク(E:)」をダブルクリック→Eドライブ内のフォルダを表示
2.共有するフォルダを右クリックし、[共有] をクリックして [特定のユーザー] をクリック
3.「ファイルの共有」画面で、テキスト ボックスの横にある矢印をクリック
4.共有する相手として、一覧で「Guest」を選んでクリックし、 [追加] をクリック
5.[アクセス許可レベル] 列の下で、[読み取り/書き込み]を選択
これを、Becky!、Downloads、Desktop、HP中之島、My Documents、My Favorites、My Music、 My Pictures、My Videosについて行う。
プリンターの共有設定を行う
1.「コントロールパネル」をクリック
2.「デバイスとプリンターの表示」をクリック
3.表示されたプリンターの中から、共有したいプリンタを右クリック
4.表示されたメニューから「プリンターのプロパティ」をクリック
5.「共有」タブをクリックして、「このプリンターを共有する」にチェック
「共有名」にプリンターの名前を記入(例えば、Canon LBP3100)
「クライアントコンピューターで印刷ジョブのレンダリングをする」にチェック
[OK]をクリック
6.プリンターの共有設定が完了すると、プリンターのアイコンに共有を示すマークが表示される
3) Windows 7 機からWindows 8 機へのデータの移行
1.エクスプローラーをクリックすると
「ライブラリ」「ホームグループ」「コンピューター」「ネットワーク」の画面が表示される
2.「ネットワーク」をクリックし、Windows 7 機の名前のアイコンをクリックすると、共有フォルダが
表示される
3.Windows 8 機へデータを移行したいフォルダをダブルクリックで開く
4.[Ctrl]+[A] で、このフォルダ内のすべてのファイルとフォルダを選択し、
[Ctrl]+[C]でクリップボードにコピーする
5.「コンピューター」をクリックし、「ローカルディスク(E:)」をダブルクリックすると、
Eドライブ(E:)にあるフォルダが表示される
6.この内の、データを移行したいフォルダを選び、ダブルクリックで中を開く
7.[Ctrl]+[V]で、ペーストする。
二つのフォルダ間をドラッグ&ドロップで、データを移しても良い
4) アプリケーションソフトのインストール
<フリーソフト、シェアウエアソフトのインストール>
64ビットWindows 7で使ってきた、以下のソフトをインストールした。
Becky! Ver.2、FFFTP、Chrome、Google ツールバー、Vix、EasyShot、
卓上カレンダー、リサイズ超簡単! Pro
<市販ソフトのインストール>
市販のアプリケーションソフトは64ビットWindows 8 に対応したものをインストールした。
「MIFES 9」については、4.必要最低限のソフトをインストールのところで述べた。
「筆まめ」は、2005年製の「筆まめ16」を使ってきたが、今回から「筆まめ23」に変更した。
「ラベルマイティ 10」は、「ラベルマイティ 13」にバージョンアップした。
Windows 8のIMEは、デフォルトで言語バーの表示がなくなり、変換効率も上がったので、
これまで使ってきた「ATOK」を取り止めた。
バックアップソフトとして、これまで Acronis True image を使ってきたが、Windows 8 の
「システムイメージの作成と復元」を使うことにした。この方が、信頼性が高いからである。
<アプリケーションソフトのデータの移行>
3.Windows 7 機からWindows 8 機へのデータの移行で述べたように、Becky! Ver.2の場合も、
Windows 7 機の データフォルダであるE:\My Documents\3-交流\1Becky!のデータを、Windows
8機のE:\My Documents\3-交流\1Becky!に移行させた。
Becky! は新規に起動すると、メールフォルダを何処に作成するか聞いいてくる。ここで、E:\My
Documents\3-交流\1Becky!を選ぶと、Windows 7 機からのデータを引き継ぐことができる。
なお、使用途中で、Becky!のデータフォルダを変更する場合は、起動中のBecky!で、ファイル(F)→
システム(S)→データフォルダの変更(C)で、データフォルダを変更することができる。
Windows 8 x64 Edition 対応の「CANON LBP3100」「EPSON PX-7V」「EPSON GT-X970」のドライバーをダウンロードしてインストール。
6) 従来通り、デスクトップを中心にして、Windows 8 を使うための工夫
1.<ショートカットキーの活用>
ショートカットキーは、コンピューターの特別の機能を実行させるために押すキーで、マウスのクリックよりも、簡単に実行できることが多い。MS-DOSの時代から存在したが、Windows 8では、新しいショートカットキーも作られている。これらを活用することで、効率よく簡単に作業を行うことができる。
Windows 8では、スタート画面とデスクトップ画面の二つのユーザーインターフェースがあるが、ショートカットキーは、そのどちらでも同様に使えることが、マウスよりも有利である。ただし、機能に対応するキーを覚えておかなければならないという欠点がある。
私が繁用しているショートカットキーに、★をつけておく。
1-1●スタート画面に戻る(スタート画面では、直前の状態に戻る)
[Win]★
1-2●チャームを呼び出す(Windows 8で新設)
[Win] + [C]
1-3●スタート画面やストア アプリを、デスクトップ画面に変える
[Win] + [D]★
<注>
デスクトップ画面に変える方法は他にもあるが、このショートカットキーが最も簡単
1-5●チャームの「検索」を呼び出す(Windows 8で新設)
[Win] + [F]★
<注>
チャームの「検索」が出たところで、アプリをクリックすると「すべてのアプリ」が表示され、
続いて空白部分をクリックすると、「検索」は消えて、アプリが全部表示される。
これは、デスクトップ画面からでも、直接「すべてのアプリ」を表示することできる簡単な方法である
1-6●チャームの「設定」を呼び出す(Windows 8で新設)
[Win] + [I]
1-7●「ファイル名を指定して実行」を呼び出す
[Win] + [R]
1-8●「クイック リンク メニュー」を開く(Windows 8で新設)
[Win] + [X]★
<注>
クイック リンク メニューは、Win8から追加されたメニューで、管理画面や設定画面を迅速に開くことが
できる
この中で、「プログラムと機能」「システム」「コントロールパネル」を呼び出すのに、これは一番簡単
である
これは、スタート画面、デスクトップ画面のいずれでも、左下角を右クリックして呼び出すことができる
------------------------------
プログラムと機能
電源オプション
イベントビューアー
システム
デバイスマネージャー
ディスク管理
コンピューターの管理
コマンドプロンプト
コマンドプロンプト(管理者)
------------------------------
タスクマネージャー
コントロールパネル
エクスプローラー
検索
ファイル名を指定し実行
------------------------------
デスクトップ
------------------------------
1-9●ストア アプリを切り替える
[Win] + [Tab]★
1-10●デスクトップ アプリを切り替える
[Alt] + [Tab]★
<注>
DOS時代からあるショートカットキーだが、アプリを終了するにはこれが最も簡単である
Windows で使えるショートカットキーは、このほかにも色々あるが、その代表的なものについては、
ショートカットキーで詳述した。
2.<デスクトップにショートカットを置く>
ショートカットはダブルクリックが必要なため、アプリはタスクバーに登録した方が、ワンクリックで起動できて操作が簡単である。しかし、データフォルダやデータファイルは、タスクバーに登録できないので、デスクトップにショートカットを置くことがよく行われる。
それに対して、タスクバーの「ジャンプリスト」に、よく使うデータフォルダやファイルをピン留めすることで、これを開くこともできる。これを利用すると、デスクトップのショートカットの数を減らすことができて、デスクトップがすっきりする。
2-1●コンピューター
デスクトップの何も表示されていないエリアを右クリック
→「個人設定」を選択
→「デスクトップアイコンの変更」を選択
→「コンピューター」にチェックを入れる
→[OK]ボタンをクリック
2-2●コントロールパネル
デスクトップの何も表示されていないエリアを右クリック
→「個人設定」を選択
→「デスクトップアイコンの変更」を選択
→「コントロールパネル」にチェックを入れる
→[OK]ボタンをクリック
2-3●デバイスとプリンター
デスクトップの何も表示されていないエリアを右クリック
コントロールパネルを選択
→「ハードウエアサウンド」を選択
→「デバイスとプリンター」を右クリックし、デスクトップへD&Dして、
「ショートカットをここに作成(S)」を選ぶと、デスクトップにショートカットが作られる
2-4●「スタートアップ フォルダ」
「スタートアップ フォルダ」は、Windows 7と同様
C:\Users\[ユーザー名]\AppData\Roaming\Microsoft\Windows
\Start Menu\Programs\Startupに存在する
ここへ到達するには、
コンピュータ → ローカルディスク(C:) → ユーザー → ユーザー名 → AppData → Roaming →
Microsoft → Windows → スタート メニュー → プログラム → スタートアップと順にたどり、
この「スタートアップ」フォルダを右クリックし、デスクトップへD&Dして、
「ショートカットをここに作成(S)」を選ぶと、デスクトップにショートカットが作られる
<注>
このショートカットは繁用しないので、デスクトップに作った「ショートカット」という名前のフォルダ
に収めておく
2-5●「データフォルダ」や「データファイル」
データフォルダやデータファイルを右クリックし、デスクトップへD&Dして、
「ショートカットをここに作成(S)」を選ぶと、デスクトップにショートカットが作られる
2-6●「シャットダウン」
デスクトップの何も表示されていないエリアを右クリック
→「新規作成」を選択
→「ショートカット」を選択
→「項目の場所を入力してください」の覧に「shutdown /s / t 0」と入力
→[次へ]ボタンを押す
→[完了]を押すと、デスクトップにプログラム「shutdown.exe」のショートカットが作られる
<注>
このショートカットは、次に述べる 3.<タスクバーに、アプリのショートカットを置く>で使った後は
必要がなくなるので、デスクトップに作った「基本ソフト」という名のフォルダに収めておく
3.<タスクバーに、アプリのショートカットを置く>
アプリ(アプリケーションソフト)は、タスクバーにピン留めする(ショートカットを置く)のが、最も簡単な起動法である。これに対して、データフォルダやデータファイルは、直接タスクバーにショートカットを置くことはできないので、3-3●〜3-5●で述べる「ジャンプリスト」のピン留めを利用する。
3-1●「シャットダウン」
2-6●で作った「shutdown.exe」のショートカットを右クリック
→「タスクバーにピン留めする」をクリック
3-2●「よく使うソフト」
スタート画面の何も表示されていないエリアを右クリック
→右下に「すべてのアプリ」が現れるので、これをクリック
→「すべてのアプリが」一覧表示される
(デスクトップ アプリは色つき、ストア アプリは白いタイル)
→求めるデスクトップ アプリのタイルを選び
→右クリックでメニューを表示させ、
→「タスクバーにピン留めする」をクリック
→タスクバーに、アプリが固定表示される

図2.タスクバーに置かれたプログラムのボタン(左端は「シャットダウン」隣は「エクスプローラ」)
3-3●「エクスプローラーのジャンプリスト」
タスクバーにある「エクスプローラー」のボタンを右クリックすると、エクスプローラーの
ジャンプリストが表示される。ここに「よく使うもの」が列挙される。その大半はフォルダで、
繁用するフォルダなどを選び、「ピン留め」をすると、常置することができる。
ソフトと違って、フォルダはタスクバーに置くことはできないが、これを利用してタスクバーから
開くことができるので、デスクトップにフォルダのショートカットを置くよりも便利である。
エクスプローラーを起動して、あるフォルダーを開いている場合でも、ジャンプリストには
下から3段目に「エクスプローラー」があるので、これをクリックして単独で起動させることが
できる。
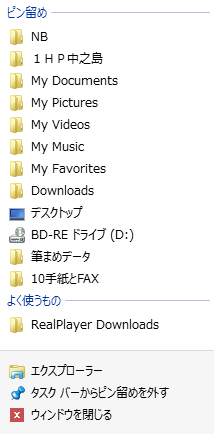
図3.エクスプローラーのジャンプリスト
3-4●「Internet Explorerのジャンプリスト」
「Internet Explorer」のボタンを右クリックすると、「よくアクセスするサイト」が列挙される。
繁用するサイトを選び、「ピン留め」をすると、常置することができる。
「タスク」で「前回のセッションを開く」を選ぶと、直前に見ていたページが表示される。
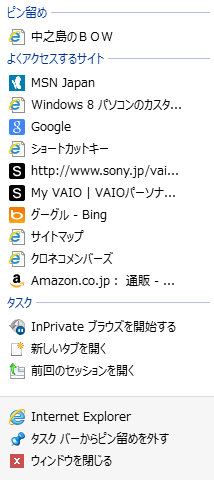
図4.Internet Explorerのジャンプリスト
3-5●「その他のソフトのジャンプリスト」
以上二つのソフト以外のソフトのジャンプリストは、いろいろだが、Microsoft系のソフトは
充実していて、例えば、「Word」では「最近使ったもの」としてファイルが列挙される。
私が愛用してきたエディター「Mifes」でも同じで、簡単に以前の作業に戻ることができる。
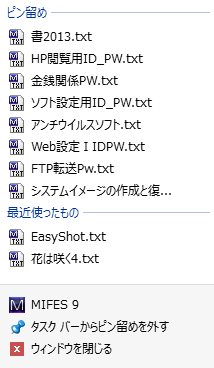
図5.Mifesのジャンプリスト
<注>
繁用するフォルダを開く、エクスプローラーを単独起動する、よくアクセスするサイトを開く、最近行った作業を知るには、ジャンプリストが便利だ。タスクバーのジャンプリストはWindows 8 の優れた機能の一つだと思う。
このジャンプリストの設定は、「タスクバーのプロパティ」から変更することができる。
その方法は、タスクバーを右クリックして「プロパティ」を呼び出し、「ジャンプリスト」タブをクリックする。ここで、「ジャンプリストに表示する最近使った項目の数」と「最近開いたプログラムを保存のする」「最近開いた項目をジャンプリストに保存し表示する」が設定できる。「ジャンプリストに表示する最近使った項目の数」のデフォルトは10だが、私は15に増やしている。
4.<スタート画面の活用>
「スタート画面」は、Windows 8 から登場した新しいユーザーインターフェース(UI)である。これまで
Windows のUIは「デスクトップ画面」から始まった。しかし、Windows 8 では、起動して「スタート画面」を通過して「デスクトップ画面」に移り、シャットダウンをするにも「スタート画面」に戻らなければならない。
そのため、Windows 8 を使うためには「スタート画面」について、ある程度の理解は必要となる。
それには、以下の6項目が体得できれば、良いのではないかと考えた。
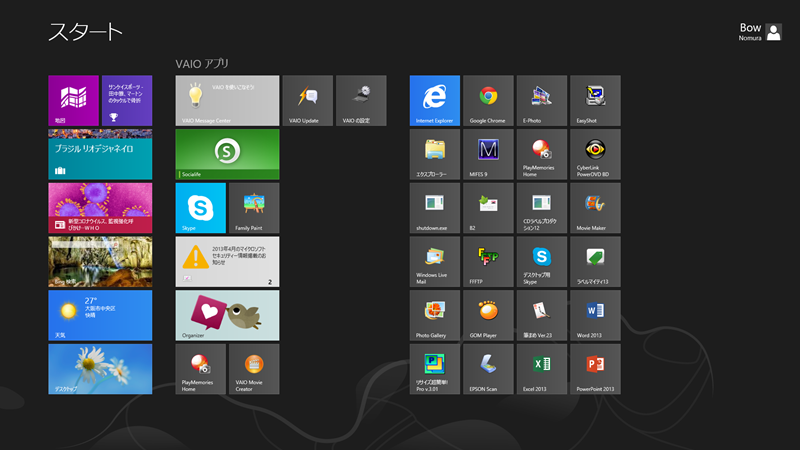
図6.スタート画面
4-1●「デスクトップ」のタイルをクリックして、デスクトップ画面に変える
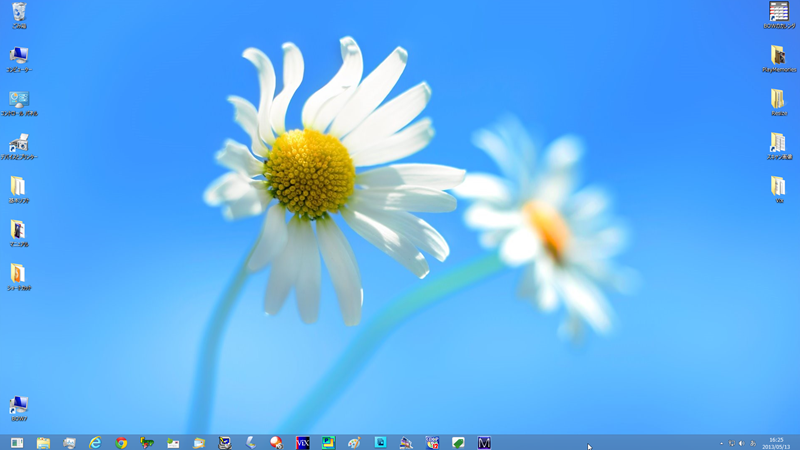
図7.デスクトップ画面
4-2●「シャットダウン」のタイルを加え、これをクリックして、シャットダウンする
2-6●で作ったプログラム「shutdown.exe」のショートカットを右クリック
→「スタートにピン留め」をクリック
→スタート画面に「shutdown.exe」のタイルが表示される
4-3●スタート画面、デスクトップ画面の四隅を理解しておく
左上の角にポインターを持っていくと、直前の状態の縮小版が表示され、
ポインターを下に下げると、その前の状態が表示される
ただし、デスクトップ画面では、何も表示されない
左下の角をクリックすると、スタート画面の縮小版(スタート画面では、前の状態)が表示される
左下の角を右クリックすると、クイックリンク メニューが表示される
右上の角をクリックすると、チャームが表示される
右下の角をクリックすると、チャームが表示される
4-4●スタート画面の上端、下端を理解しておく
アプリ起動中に、ポインターを画面の上端から下端へ移動させると、そのアプリを中止できる
これは、1-11●[Alt] + [F4]でアプリを終了する方法と同じ
4-5●スタート画面の空白部分の右クリックで「すべてのアプリ」ボタンが表示される
スタート画面の空白部分を右クリックすると、下段にメニューを表示する帯が表示され
その右端に「すべてのアプリ」ボタンが表示される
これをクリックすると、すべてのアプリが表示される
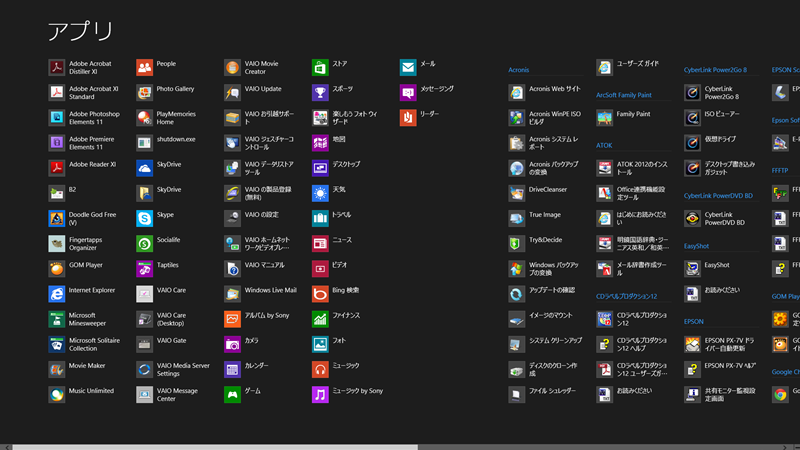
図8.すべてのアプリ
4-6●アプリタイルの右クリックで、ポップアップメニューが表示される
スタート画面のアプリタイルを右クリックすると、そのアプリに関係するメニューが表示される
5.<そのほかの工夫>
5-1●ファイルの関連付けを変更する
「コントロールパネル」を表示
→「プログラム」
→「あるファイルの種類を特定のプログラムでオープン」
→拡張子を選択し、プログラムの変更ボタンを押す
画像ファイル .jpg や .png、.bmp を、「フォト」から「Windowsフォトビューアー」に変更
画像ファイル .gif を、「フォト」から「フォトギャラリー」に変更する
動画ファイル .avi や .m2t .m2ts .mp4を、「ビデオ」から「Windows Media Player」 に変更
音楽ファイル .wav や .mp3を、「ミュージック」から「Windows Media Player」 に変更
PDF ファイル .pdfを、「リーダー」から「Adobe Reader」 に変更
<注>
Windows 8では、ファイルの関連付けが Windows 7と違うソフトになっている場合があり、特に画像、
動画、音楽でそれが多く、付け替えをする必要がある。個々のファイルのプロパティーから、関連付けを
変更してもよい。
5-2●タスクマネージャーを活用する
3-2●の方法で、タスクバーに「タスク マネージャー」を置く
タスク マネージャーを起動すると、起動しているプログラムが一覧表示される
それ以外は「詳細表示」をクリックすると、以下のタブで表示される
・プロセス
「アプリ」と「バックグラウンド プロセス」を表示
・パフォーマンス
CPU、メモリ、ディスク、イーサネットの使用率をグラフ化して表示
・アプリの履歴
新しいタブで、アプリで使用されたリソースの合計を表示
・スタートアップ
新しいタブで、Windowsを起動すると同時に起動するアプリケーション一を表示
右クリックで無効にできる
・ユーザー
ログインしているユーザーの状態を表示
・詳細
起動しているアプリケーションの実行ファイル一覧を表示
右クリックでコンテキストメニューが現れる
・サービス
システムのバックグラウンドで実行されるアプリケーションの表示
右クリックで開始、停止、再起動できる
<注>
Windows 8ではタスクマネージャーは使いやすいように改良されている。これを積極的に活用したい。
6.<Windows 7 ユーザーにとって、Windows 8 の使い難い点と、その対応のまとめ>
6-1●PCへのログインがサインインに変わり、MSアカウントが標準となった
PCへのサインインをMSアカウントで行うと、WebサービスをWindows 8からそのまま利用できる
MSアカウントでなく、ローカルアカウントでサインインしても、Webサービスを利用する際に
MSアカウントを入力する手間さえ払えば、Windows 8を使うのに支障はない
6-2●ユーザーインターフェース(UI)が、デストップ画面と新しいUIの2本立てとなった
1-3●[Win] + [D]が、デスクトップ画面に変えたり戻る最も簡単な方法
6-3●デストップ画面に入る前に、新しいUIのスタート画面を通過しなければならない
スタート画面の通過を簡単に行うには、
1-3●[Win] + [D]か、4-1●「デスクトップ」のタイルをクリック を使う
6-5●スタートボタンが無くなり、スタートメニューが無くなった
図1はWindows 7のスタートメニューはの構成である
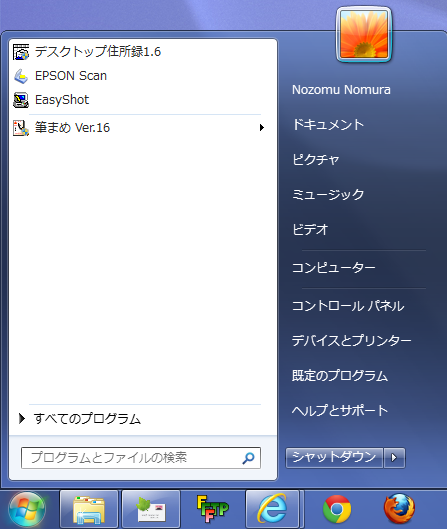
図9.スタートボタンとスタートメニュー
この中で私がよく使うのは、
左ペインでは、「ジャンプリスト」「すべてのプログラム」「プログラムとファイルの検索」
右ペインでは、「コンピュータ」「コントロールパネル」「デバイスとプリンター」で、
「シャットダウン」ボタンは、当然のことだが、最もよく使っている
すべてのプログラムは、
4-5●スタート画面の空白部分の右クリックで「すべてのアプリ」ボタンが表示される で対応
デスクトップ画面から、スタート画面に戻らず、すべてのプログラムを表示するには、
1-5●[Win] + [F]で「検索」を呼び出し、アプリをクリックしたあと、空白部をクリック
プログラムとファイルの検索は、
1-5●[Win] + [F]で呼び出したチャームの「検索」で対応
コンピュータは、
1-4●[Win] + [E]で呼び出して対応するか
2-1●コンピューターで対応
コントロールパネルは、
1-8●[Win] + [X]で呼び出した「クイックリンクメニュー」から選ぶか
4-3●画面左下角を右クリックで呼び出した「クイックリンクメニュー」から選ぶか
2-2●コントロールパネルで対応
デバイスとプリンターは、
2-3●デバイスとプリンターで対応
シャットダウンは、
3-1●「シャットダウン」で対応
6-7●ファイルの関連付けが、新しいUIのアプリ(ストア アプリ)に変更された
5-2●ファイルの関連付けを変更するで対応
6-8●Windows Media Player が、DVD を再生できなくなった
VAIOにプレインストールされている、「PowerDVD BD」で対応
6-9●デスクトップに表示するガジェットが無くなった
これには対応策はないが、これまであまり使ってこなかったので、影響は少ない
7.<システムイメージの作成と復元>
購入したWindows 8 パソコンのカスタマイズを終えた段階で、システムのバックアップをしておけば、その後新しいソフトのインストールなどで、パソコンが不調になった時にも、そのバックアップを復元すれば、バックアップを行った時点の状態に戻すことができる。
データファイルは、すべて外付けHDDに保存し、それはLANで結んだ旧Windows 7 パソコンにも保存しているので、バックアップの必要はない。
システム(C:)のバックアップに、これまで Acronis の True Image を使ってきたが、マニュアルが難解で、信頼性に欠けるため、OS が提供するものを使うことにした。結果的に、それは正解だったようで、作業の手順がよく理解できた上、操作も簡単で、信頼できる。
◆システムイメージの作成
1.「コントロールパネル」(図10)を出し、「システムとセキュリティー」を選ぶと、
「システムとセキュリティー」画面(図11)が表れる
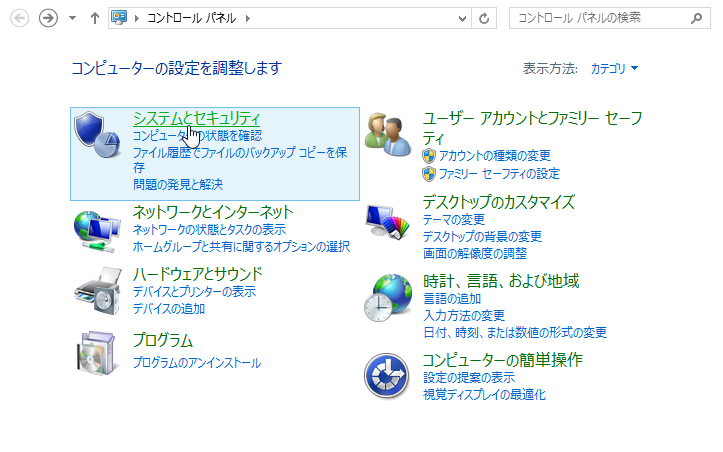
図10.「コントロールパネル」画面
2.「システムとセキュリティー」画面(図11)で、「ファイル履歴」を選ぶと、
「ファイル履歴」画面(図12)が表れる
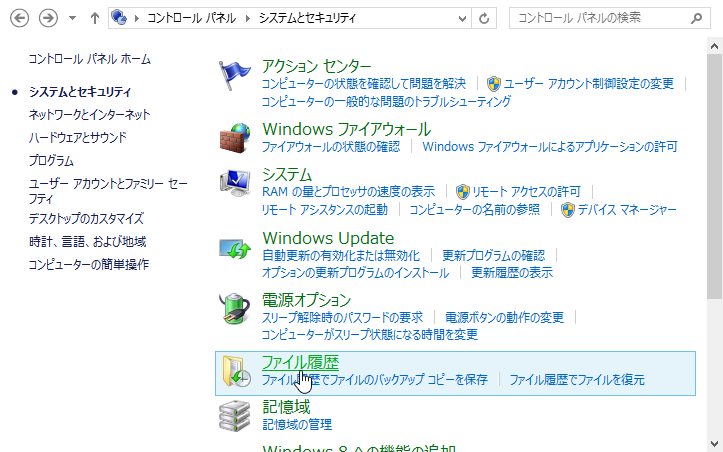
図11.「システムとセキュリティー」画面
3.「ファイル履歴」画面(図12)の左下にある「Windows 7 のファイルの回復」を選ぶと、
「Windows 7 のファイルの回復」画面(図13)が表れる
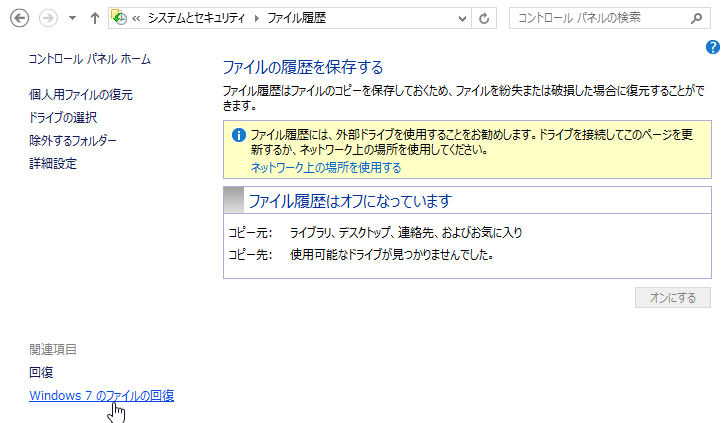
図12.「ファイル履歴」画面
4.「Windows 7 のファイルの回復」画面(図13)の左ペインにある「システムイメージの作成」を
選択すると、「システムイメージの作成」画面(図14)が表れる
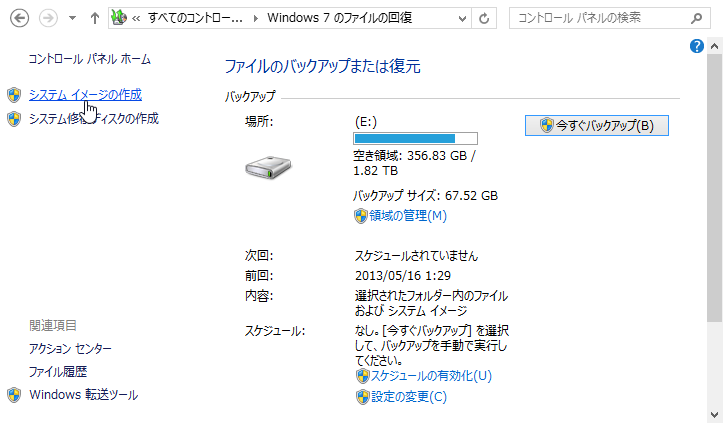
図13.「Windows 7 のファイルの回復」画面
5.「システムイメージの作成」画面(図14)で、「バックアップをどこに保存しますか」との問いに、
「ハードディスク上」を選択し、[次へ]ボタンを押すと、
「バックアップの設定を確認します」が表示され、
OKなら、[バックアップの開始]ボタンを押すと、バックアップ作業が始まる
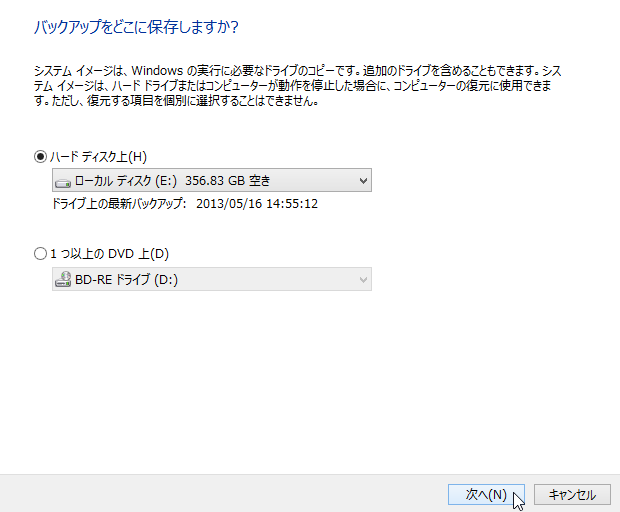
図14.「システムイメージの作成」画面(バックアップの保存場所)
6.「システムイメージの作成」画面で、「バックアップをどこに保存しますか」との問いに、
「ハードディスク上」を選択し、[次へ]ボタンを押すと、
「バックアップの設定を確認します」が表示され、
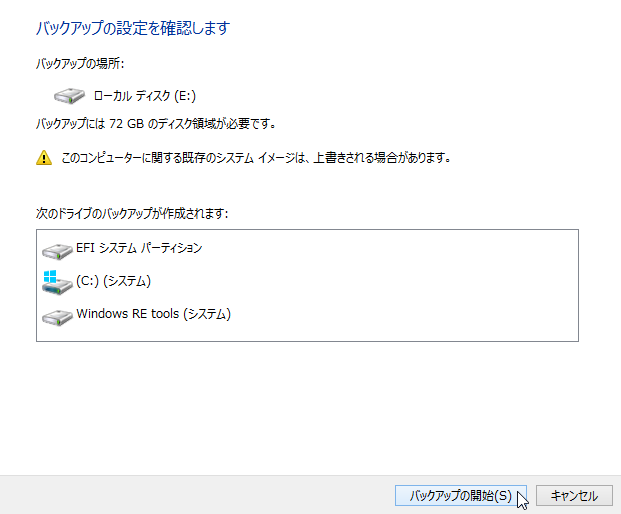
図15.「システムイメージの作成」画面(バックアップの設定を確認)
7. OKなら、[バックアップの開始]ボタンを押すと、バックアップ作業が始まる
◆システムイメージの復元
1.「コントロールパネル」(図16)を出し、「システムとセキュリティー」を選ぶと、
「システムとセキュリティー」画面(図17)が表れる
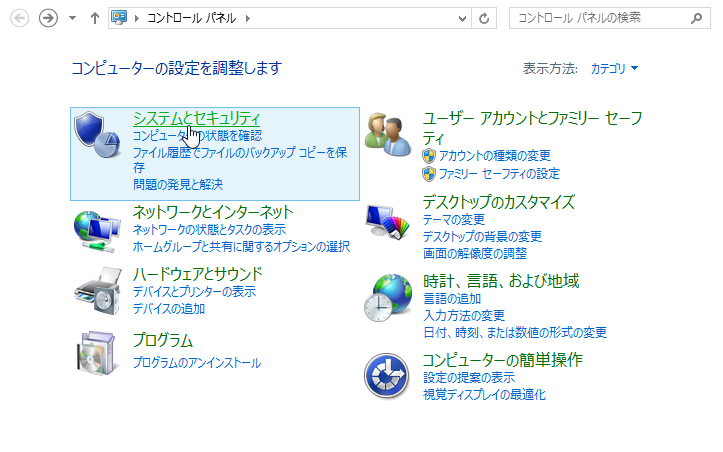
図16.「コントロールパネル」画面
2.「システムとセキュリティー」画面(図17)で、「ファイル履歴」を選ぶと、
「ファイル履歴」画面(図18)が表れる
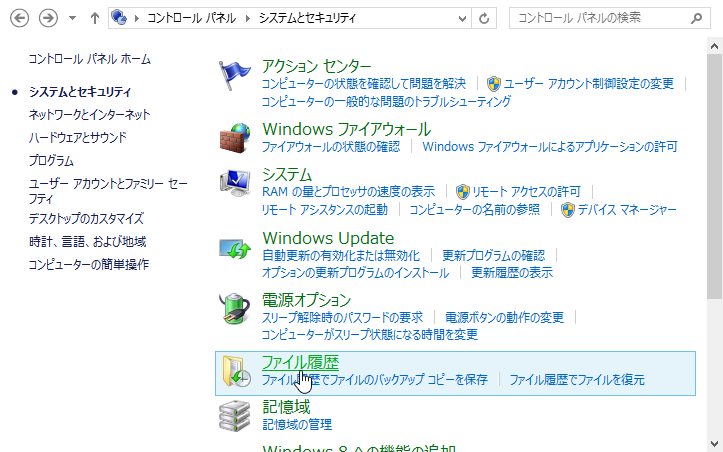
図17.「システムとセキュリティー」画面
3.「ファイル履歴」画面(図18)の左下にある「Windows 7 のファイルの回復」を選ぶと、
「Windows 7 のファイルの回復」画面(図19)が表れる
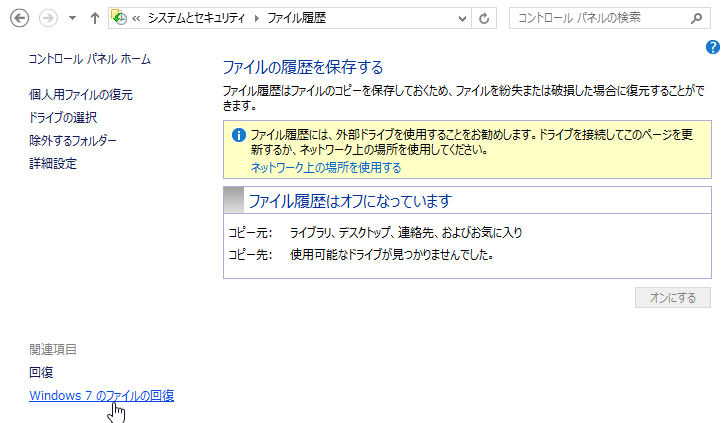
図18.「ファイル履歴」画面
4.「Windows 7 のファイルの回復」画面(図19)で、[ファイルの復元]ボタンを押すと、
「ファイルの復元」画面(図20)が表れ、
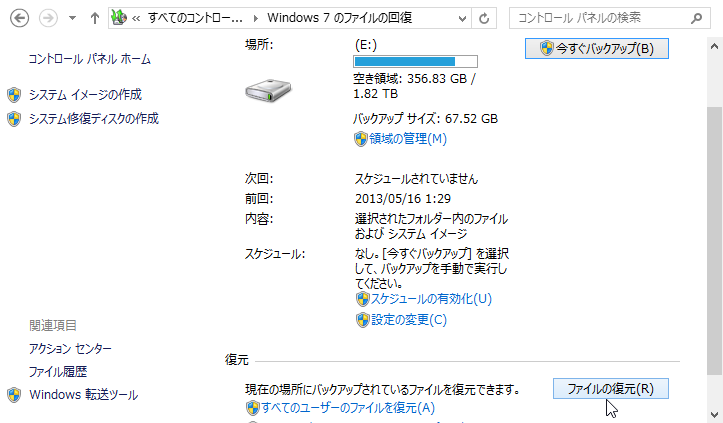
図19.「Windows 7 のファイルの回復」画面
5.「ファイルの復元」画面(図20)で、[フォルダの参照]ボタンを押すと、
「バックアップ内でのフォルダまたはドライブの参照」画面(図21)が表れる
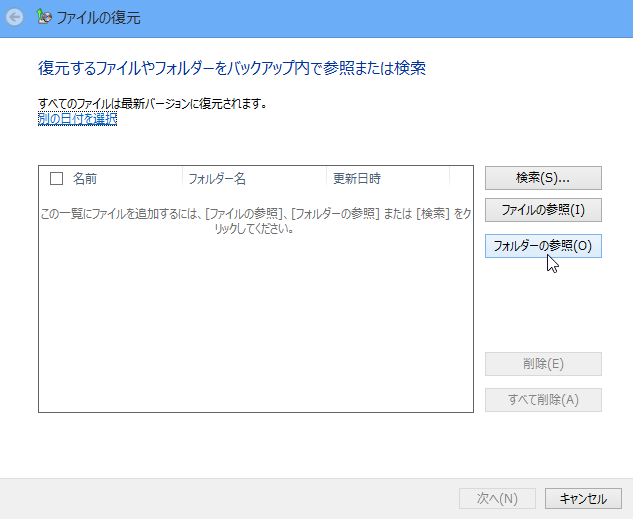
図20.「ファイルの復元」画面
6.ここで「C:のバックアップを選び、[フォルダの追加]ボタンを押すと、
「ファイルの復元」画面に「C:のバックアップ」が追加される
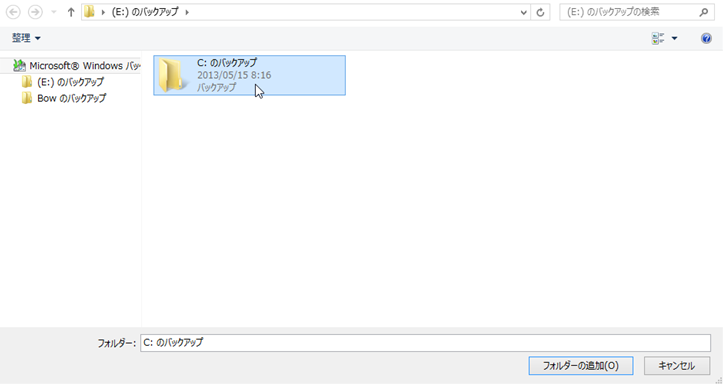
図21.「バックアップ内でのフォルダまたはドライブの参照」画面
7.ここで「C:のバックアップを選び、[フォルダの追加]ボタンを押すと、
「ファイルの復元」画面に「C:のバックアップ」が追加される(図22)
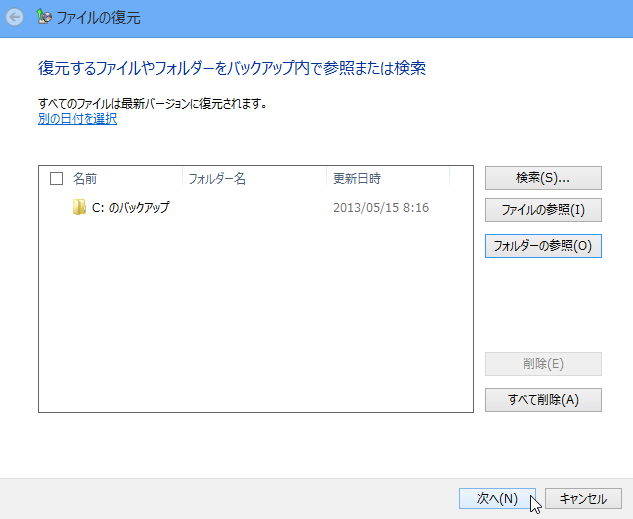
図22.「ファイルの復元」画面(「C:のバックアップ」が追加)
8.[次へ]ボタンを押すと、「ファイルの復元」画面(図23)に変わり、
ファイルを復元する場所に「元の場所」を選び、[復元]ボタンを押すと、 復元作業が始まる
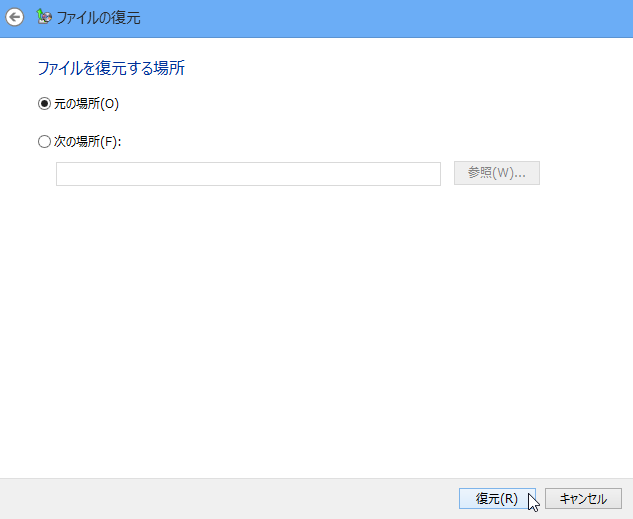
図23.「ファイルの復元」画面(ファイルを復元する場所)
9.復元作業の途中で「ファイルのコピー」画面が表れ、
「この場所に同じ名前のファイルがすでにあります」と表示されたら、
「同じ処理をするすべての競合」にチェックを入れ、「コピーして置き換える」を選ぶと、
復元作業が再開し、復元が完了する
6.Windows7 と Windows8 のユーザーフォルダの階層構造
システム関連の階層構造(Hierarchy)は、ブラックボックスでもそれほど不都合はないが、データ関連の階層構造の理解は、データ管理の基礎になるものとして、ユーザーにとって重要である。
Windowsでは、各ユーザーの作成したデータを格納保存する場所が決まっていて、「ユーザーフォルダ」「ユーザープロファイル(USERPROFILE)」などの名前で呼ばれている。
Windows 7 のユーザーフォルダの階層構造は、Windows XP までの階層構造と違って、図24のように、すっきりした形になったが、Windows 8 では、さらに無駄が省かれ、図25のようにシンプルになっている。
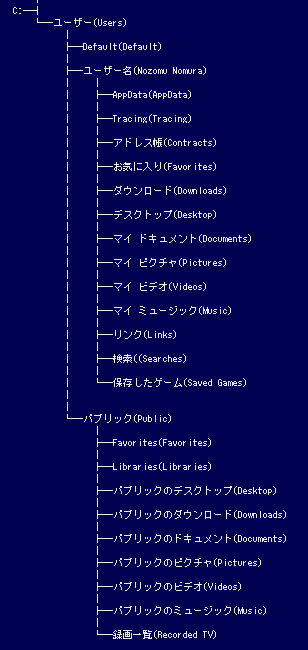
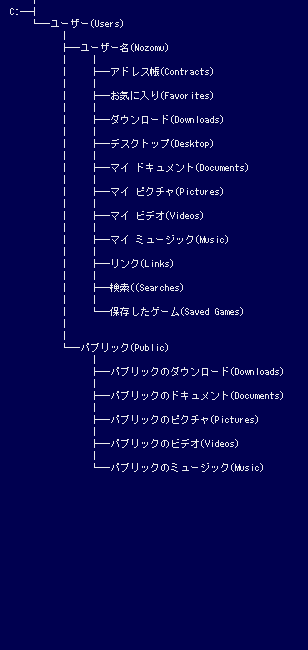
図24.ユーザーフォルダの階層構造(Windows 7) 図25.ユーザーフォルダの階層構造(Windows 8)
7.まとめ
新しいパソコンを導入する場合、私にとって重要なことは、1)過去のデータを継承できること、2)データの収納保存が安全であること、3)これまで愛用してきたソフトの多くが使えること、4)使えない場合でも代替のソフトがあること、5)現在したいと思っているタスクに対応できる能力を持っていること、6)より高機能であることに要約できる。
Windows 8は、今までのところ、かなり評判が悪いようだ。それは、新しいユーザー インターフェース(UI)と従来からのデスクトップ中心のUIを共存させ、しかも、起動やシャットダウンを、新しいUIを通して行わなければならないこと、新しいUIでのアプリが、すべて全画面表示で、ウインドウを使えないことが一番大きなの理由ではないかと考えた。
それに対して、Windows 8 をWindows 7 的に変えるフリーソフトもあるようだが、私はあくまでも Windows 8だけで、これまで通り、デスクトップUIのタスクを行い、その上で新しいUIのアプリ(ストア アプリと呼ぶようだ)も、いくつか楽しむことができるようにカスタマイズを行った。
その結果、デスクトップUIでのタスクを、Windows 7 より簡単で早く行えるだけでなく、Windows 8 のストア アプリを、気分転換の道具として楽しめるようになった。
現在動作が鈍くなってきたWindows 7 機の起動に要する時間は70秒、シャットダウンに要する時間は27秒である。それに対して、カスタマイズしたWindows 8 機の、デスクトップ画面表示までに要する時間は16秒、デスクトップ画面からシャットダウンに要する時間は8秒であり、いずれも、Windows 7 機の 5分の1から3分の1 に短縮している。
このような結果は、使い古したWindows 7機と最新のWindows 8機の違いによるところもあるだろうが、このカスタマイズによって、これまでにも増して簡単かつ迅速に、パソコンを操作できるようになったことが、大きく関係しているのではないかと思っている。
デスクトップ画面のユーザーインターフェースも、Windows 7と比べて改良され、例えば、1)アクティブウインドウは水色で縁取りされて分かりやすくなった、2)邪魔だった aero 機能が除かれ、すっきりした、3)デフォルトで言語バーは表示されなくなったが、この方がタスクバーがすっきりして分かりやすい、4)Microsoft IME 2012 は変換効率が良くなっている、5)タスクバーのジャンプリストが充実した、6)クイック リンク メニューが加わったなど、より使いやすくなっている。
それと同じ程度に嬉しいことは、ダブルパソコンシステムを復活できたことで、これにより、緊急事態でのパソコンの機能保全だけでなく、過去のデータを私にとって最も使いやすい形でバックアップできたことである。
また、Windows 8 の新しいユーザーインターフェースとそのアプリの概略を知り、その一部を活用できるようになったことも、ありがたく思う。
<2013.4.28.>
| ホーム > サイトマップ > PC > PCの仕組 > Windows 8パソコンのカスタマイズ このページのトップへ |