| ホーム > サイトマップ > PC > PCの仕組 > Windows 7パソコンのカスタマイズ |
Windows 7パソコンのカスタマイズ
|
2009.12.15. 掲載
このページの最後へ |
目次
1.はじめに
2.リカバリーディスクの作成
3.Dドライブの作成
4.必要最低限のソフトをインストール
5.Windows 7 機のカスタマイズ
1.ユーザーフォルダ内のフォルダをDドライブに移動
2.共有フォルダの設定
3.Windows XP機からWindows 7機へのデータの移行
4.アプリケーションソフトのインストール
5.プリンタードライバーのインストール
6.ユーザーフォルダの階層構造
1.Windows XP
2.Windows 7
3.Windows 7のスタートメニューにあるユーザー名
7.フォルダのカテゴリー
1.Windows XP
2.Windows 7
3.フォルダの階層構造
8.アドレスバーの表示内容
9.まとめ
1.はじめに
注文していた64ビットWindows 7機が12月はじめに届いたので、Windows XPとの構造の違いを理解しながら、カスタマイズを行った。◆2〜5ではその手順を、◆6〜8ではWindows XPとのデータ構造の違いをまとめた。現在販売されているWindows 7の入門書の多くは、新機能とかテクニックを主に取り上げ、このような基礎的な問題には触れていない。
Windows 95からWindows XPまでは、構造的な変化はわずかであったが、Windows 7では大幅に変わっている。私はWindows Vista を経験せずにWindows 7機を使うことになったが、Windows 7機を使いこなすためには、この違いを理解しておく必要があった。
記憶力の減退が著しいため、自分のための備忘録として、Windows 7機のカスタマイズの手順と、その基礎になったWindows 7のデータ構造を、Windows XPと比較してまとめて記録に残すことにした。
2.リカバリーディスクの作成
Windows 7をセットアップして、最初にすることは、リカバリーディスクを作ることである。その目的は、何らかの原因で内蔵リカバリー領域を失った場合にも、リカバリーを行うことができるようにするためである。マニュアルに従い、DVD−R 3枚を使って予めリカバリーディスクを作った。
実際にリカバリーを行う際には、HDD内にリカバリー領域が残っていれば、こちらを使う方が簡単で、リカバリーに要する時間も短くて済む。だから、リカバリーディスク作成は事故に備えての保険のようなものである。
3.Dドライブの作成
<目的>
OS が Vista になってから、SONYのPC(VAIO)の全製品がCドライブだけになった。そのわけは、C、Dに分けていると、Cを使う割合が少なく、無駄が残りやすい。そこで、Cを必要最小限になるよう、購入後分割して(パーティションで分ける)Dドライブを作るように変更されたと聞いている。
Dドライブにデータを置いて管理し、Cドライブをシステムの管理領域専用とすることは、データ保全の重要な方法である。そこで、Cドライブ 2 TB を、Cドライブ 100 GB、 Dドライブ 1.9 TB(1900 GB) 程度に変更することにした。Cドライブ 100 GB の根拠は、長年使ってきたWindows XP機のCドライブの使用領域が 26 GB であることと、Windows 7のインストールに望ましい領域が 40 GB 以上とされていることから、 100 GB あれば十分ではないかと考えた。
手軽にDドライブを作る方法として、Windows 7 の「パーティションサイズの縮小」と「パーティションの作成」機能を組み合わせる方法があり、これを試みたが、Cドライブの縮小が予想以上に少ないので、この方法はとりやめた。
そこで、リカバリーを行う際にパーティションを作成する方法を用い、C:ドライブのパーティションサイズを変更して小さくして、残りをD:ドライブにした。
CドライブはWindowsのシステムやアプリケーションソフトのために使い、Dドライブはデータの保存場所として使うことにしている。
<方法>
・本機の電源を入れる
・VAIOのロゴマークが表示されたら[F10]キーを押す
・ブートオプション(Boot Options)を編集する画面が表示されると[Enter]キーを押す
・矢印キーで「VAIO リカバリーセンター」を選択し、[Enter]キーを押す
しばらくすると「VAIO リカバリーセンター」画面が表示される
・画面左側の[お買い上げ時の状態にリカバリー]をクリックし、
右側に表示された画面の[開始]をクリックする
・[スキップ]を選んでクリックし、[次へ]をクリックする
・表示された画面の指示に従い、パーティションの分割設定画面が表示されるまで進む
・「お買い上げ時のパーティション設定にしますか?」に対して[パーティション設定を変更]を選ぶ
・ドロップダウンリストから、[数値入力(C ドライブとD ドライブに分割する)]を選ぶ
・C:ドライブのサイズを設定して、[次へ]を選ぶ
・以降、表示された画面の指示に従って操作する
・Windowsのリカバリーが完了すると、本機が数回再起動した後、「Windowsのセットアップ」画面が表示される
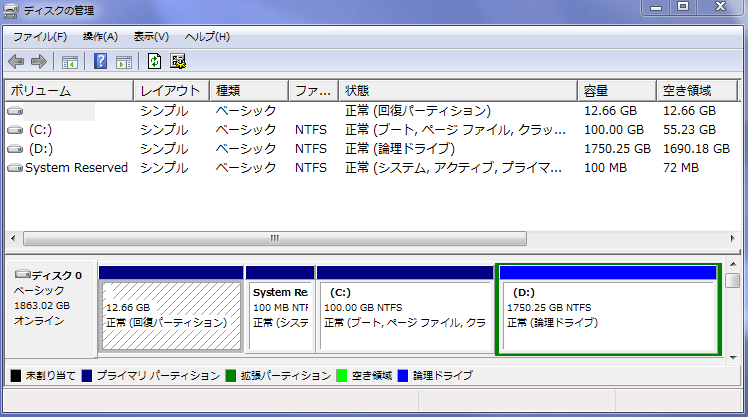
図1.リカバリーでCドライブからDドライブを作成した後の「ディスクの管理」画面
<補足説明1>
Windowsは「95」から「7」にいたるまで、デフォルトでは、システムとデータをCドライブで一緒に管理する方式を取っている。しかし、これは多くの理由で望ましくなく、システムの管理はCドライブで管理し、データはDドライブなどの別領域で管理すべきだと考える。このことはこれまで多くの人からも指摘されてきたことで、SONYも「XP」までは、これを重視して積極的に支援し、DドライブやEドライブにCドライブより大きな容量を与えてきた。
ところが、Vista以降SONYのPC(VAIO)はCドライブ単独に変わってしまっている。その理由は<目的>のところに書いたが、そのため、ユーザーの側でCドライブを分けてDドライブを作るか、外付けHDDを接続しなければならなくなっている。
外付けのHDDをデータ用のドライブとして接続し、Cドライブを全部システムに使うというのは、Cドライブが大容量過ぎ、結局遊ばせてしまうことになる。だから、VAIO ユーザーは、何らかの方法でDドライブを作らなければならない。その場合、Cドライブを圧縮して、それによって生じた余裕をDドライブにするというWindowsの機能を活用する方法が無難だろう。
しかし、この方法では、あくまでも圧縮できた程度に依存し、最初からCドライブのサイズを決めることはできない欠点がある。また、使い込んだ後では、圧縮できる量が減ることは充分予想できるので、早い時期に行う必要がある。
一番確かなのは、最初の段階でリカヴァリを行い、その際にパーティションを作る方法だろう。リカバリーと言うのは滅多にすることがないので、この機会にそれを経験しておくのも、将来突然しなければならなくなった時の予行演習として良いことではないかと思う。
<補足説明2>
図1の「ディスクの管理」画面には、これまでのWindowsにあった(C:)、(D:) 、回復パーティション(リカバリー領域)のほかに、Windows 7では「System Reserved」という100 MBの領域が新たに設けられた。この領域を使って起動(ブート)することにより、Windowsから独立してシステムのメンテナンスが可能になった。これは画期的な改革である。
4.必要最低限のソフトをインストール
Windows 7 機のカスタマイズに先立って、Windowsのファイル表示法を変更し、必要最低限のソフトをインストールしておいた。
1.ファイルの拡張子とシステムファイルの表示
<目的>
Windows 95以来、デフォルトでは、ファイルの拡張子は非表示で、システムファイルは、ファイル自体まで隠されている。これは非常に不便なので、これまでもこのデフォルトの設定を変更してきた。
<方法>
「コントロールパネル」→「デスクトップのカスタマイズ」→「フォルダオプション」ウインドウ
→表示タブ選択→「登録されているいる拡張子は表示しない」のチェックを外す
→「隠しファイル、隠しフォルダ、および隠しドライブを表示する」にチェックを入れる
→[OK]
2.ウイルス対策ソフト登録
今やウイルス対策ソフトなしでPCを使うことは考えられない必需品となっている。これまで、専らノートン製品を使ってきたが、プレインストールされているのがマカフィー(McAfee)なので、これを登録しておく。
3.エディターのインストール
85年にPCを使い始めて以来、一貫してエディター MIFES を使ってきた。文書の作成、ホームページのHTMLファイルの作成、バッチファイルのプログラミング、アイデアプロセッサーとして、また、図形作成ツールとしてもフルに活用してきた。そのためか、昨年はワープロソフトを使うことは一度もなかった。このように、 MIFES は私のパソコンでもっとも大切なツールである。
Windows 7 対応の MIFES 8 をインストールし、Windows XPで使ってきた MIFES 7.0 の環境設定とキー操作のカスタマイズを引き継ぐようにした。これによって、同じ感覚で MIFES を使うことができる。
4.バックアップソフトのインストール
Windowsの復元機能は、これまでの経験で信頼性に欠けていた。Windows 7から、かなり改良されたようだが、バックアップは非常に重要であるため、これまで使ってきて信頼している市販ソフトを使うことにした。
市販ソフトとして、Windows 7対応の Acronis True Image Home 2009 をインストールし、Cドライブのバックアップを行った。バックアップファイルは、Dドライブに、D:\MyBackup.tib の名前で保存するが、分かりやすいように、D:\MyBackup091210.tib というように、年月日 yymmdd を加えている。
データをDドライブに移動させてあるので、システムが不調の場合に、リカヴァリを行えば良さそうに思える。しかし、リカヴァリを行うと、1)フォルダオプションの設定、2)Dドライブへの移行情報、3)自分でインストールしたソフト、4)Update でインストールした修正ファイルなどが消えてしまい、それらを復元するのに手間と時間が必要になる。それを避けるために、バックアップソフトによるシステムのバックアップが重要になってくる。
5.Windows 7 機のカスタマイズ
1.ユーザーフォルダ内のフォルダをDドライブに移動
<あらまし>
スタートメニューの右ペインの最上段にあるユーザー名(Nozomu Nomura)をクリックすると、ユーザーフォルダ「C:\Users\ユーザー名(Nozomu Nomura)」が開く。ここには、「AppData」〜「保存したゲーム」までの15個のフォルダが表示される。この中の重要なフォルダをDドライブに移動する。
なお、ペイン(Pane)という見慣れないことばは、英語のWindowsでは繁用されていて、1つのウィンドウの中の1区画を表している。しかし、日本語では、これも同じウィンドウと訳されているため、目にすることは少ない。
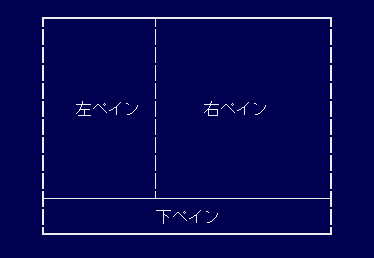
図2.ペイン(Pane)の図解
<目的>
ユーザーフォルダ内のフォルダをDドライブに移動するのは、重要なデータの保存場所をデフォルトのCドライブからDドライブに移動させておくことである。これによって、Cドライブをリカバリーしたり、復元した場合にも、データをそのまま残しておくことができる。移動させる場所は、外付けHDDでも良いが、使いやすさと信頼性から、◆3.Dドライブの作成で作った内蔵HDDのDドライブを使う。
<方法>
Dドライブに移動させたいフォルダを、Dドライブにあらかじめ作っておく(例:アドレス帳)
スタート→コンピューター→「ローカルディスク(D:)」をダブルクリックして、
右クリックで新規作成→フォルダを選んでフォルダを作り、名前を以下の英語名にする
ユーザーフォルダ「C:\Users\ユーザー名(Nozomu Nomura)」内にあるフォルダの英語名
アドレス帳:Contacts、お気に入り:My Favorites、ダウンロード:Downloads、デスクトップ:Desktop、
マイ ドキュメント:My Documents、マイ ピクチャ:My Pictures、
マイ ビデオ:My Videos、マイ ミュージック:My Music
その他の重要フォルダ
メーラーBecky!のデータフォルダ「Becky!」、Webサイト中之島のBOWのデータフォルダ:「HP中之島」、
Outlook Express 6 のデータフォルダ「OE_data」
ユーザーフォルダ内のフォルダを表示
スタート→右ペインの最上段にあるユーザー名(Nozomu Nomura)をクリック
ユーザーフォルダ「C:\Users\ユーザー名(Nozomu Nomura)」が開かれ、
「AppData」〜「保存したゲーム」までの15個のフォルダが表示される
フォルダの移動
移動させたいフォルダを選ぶ(例:アドレス帳)
右クリック→プロパティー画面→場所タブ選択→[移動(M)]ボタンを押す
移動先のウィンドウが現れるので、「コンピューター」をダブルクリックし、
「ローカルディスク(D:)をダブルクリックして「ローカルディスク(D:)」を選ぶと
Dドライブ内にあるフォルダが表示される
このフォルダの中から、予め作っておいた「Contacts」を選び、
[フォルダの選択]ボタンを押す
アドレス帳のプロパティー画面で、[OK]ボタンを押す
「フォルダーの移動」画面が現れるので、[はい]ボタンを押すと
元の場所のすべてのファイルが、新しい場所(Dドライブ)に移動する
以上の操作を、アドレス帳、お気に入り、ダウンロード、デスクトップ、マイ ドキュメント、マイ ピクチャ、マイ ビデオ、マイ ミュージックの8個のフォルダに対して行う。その他の重要フォルダについても、同じように行う。
2.共有フォルダの設定
<あらまし>
当分は、Windows XP機とWindows 7機を平行で使うことになるため、どちらのPCからも、共有相手のフォルダの読み書きができるように設定しておく必要がある。
Windows 7には新しく「ホームグループ」という共有方法が加えられたが、これはWindows 7機間でのみ利用できるもので、Windows 7機とWindows XP機との間では利用できない。
そこで、従来からのネットワークで接続し、それぞれのPCで、相手のPCの共有フォルダを読み書きできるようにする。
<BOW7機のフォルダの共有設定、許可設定をする>
ワークグループ名をXP機と同じにする
コントロールパネル→「システムとセキュリティー」→「システム」で「コンピューターの基本的な情報の表示」
「設定の変更」をクリック→「システムのプロパティー」画面で[変更]ボタンを押す
「コンピュータ名/ドメイン名の変更」画面でワークグループを、Windows XP機と同じにして、[OK][OK]で終了
パスワード保護の共有を無効にする
コントロールパネル→「ネットワークの状態とタスクの表示」をクリック
「基本ネットワーク情報の表示と接続のセットアップ」画面が表示される
左ペインにある「共有の詳細設定の変更」をクリック
「パスワード保護共有」で、 「パスワード保護の共有を無効にする」にチェックを入れる
共有する相手を「Guest」とし、読み取り/書き込みを許可する
「コンピュータ」→「ローカルディスク(D:)」をダブルクリック→Dドライブ内のフォルダを表示
共有するフォルダを右クリックし、[共有] をクリックして [特定のユーザー] をクリック
「ファイルの共有」画面で、テキスト ボックスの横にある矢印をクリック
共有する相手として、一覧で「Guest」を選んでクリックし、 [追加] をクリック
[アクセス許可レベル] 列の下で、[読み取り/書き込み]を選択
これを、Becky!、Downloads、Desktop、HP中之島、OE_data、My Documents、My Favorites、My Music、 My Pictures、My Videosについて行う。
<Windows XP機の共有設定、許可設定をする>
共有するフォルダ右クリックし、プロパティーをクリックするとプロパティー画面が現れる
共有タブ選び
ネットワーク上でこのフォルダを共有するにチェックを入れ
ネットワークユーザーによるファイルの変更を許可するにチェックを入れ
[OK]で終了
以上をBecky!、Downloads、HP中之島、OE_data、お気に入り、デスクトップ、マイ ピクチャ、 マイ ビデオ、マイ ミュージックに対して行う。
上の設定で、Windows 7からWindows XP機の共有フォルダを読み書きすることも、Windows XP機からWindows 7の共有フォルダを読み書きすることもできる。
3.Windows XP機からWindows 7機へのデータの移行
データの移動については、転送ソフトを使うなどの方法があるが、LANを使って自分の手で行う方法を選んだ。
エクスプローラーをクリック→「ライブラリ」「ホームグループ」「コンピューター」「ネットワーク」の画面が表示される
「ネットワーク」をクリックし、Windows XP機の名前のアイコンをクリックすると、共有フォルダが表示される
Windows 7機へデータを移行したいフォルダをダブルクリックで開く
[Ctrl]+[A] で、このフォルダ内のすべてのファイルとフォルダを選択し、[Ctrl]+[C]でクリップボードにコピーする
「コンピューター」をクリックし、「ローカルディスク(D:)」をダブルクリックすると、Dドライブ(D:)にあるフォルダが表示
この内のデータを移行したいフォルダを選び、ダブルクリックで中を開いて、[Ctrl]+[V]で貼り付ける
4.アプリケーションソフトのインストール
<32ビット用フリーソフト、シェアウエアソフトのインストール>
Windows XPで使ってきた32ビット対応のソフトが、64ビットWindows 7で使えるかどうかが問題であり、以下のソフトをインストールして調べたが、いずれも作動した。VAIOでは全シリーズに64ビットWindows 7を搭載しているが、その判断は正しかったと思う。
Becky! Ver.2、小次郎、FFFTP、孤島発見器、Susie、Vix、
EasyShot、卓上カレンダー、FileSum、I-O Drive Center
64ビットWindows 7には、32ビットアプリケーションとの互換性を保つために、「Windows on Windows64」というシステムが搭載されている。これが大きく貢献しているのだろう。
私がPCを始めた85年は、MS-DOS が使われ始めた年であり、また、8ビット機から16ビット機への移行期でもあった。古くからのユーザー中には、8ビットで充分だという意見もかなりあったが、またたく間に8ビット機は駆逐されてしまったことを思い出す。
<市販ソフトのインストール>
市販のアプリケーションソフトの多くは64ビットWindows 7に対応したものをインストールした。
「MIFES 8」と「Acronis True Image Home 2009」については、◆3.必要最低限のソフトをインストールのところで述べた。「EDIUS Neo 2 Booster」は新製品で、AVCHD 動画の編集用として購入した。「TMPGEnc Works 4」はWindows XPで使っていたオーサリングソフトである。
年賀状作成の時期なので、これまで使ってきた2005年製の「筆まめ16」をインストールしたが、まったく問題なく使えた。案外、Windows XP 対応ソフトの多くが、Windows 7 にも対応しているのかも分からない。
<Windows Live メールのインストール>
2001年より、メーラーは「Becky!」を使用しているが、過去のメールデータはすべて「Outlook Express 6」のデータとして保存している。この資産を継承するために、「Windows Live メール」が必要になる。これは、Microsoft のダウンロードサイトから入手して、インストールを行った。
<アプリケーションソフトのデータの移行>
3.Windows XP機からWindows 7機へのデータの移行で述べたように、Becky! Ver.2の場合も、Windows XP機の データフォルダであるD:\Becky!のデータを、Windows 7機のD:\Becky!に移行させた。Becky! は新規に起動すると、メールフォルダを何処に作成するか聞いいてくる。
ここで、D:\Becky!を選ぶと、Windows XP機からのデータを引き継ぐことができる。なお、使用途中で、Becky!のデータフォルダを変更する場合は、起動中のBecky!で、ファイル(F)→システム(S)→データフォルダの変更(C)で、データフォルダを変更することができる。
また、「Windows Live メール」は、起動して、[Alt]キーを押して、「ファイル」→「インポート」→「メッセージ」で、「Windows Live メール インポート プログラムの選択」画面が表示される。ここから、「Microsoft Outlook Express 6」を選び、[次へ]を押すと、「メッセージの場所」画面が表示される。
ここにある[参照]を押して、インポートするメッセージの場所「D:\OE_data」のサブフォルダ「D:\OE_data\Mail」を選ぶ。「D:\OE_data」では、インポートされないので注意が必要である。
このデータは、「Windows Live メール」の通常の位置ではなく、「保存フォルダー」の下にある「インポートされたフォルダー」のさらに下にある「ローカルフォルダ」に保存されている。
<プレインストールソフトの削除>
使う予定のないソフトがプレインストールされている。これらは目障りであるだけでなく、PCの動作を重くする可能性があるので、そのショートカットを「削除予定ソフト」という名前のフォルダに集めている。いずれ機会をみて削除する予定である。
5.プリンタードライバーのインストール
ソフトでは64ビットWindows 7はほとんど問題がなかったが、プリンタードライバーでは、使用している3台の内の2台に、対応ドライバーが発表されていない。
Windows 7 x64 Edition 対応のドライバーは、「EPSON PX-5000」あり、「CANON LBP3000」なし、「KONIKAMINOLTA Magicolor 4650DN」なしで、問い合わせた結果、2010年7月リリース予定との回答を得た。
6.ユーザーフォルダの階層構造
システム関連の階層構造(Hierarchy)は、ブラックボックスでもそれほど不都合はないが、データ関連の階層構造の理解は、データ管理の基礎になるものとして、ユーザーにとって重要である。
Windowsでは、各ユーザーの作成したデータを格納保存する場所が決まっていて、「ユーザーフォルダ」「ユーザープロファイル(USERPROFILE)」などの名前で呼ばれている。その場所や構成がWindows XPとWindows 7では大幅に違っている。それぞれについて、デフォルトの階層構造とDドライブへ移動した後の階層構造を、ツリー図を使って表示する。また、あるフォルダへのフルパスを「 * 」で併記する。
1.Windows XP
<デフォルト>
Windows 95 以来、Windows XP にいたるまで、ユーザーフォルダの階層構造は、図3の複雑な構造である。マイピクチャフォルダのフルパスは、
C:\Documentusu & Setting\Nozomu Nomura\My Documents\My Pictures
という、非常に長い通り道を持っている。
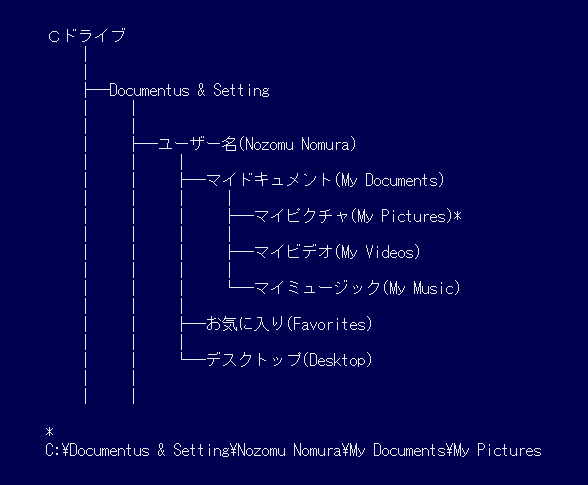
図3.Windows XPのユーザーフォルダの階層構造(デフォルト)
<Dドライブへ移動した後>
Dドライブへ移動すると、Documentusu & Setting\Nozomu Nomuraが無くなる分だけ簡単になるが、マイドキュメントの下位にマイピクチャ、マイビデオ、マイミュージックがあるという変則的な構造は変わらない。
マイピクチャフォルダのフルパスは、
D:\My Documents\My Pictures
という、短い通り道に変わる。

図4.Windows XPのユーザーフォルダの階層構造(Dドライブへ移動)
2.Windows 7
<デフォルト>
Windows 7 のユーザーフォルダの階層構造は、図5のように、すっきりした形になっている。
マイピクチャフォルダのフルパスは、
C:\Users\Nozomu Nomura\My Pictures
という、少し長い通り道を持っている。
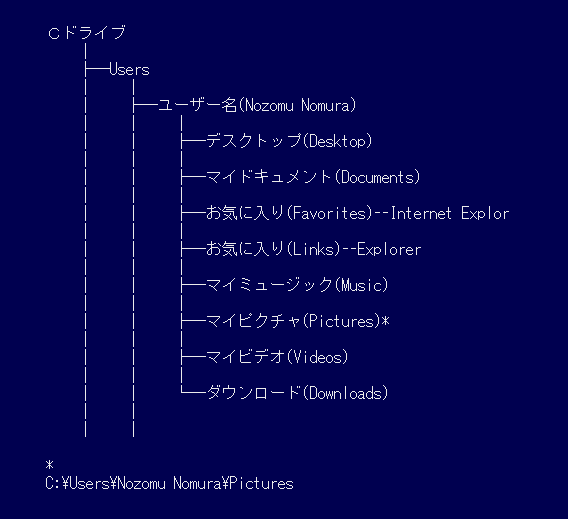
図5.Windows 7のユーザーフォルダの階層構造(デフォルト)
<Dドライブに移動した後>
Dドライブへ移動すると、\Users\Nozomu Nomuraが無くなる分だけ簡単になる。
マイピクチャフォルダのフルパスは、
D:\My Pictures
という、最短距離の通り道に変わる。
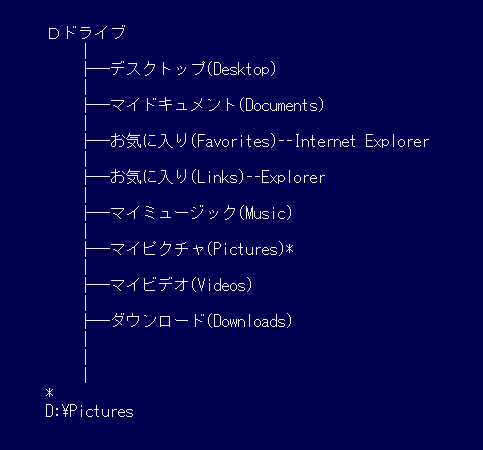
図6.Windows 7のユーザーフォルダの階層構造(Dドライブへ移動)
3.Windows 7のスタートメニューにあるユーザー名
Windows 7では、ユーザーフォルダに直接アクセスできるように、スタートメニューの右ペインの最上部に「ユーザー名(Nozomu Nomura)」のショートカットが置かれている。
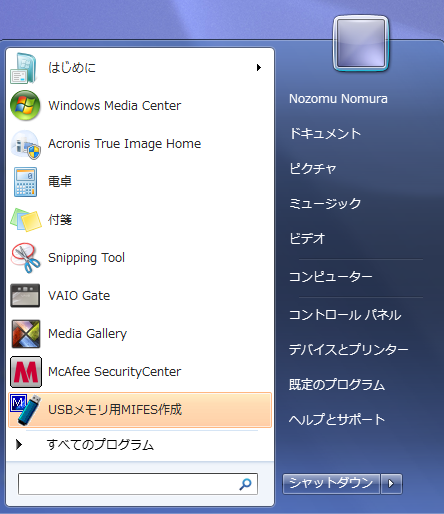
図7.スタートメニュー 右ペイン最上部にある「ユーザー名」のショートカット
このショートカットをクリックすると、ユーザーフォルダのウィンドウが図8のように表示される。ユーザーフォルダに含まれるフォルダの中の、アドレス帳、お気に入り、ダウンロード、デスクトップ、マイ ドキュメント、マイ ピクチャ、マイ ビデオ、マイ ミュージックの8個のフォルダは、◆5.Windows 7 機のカスタマイズのところで述べたように、CドライブからDドライブへ移動したものである。
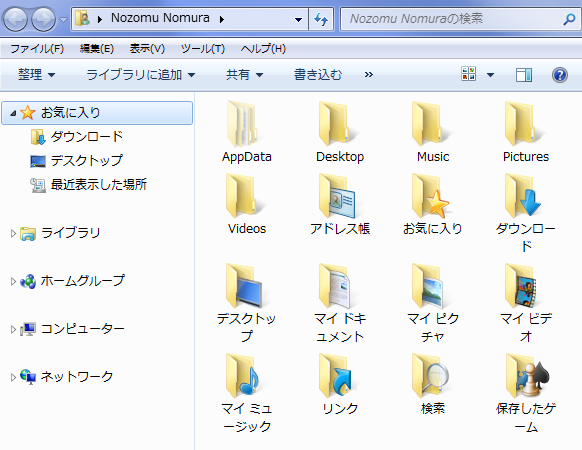
図8.ユーザーフォルダのウィンドウ
ユーザーフォルダに含まれるフォルダのフルパス
AppData(C:\Users\Nozomu Nomura\AppData)、 Desktop(C:\Users\Nozomu Nomura\Desktop)、
Music(C:\Users\Nozomu Nomura\Music)、 Pictures(C:\Users\Nozomu Nomura\Pictures)、
Videos(C:\Users\Nozomu Nomura\Videos)、 アドレス帳(D:\Contacts)、 お気に入り(D:\My Favorites)、
ダウンロード(D:\Downloads)、 デスクトップ(D:\Desktop)、 マイ ドキュメント(D:\My Documents)、
マイ ピクチャ(D:\My Pictures)、 マイ ビデオ(D:\My Videos)、 マイ ミュージック(D:\My Music)、
リンク(C:\Users\Nozomu Nomura\Links)、 検索(C:\Users\Nozomu Nomura\Searches)、
保存したゲーム(C:\Users\Nozomu Nomura\Saved Games)
フォルダのフルパスから分かるように、このユーザー名のフォルダにはCドライブにあるもの、Dドライブにあるものが混在している。つまり、このユーザー名のフォルダは仮想フォルダである。
Dドライブにあるフォルダ(D:\で始まるフルパスのフォルダ)は、Cドライブから移動したものであるが、Desktop、Music、Pictures、Videosの4つのフォルダは、Cドライブのユーザーフォルダ(C:\users\Nozomu Nomura\)内にも残っている。しかし、データはDドライブに移動しているので、中身は空の見かけだけのフォルダである。
Windowsでは、実名(パス名)でなく、置き換えられた名前で表記することが多い。これはショートカットのようなもので、名前は内容が分かりやすいように付けられているが、実名にリンクしている。例えば、アドレス帳は通称名で、これをクリックすれば実名のD:\Contactsにつながる。
<補足説明3>
図7のタスクメニューの右側ペインのユーザー名の下には、ドキュメント、ピクチャ、ミュージック、ビデオの項目が並んでいるが、これは、これまでのWindowsのマイドキュメント、マイピクチャ、マイミュージック、マイビデオではなく、新しく作られた「ライブラリ」というカテゴリのフォルダ名で、マイ〜とパブリックの〜という二つのフォルダの上位フォルダである。
7.フォルダのカテゴリー
エクスプローラー(Explorer)で表示されるフォルダのカテゴリーを、Windows XPとWindows 7について比較してみた。それぞれのカテゴリーに階層構造があるだけでなく、その中のフォルダは、別のカテゴリーの構成要素である場合もありえる。また、フォルダ名が仮想的であったり、階層構造が仮想的である場合もある。この、「仮想フォルダ」「仮想階層構造」については、PCファイルの階層構造で詳述した。
1.Windows XPのフォルダのカテゴリー
カテゴリーは以下の4種類で、それぞれが階層を作っている。
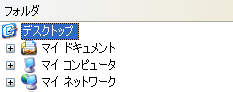
図9.Windows XPのフォルダのカテゴリー
デスクトップ
これは、ひとつのカテゴリーを占めているが、マイコンピュータのユーザーフォルダにも属し、共有していればマイネットワークにも属している。
マイドキュメント
これは、マイコンピュータのユーザーフォルダにも属し、共有フォルダであれば、マイネットワークにも属している。
マイコンピュータ
これはフォルダの物理的階層構造であり、6.ユーザーフォルダも、この一部分である。
マイネットワーク ネットワークでつながっているコンピュータの共有フォルダであれば、それぞれのコンピュータのマイコンピュータにも属している。
2.Windows 7のフォルダのカテゴリー
カテゴリーは以下の5種類で。それぞれが階層を作っている。
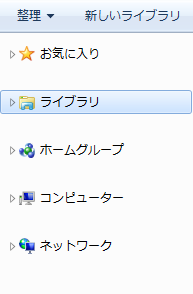
図10.Windows 7のフォルダのカテゴリー
お気に入り
新しく作られたカテゴリーで、ダウンロードへのショートカットとデスクトップへのショートカット、最近表示した場所へのショートカットが含まれている。いずれも、コンピューターのユーザーフォルダに属し、共有フォルダであればネットワークにも属している。
このカテゴリーは「通常はここだけを操作すれば間に合う、ややこしい階層表示の方を望むのなら、そちらに変えることもできるが、、、」と言っているかのようだ。この「お気に入りリンク」というのは、良く使うソフトやフォルダのショートカットをデスクトップに置いたやり方の高級版とも言える。
ライブラリ
新しく作られたカテゴリーで、ドキュメント、ピクチャ、ビデオ、ミュージックが含まれ、それぞれが「マイ*」と「パブリックの*」のサブフォルダを持っている。この二つのサブフォルダを一つのフォルダとして取り扱えるが、私の場合「パブリックの*」に収納すべきデータがなく、もしできた場合でも保存の場所を間違えばデータを失う可能性があり、無用の存在である。
この「ライブラリ」は実際の(物理的)階層構造ではなく、二つの物理的に異なるフォルダを、仮想フォルダによってあたかも一つとして取り扱おうとする仮想階層構造である。同じジャンルの個人的データとパブリックデーターを同じ土俵の上で処理するのは、そのデータを参照する場合には便利には違いないが、それを処理した結果を保存する場合には、データを失う可能性もある。私は、パブリックのデータを持つ必要がないので、この新しいカテゴリーは無用である。
ホームグループ
新しく作られたカテゴリーで、Windows 7機同士では簡単にネットワークでつなぐことができる。現在はただ1台のWindows 7機を所有しているだけなので、この新しいカテゴリーの恩恵を享受することはできないが、将来、Windows 7機をもう1台以上購入することがあれば、ぜひ活用したく思っている。
コンピューター
Windows XPの「マイコンピュータ」に対応する。ユーザーフォルダは、この一部である。
ネットワーク
Windows XPの「マイネットワーク」に対応する。
3.フォルダの階層構造
フォルダの物理的な本当の階層構造はWindows XPであれば「マイコンピュータ」、Windows 7であれば「コンピューター」である。しかし、OSの機能やデータの処理について、いろいろ切り口のカテゴリーによる仮想フォルダ、仮想階層構造を使い、活用しやすくしようと工夫改良を行うことは、賢明な方法であり、データの集合体を効率よく利用する際の、人間のすぐれた知恵の一つではないかと思う。
8.アドレスバーの表示内容
アドレスバーの表示形式はWindows95からWindows XPまでは変わりがなかった。しかし、Windows 7ではまったく別の表示形式に変わっている。その表示形式は、「パンくずリスト形式」といわれるもので、最近、多くのWebサイトで採用されている。私のサイトもパンくずリスト形式に変更したので、この表示形式を理解できるが、Windows XPを使ってきた者にとっては、戸惑う表示法であろう。
パンくずリストとは、現在表示している階層の場所が一目で分かるように、各階層へのリンクを上から順番に並べた表示形式で、例えば図8のアドレスバーの右端に現在のフォルダである「マイピクチャ」の名のフォルダ、その左側に1つ上の階層のフォルダである「ローカルディスク(D:)」、その左側にはさらに1つ上の階層のフォルダである「コンピューター」、その左側にはルートになる「エクスプローラ」のアイコンが表示されている。それぞれのフォルダの右側に「右向き三角」ボタンが置かれていて、フォルダの区切りを兼ねている。
この「右向き三角」ボタンは、左側が大きいので、こちらの方が上位の階層に属すると直感的に分り、矢印に似ているので、流れの方向まで分かるメリットがある。

図11.アドレスバーの表示
フォルダ名をクリックすると、そのフォルダに含まれる(下位の階層にある)フォルダが、右ペインに表示される。また、フォルダの右側にあるこのボタンをクリックすると、「右向き三角」ボタンは「下向き三角」ボタン」に変わり、そのフォルダに含まれるフォルダ(下位の階層にある)が、プルダウンメニューで一覧表示される。(図12〜図15)
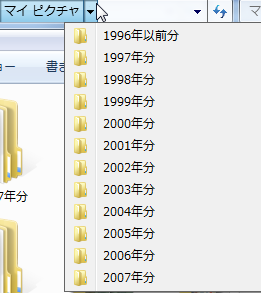
図12.マイピクチャの右にある「右向き三角」ボタンをクリックした際のプルダウンメニュー
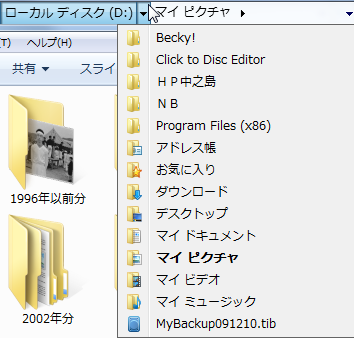
図13.ローカルディスク(D:)の右にある「右向き三角」ボタンをクリックした際のプルダウンメニュー
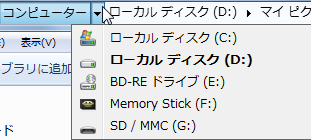
図14.コンピューターの右にある「右向き三角」ボタンをクリックした際のプルダウンメニュー
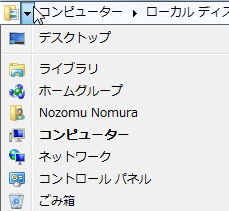
図15.エクスプローラーアイコンの右にある「右向き三角」ボタンをクリックした際のプルダウンメニュー
アドレスバーとサイトページのパンくずリスト形式の比較

図16.Webサイトのページのパンくずリスト形式
1)階層の区切りが、Windows 7のアドレスバーでは「右向き三角」、Webサイトのページでは「 > 」
2)Windows 7のアドレスバーでは「右向き三角」をクリックすれば、その左側にあるフォルダに含まれる(下位の階層にある)フォルダが、プルダウンメニューで表示されるが、「 > 」は単なる区切りの記号である。
3)Webサイトのページでカテゴリー名をクリックすれば、Windows 7のアドレスバーと同じように、そのカテゴリーに含まれる(下位の階層にある)カテゴリーが表示される。
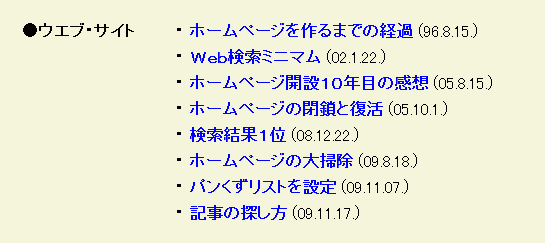
図17.パンくずリストのカテゴリをクリックすると表示される下位の階層のカテゴリ
アドレスバーにフルパスでフォルダを表示する方法
アドレスバーの空白部分をクリックすると、これまでのWindowsのように、フォルダのフルパス表示に変わる(図18)。

図18.Windows XPのアドレスバーのように表示したフォルダのフルパス
このように、Windows 7のアドレスバーは、Windows XP的表示も、Webサイト的表示も、それ以上の細かな表示もできるようになっている。
9.まとめ
新しいパソコンを導入する場合、私にとって重要なことは、1)過去のデータを継承できること、2)データの収納保存が安全であること、3)これまで愛用してきたソフトの多くが使えること、4)使えない場合も代替のソフトがあること、5)現在したく思っているタスクに対応できる能力を持っていることである。
今回行った「Windows 7パソコンのカスタマイズ」は、それらの要求を満たすための基礎的な前処置である。次は、Windows 7 機に移行するWindows XP 機のデータを検討・整理し、使うソフトについても検討しようと考えている。
また、Windows 7には新機能が多く加えられているようなので、自分に役立つ機能は、これから活用していきたく思っている。
今年は、新しいパソコン保全システム、PCファイルの階層構造、64ビット Windows 7 パソコン、パンくずリストを設定など、パソコンのデータの仕組について、かなり研究し、考えたが、これはその総まとめのつもりだ。苦労もしたが、それ以上に楽しい作業だった。
「小次郎」と「FFFTP」を使って、この記事を「中之島のBOW」にUpload するのが、この64ビットWindows 7 パソコンの初仕事となった。来年からは、このマシーンを思いっきりこき使ってやろうと思っている。楽しみだ。
<2009.12.15.>
| ホーム > サイトマップ > PC > PCの仕組 > Windows 7パソコンのカスタマイズ このページのトップへ |