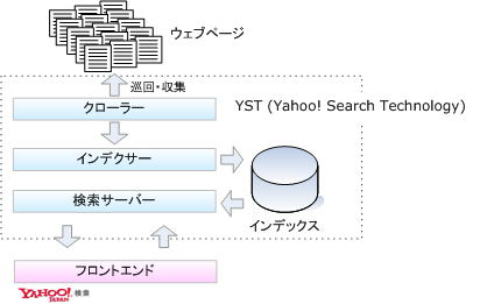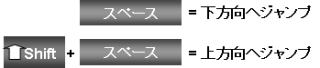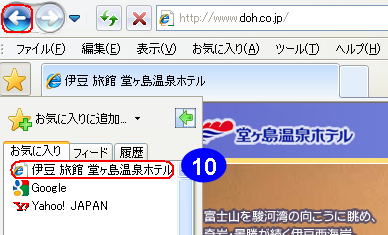検索を楽しむ前に
- インターネットでホームページを見る
検索を楽しもう
検索を楽しもう
検索サイトとは?!
興味があることや気になる言葉などを 「キーワード」 として入力すると、そのキーワードに該当するページを探し出して表示するサイトが 「検索サイト」 です。
「クローラー」 と呼ばれる、それぞれの検索サイトの巡回ロボットが、世界中の Web ページを巡回して情報を集め、インデックスを作り、キーワードに該当するページを素早く案内してくれます。
おもな検索サイト
-

Yahoo! JAPAN ヤフー・ジャパン http://www.yahoo.co.jp/ 
Google グーグル http://www.google.co.jp/ 
Bing ビング http://www.bing.com/?FORM=BRUT 
goo グー http://www.goo.ne.jp/ 
Infoseek インフォシーク http://www.infoseek.co.jp/
検索サイトによって、いろいろな機能を追加した検索ができたり、検索結果が異なったりします。
検索エンジンの主要なシステム構成 (Yahoo! JAPAN の説明から)
検索してみよう
① インターネットエクスプローラーを起動する。
インターネットエクスプローラーの画面が表示されます。

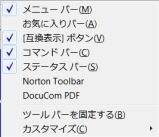 ツールバーの確認
ツールバーの確認
ここでツールバーの表示を確認しましょう。ツールバーの上で右クリックして表示されるバーのチェックを確認し、必要ないと思われるツールバーは表示しないよう、チェックを外しましょう。
これにより、ブラウザ(この場合はインターネットエクスプローラー)の表示領域を広く確保できます。
② グーグルを表示する。
- グーグルのトップページが表示されます。
③ 検索ボックスに調べたいキーワード(単語など)を日本語で入力します。

- 西伊豆 天然温泉 露天風呂
- 各キーワード(単語)の間にスペースを入れる
④ 「Google 検索」 ボタンをクリックします。
- あるいは「エンター」キーを押しても同じ動作をします。
- 検索結果が表示されます。

キーワードの入力順序
Google や Bing、Goo、Infoseek ではキーワードの入力順序は結果に影響します。例えば、「ハワイ 格安ツアー」 と 「格安ツアー ハワイ」 とでは結果が違ってきます。(Yahoo! JAPAN の場合は結果は同じ)
検索結果を見てみよう
⑤ 入力したキーワードを含む Web ページのタイトルと、キーワードの前後の文章が一覧で表示されます。
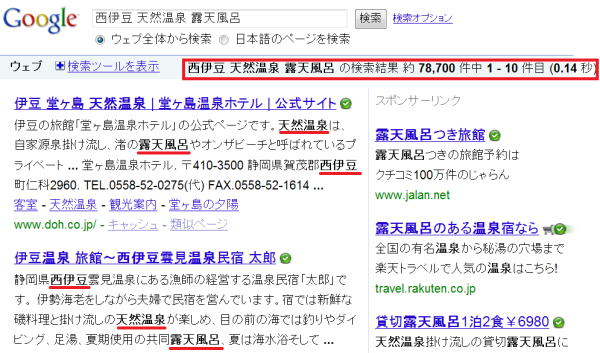
- またスポンサーリンクが表示されます。これはキーワードに対応した広告です。
- 何度か「検索」ボタンをクリックすると変化(あるいは消滅)します。
⑥ 検索結果一覧のページを下方へスクロールします。
- 一番下にはこのような表示があり、現在見ているのは最初のページというのが分かります。


ページスクロール
[スペース] キーでページ内のジャンプが可能です。
⑦ 調べたい内容が書かれているWebページのリンク文字をクリックします。
 該当サイトが表示されます。
該当サイトが表示されます。

表示された検索結果で使用するショートカット
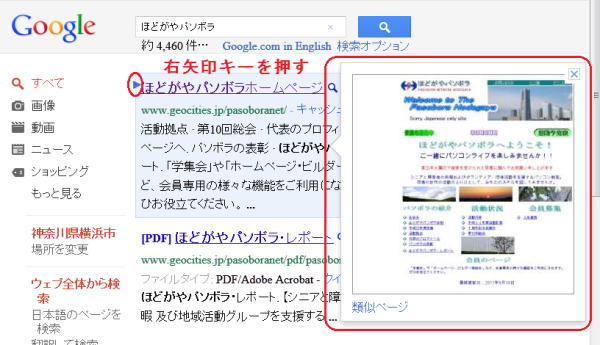
•Tab、Enter、下矢印:
- 最初から順に検索結果を選択できます。ハイライト表示した結果の横に小さな矢印が表示されたら、Enter キーを押して最初のウェブページを開くか、下矢印キーを押して次の検索結果を選択します。
•Tab:
- 選択した検索結果内のさまざまなリンクや機能をハイライト表示できます。
•右矢印:
- 選択した検索結果をプレビュー表示します。プレビューが有効になっている検索結果間を移動するには、上矢印キーと下矢印キーを使用します。
- 左矢印キーまたは Esc キーを押すと、プレビューが非表示になります。

インスタントプレビューを使う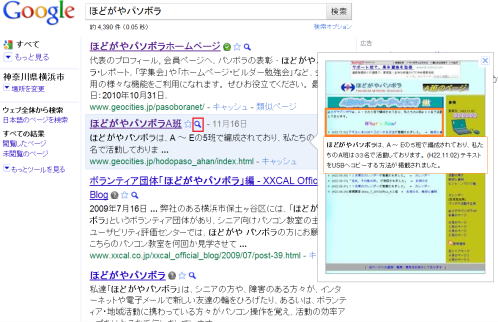
グーグルでは2010年11月10日、Google検索結果ページにおいてリンク先のスクリーンショット画像を表示する「インスタントプレビュー」を開始した。検索結果のリンク先の全体像を視覚的に見せることで情報を探しやすくなるとしている。
各検索結果のタイトル右に表示される虫眼鏡のアイコンをクリックすると、そのリンク先ページのスクリーンショット画像が右側に現れる。スクリーンショット画像では、検索キーワードに関連する個所がオレンジ色の吹き出しで強調表示される。
グーグルは新機能の利便性については以下の3点を挙げている。
- 1)検索結果を簡単に比較
- 検索結果のウェブページを視覚的に比較できるため、実際に訪問したいページかどうかすぐに判断できる。
- 2)関連するコンテンツをピンポイントで判断
- ウェブページ内で検索キーワードを含む個所がオレンジ色の吹き出しで強調表示されるため、探している情報が載っているかどうかをすばやく判断できる。
- 3)インタラクティブな検索結果ページ
- ページのプレビューを見ることで、検索結果をクリックする前にウェブページのレイアウトを確認できる。特にグラフ、図、地図、リストなどを探している場合には一目でわかる。
なお、一度インスタントプレビューを有効にすれば、他の検索結果のプレビューをバックグラウンドで取得するため、検索結果上にマウスを重ねるだけでパラパラとプレビューを閲覧できる

検索結果に +1
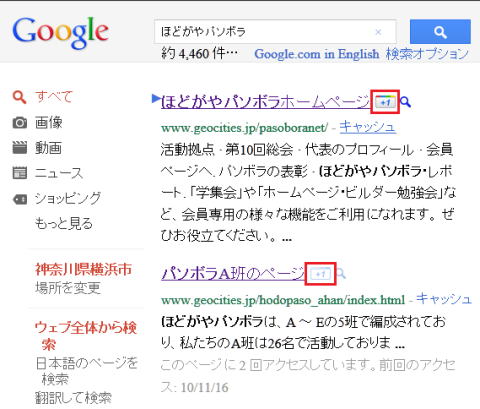 気に入った検索結果が見つかったら、検索結果や広告の横に表示される [+1] ボタンをクリックすることで、お気に入り、賛成、おすすめであることを示すことができます。
気に入った検索結果が見つかったら、検索結果や広告の横に表示される [+1] ボタンをクリックすることで、お気に入り、賛成、おすすめであることを示すことができます。
[+1]ボタンの横には、ボタンを押したユーザー数が表示される。また、ボタンを押したユーザーがGmailのチャットリストや連絡先のMyコンタクトグループなどに登録されている「友人」の場合、そのユーザーの名前が表示される。さらに、「友人」が[+1]ボタンを押していた情報がGoogleの検索結果に表示された場合、「◯◯さんが+1を付けました」という情報が検索結果に付く。
お気に入りのページを登録しよう
⑧ 閲覧しているページを 「お気に入り」 に登録し、毎回検索して表示するのではなく該当のページを直接閲覧できるようにします。ページを表示したまま、「お気に入りに追加」 ボタンをクリックします。

- 「お気に入りに追加」 ダイアログボックスが表示されます。

「お気に入りに追加」 と 「お気に入りバーに登録する」 は違います。
お気に入りバーはタブやツールバーの上の部分をさします。お気に入りバーに登録しておくと、そのWebページのタイトルがお気に入りバーに常に表示されます。そのタイトルをクリックするだけですぐに、他の Web ページを見ているときでも、見たいページをいつでも表示できます。
「お気に入りに追加」 ボタンは黄色の星と緑十字のアイコン ![]() であるのに対し、「お気に入りバーに追加」 ボタンは黄色の星と緑色の右向き矢印のアイコン
であるのに対し、「お気に入りバーに追加」 ボタンは黄色の星と緑色の右向き矢印のアイコン ![]() となっています。
となっています。
⑨ 作成先を指定して 「追加」 ボタンをクリックします。

- 該当のページが 「お気に入り」 に追加されます。
⑩ お気に入りをクリックすると 「お気に入り」 一覧が表示されます。 該当のページが追加されているのを確認します。