| ホーム > サイトマップ > 映像 > 画像処理 > 私の静止画処理法 |
私の静止画処理法
目次
1はじめに
2.静止画の取得
3.撮影静止画のPC保存
4.静止画の管理
5.静止画の表示
6.静止画の修正
7.静止画の印刷時修正
8.まとめ
1.はじめに
この記事の目的
私は1985年から9801M2でPCを始め、翌年にEPSON GT-3000が発売されてからは、医療用画像に取り組み、その結果を医用画像独習記や、BOWの98画像初心者用講座、98画像の変遷に残した。
1997年に、デジカメ Mavica を使いはじめてからは、直接デジタル写真を撮るようになり、ITのめざましい進展のもとで、デジタル静止画を活用してきた。このサイトに載せた記事のカテゴリー7つの中で、映像はその3番目に入り、掲載中のタイトルも70件を越える。
この記事の目的は、これまで行ってきた静止画の処理法をふり返り、現時点での私の静止画処理法をまとめ、マニュアル化することである。
静止画用デジタル機器使用の履歴
イメージスキャナーを使いはじめたのは、1986年発売のEPSON GT-3000で、その後も、スキャナーは専らEPSON製品を使っている。
デジタルスチルカメラ(デジカメ)は、SONYのMavicaを1997年から使い、以後富士フィルムのFinePix、CANONのPowerShot、と機種は代わったが、2009年よりSONYのCyber-shotを使っている。
静止画用のプリンターは、2006年からEPSONのインクジェットプリンター PX-G5000を使い、その後もEPSON製品を使っている。
静止画作成の目的
静止画作成は、鑑賞用芸術写真ではなく、説明用記録写真を目的としている。もちろん、見た目に美しく、分かりやすい写真であることに越したことはないが、それは二の次である。
静止画作成の方針
写真のできばえは80点で良く、実用を第1と考え、なるだけルーチーン化を行って、無駄なことに頭を使わないようにする。そのため、ハードの自動調整機能をフルに活用し、印刷用紙も決めたものを使う。
2.静止画の取得
章内目次
1.カメラ撮影
2.動画から切り出し
3.イメージスキャナ
4.フィルムスキャナ
5.PC画面から切取り
1.<カメラ撮影>
世間では、ものものしい一眼カメラを構える人たちを多く見かけるが、私は10年以上前から、ポケットに入るデジカメばかりを使ってきた。簡単に持ち運びができるだけでなく、被写体が人間の場合、目立ちにくく、相手がカメラを意識することが少ないからだ。その上、充分に実用的なハイビジョン動画を撮影できるのだから、私にとってこの上もない貴重なツールである。
観賞用写真と違って、記録用写真は、被写体や撮影条件をじっくり検討している時間的余裕が少なく、シャッターチャンスも限られてくる。その中で、なんとか満足できる写真を得るには、使いやすいカメラで、オートを活用することになるのは当然であろう。
撮影の最後の決め手は、構図と、シャッターを押すタイミングだが、こればかりは個人のセンスや資質に負うところが大きい。
1歳を過ぎてからの孫は、起きている間はじっとしていることがほとんどなく、動画から静止画を切り出すのが、最良の写真取得方法であることを、孫の守りから学習した。ハイビジョン撮影のできるデジカメで撮影した動画から、PMB(現PlayMemories)を使って切り出した静止画のサイズは、本来の 1920x1080 の1.2倍になる 2304x1296 であり、2Lサイズの写真印刷に対応できる。
A カメラ
●メインのカメラ:SONY TX300V

図1.SONY TX-300V
有効画素数 1820万画素 光学5倍ズーム 防水タイプ
35mm換算値(静止画4:3時) f=26-130mm 18M(4,896×3,672)
35mm換算値(静止画16:9時)f=28-140mm 13M(4,896×2,752) 動画撮影時:13M(4,896×2,752)
メモリーカード:microSD(SDHC)
●サブのカメラ(旅行の際の予備用):SONY TX100V

図2.SONY TX-100V
有効画素数 1620万画素 光学4倍ズーム
35mm換算値(静止画4:3時) f=25-100mm 16M(4,608×3,456)
35mm換算値(静止画16:9時)f=27-108mm 12M(4,608×2,592) 動画撮影時:3M(2,304×1,296)
メモリーカード:SD(SDHC)
旅行とか、写真記録が大事な場合には、用心のため予備用の1台を持参している。しかし、実際に必要になった経験はない。バッテリーはTX-300Vと同じNP-BN1で共用できるが、メモリーカードはSDHCのため、このカードをメインのTX-300Vに使うことはできない。
●メモリーカード
メインのカメラに装着しているメモリーカードは、microSDタイプのSanDiskのmicroSDHC 32GBで、
保存できる静止画像枚数は 4:3 (4896x3672)18MB 4800枚、16:9 (4896x2752)13MB 5300枚。
動画記録時間は AVCHD 24Mbps 1920x1080(60i) で3時間、容量的には余裕がある。
予備カメラのメモリーカードは、SDタイプなので、こちらをメインカメラのTX-300Vに使うことはできない。そのため、予備用として、もう1枚microSDHC 32GB を持っている。
microSDHCは、11mmx15mmという超ミニサイズであるため、PCなどへ挿入するには、SDサイズのアダプターが必要になる。
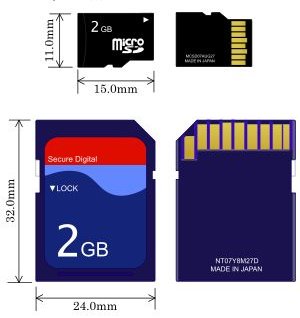
図3.microSDHCとSDHCのサイズ

図4.microSDHCをSDサイズに変換するアダプター
●バッテリー
バッテリーは意外と早く使い切ってしまう。特に動画の場合、消費が速く、動画撮影時、最長約55分である。そこで、予備を最低1個、通常は3〜4個を携行する。

図5.NP-BN1
●バッテリー充電器
常に手許のコンセントに充電器を差し込んで置き、撮影を終えたカメラからバッテリーを取り出し、充電器でフル充電済みのバッテリーと交換するのを習慣にしている。
充電器は、100V〜240Vまで対応しているので、海外でも、Cタイプのプラグ変換アダプターを用意しておけば使用できる。

図6.バッテリー充電器:100〜240V対応

図7.プラグ変換アダプターCタイプ ヨーロッパはほとんどこれで対処できる。
B 静止画撮影
●日付と時刻を合わせ直す
海外など時差のある場所で撮影する場合は、現地で日時を合せ直しておく
「MENU」→「設定」→「時計設定」
●撮影モード
「プレミアムおまかせオート」を使い、「フラッシュ」は原則として使わない
「パノラマ撮影」は景色などで利用する
●撮影サイズ
サイズ 4:3 (4,608×2,592 12MB)
静止画のサイズをカメラの最高値で撮るのは、
1)表示サイズで撮影した写真より、高解像度で撮影したものを圧縮した方が美しい
2)後でトリミングをすることができる
3)動画に使う場合も、高解像度の方が利用しやすい
4)良い圧縮ソフトがある
5)保存メディアの性能が格段に向上し、低価格となっている
などが大きな理由である
●PC内への静止画取込み
カメラをUSBでPCに接続し、取り込む
1)保存用フォルダを作っておく
2)カメラをUSBでPCにつなぐ
3)Storage Media の画面が現れるので、ダブルクリックして Storage Media を開く
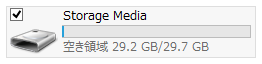
図8.カメラをUSBでPCに接続した際に現れる画面
4)図9の画面が現れる

図9.ダブルクリックして Storage Media を開いた画面
5)図10.撮影した日付の名前のフォルダの中身が表示される
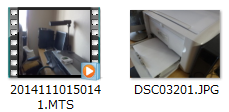
図10.撮影した日付の名前のフォルダを開いた画面
6).JPG ファイルを、予め作っておいたフォルダにコピーする
7)保存用フォルダについては静止画のPC保存を参照
2.<動画からの静止画切り出し>
A 動画用カメラ
これまで動画撮影にはビデオカメラを使ってきた。しかし、2009年2月に発売の SONY XR520V SONY XR520V を最後に、動画撮影をデジカメで行うようになった。現在は SONY TX300V を使っている。
B PC内への動画取込み
1)保存用フォルダを作っておく
2)カメラをUSBでPCにつなぐ
3)Storage Media の画面が現れるので、ダブルクリックして Storage Media を開く
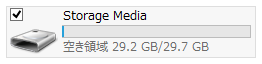
図8.カメラをUSBでPCに接続した際に現れる画面
4)図9の画面が現れる

図9.ダブルクリックして Storage Media を開いた画面
5)図10.撮影した日付の名前のフォルダの中身が表示される
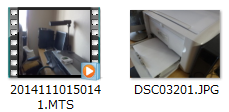
図10.撮影した日付の名前のフォルダを開いた画面
6).MTS ファイルを、予め作っておいたフォルダにコピーする
7)動画の保存用フォルダについては静止画のPC保存の動画を参照
C 動画からの静止画切り出し
切り出す動画:AVCHD 1920x1080(16:9) 24Mbps
使用ソフト:PlayMemories(旧PMB)


図10.PlayMemories のアイコンとデスクトップに作ったフォルダ
手順
1)静止画を切り出したい動画を、デスクトップに作った「PlayMemories」フォルダーに移動する
2)PlayMemoriesを起動する
3)動画を再生する
4)切り出したい場面で再生を一時停止し、[静止画で保存]ボタンを押す
5)動画と同じフォルダ「PlayMemories」に、静止画が保存される
ファイル名は、動画と同じ名前の後に(1)が付いた jpg ファイル
撮影日時は動画撮影時刻と同じで、サイズは1920x1080の1.2倍の 2304x1296になっている
6)動画と切り出した静止画を元のフォルダーに移動し、今回作られた管理ファイルは削除する
7)PlayMemoriesを閉じる
なお、SONY の画像処理ソフト「PMB」は、2012年4月より「PlayMemories」に名前を変えた。
「PlayMemories」には非常に多くの機能があるが、私は、1)動画からの静止画切り出しと、2)動画編集機能に限って使い、ファイルの管理や静止画の編集などは他のソフトを使っている。
使う機能を限定するための事前設定
1)デスクトップに「PlayMemories」フォルダを作っておく
2)PlayMemoriesを起動して「ファイル」→「フォルダーの登録」を選ぶと、設定ダイアログが現れる
3)「フォルダーの登録」で、デスクトップの「PlayMemories」フォルダだけにチェックを入れる
4)このダイアログの左ペインにある「取込み」を選ぶと、取込みの画面に変わる
5)ここのチェックをすべて除く
6)[OK]を押す
3.<イメージスキャナ取込み>
A イメージスキャナー
EPSON GT-X970
光学解像度 6400dpi(フィルムホルダー使用時 原稿を読み取る最大のサンプリングレート)

図11.イメージスキャナー EPSON GT-X970
B 使用ソフト
ドライバーソフト EPSON SCAN
ファイルの保存場所:予め設定しておいたマイピクチャの「スキャン画像」フォルダ


図12.EPSON SCAN のアイコンとデスクトップに作ったスキャン画像保存フォルダのショートカット

図13.EPSON SCANプロフェッショナルモード
C 写真・印刷物のスキャン
スキャナーに原稿マットを付ける
原稿設定
原稿種:反射原稿(初期値)
取込装置:原稿台(初期値)
自動露出:写真向き(初期値)
出力設定
イメージタイプ:24bit カラー(初期値)
解像度:300dpi(初期値)
出力サイズ:プレビュー後入力可能、初期値は等倍、L版や2L版など選択可能
調整
アンシャープマスク:チェック(初期値)
DIGITAL ICE Technology プレビューでゴミ、ホコリが多い場合にチェックを入れる
ただし、スキャン時間が大幅に延長する
プレビューボタンを押す:
通常表示(初期値)、タブでサムネイル表示に変更可能
サムネイル表示に変更すると、認識機能が働き、水平垂直位置に修正されるので、こちらを常用する
回転ボタンを使って、90度ごと回転させ正常位置に変える
トリミングを行ってスキャンする場合は、十字カーソルで取込枠を決める。これは微調整できる
スキャンボタンを押す
チェックの入ったプレビュー画像が順にスキャンされ、出力される
画像を個別に設定変更をしておけば、その条件で出力されるが、設定変更がない場合は
初期値(等倍、トリミングあり、アンシャープマスクはチェック)でスキャンされるので、要注意
スキャンされた画像がフォルダに保存され、表示される(D:\My Pictures\スキャン画像)
画像を表示して確認、縦横回転が必要なら、この時行う
VIXにコピーして、トリミングなどの修正を行う
明るさ、コントラスト、トリミングなどは「VIX」で、リサイズは「リサイズ超簡単Pro」で行う
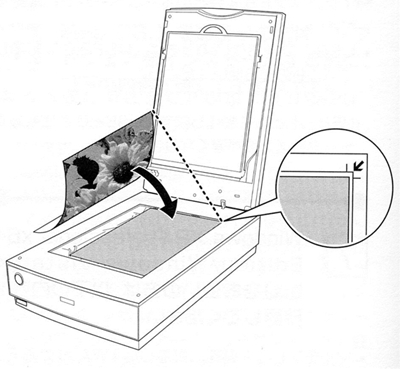
図14.写真・印刷物のスキャン
D フィルムのスキャン
スキャナーから原稿マットを外す
●35mmストリップフィルム
ホルダーにフィルムをセットし、スキャナーに装着する
原稿設定
原稿種:フィルム(フィルムホルダ使用)を選択
フィルムタイプ:カラーネガフィルム(初期値)
出力設定
イメージタイプ:24bit カラー(初期値)
解像度:300dpi(初期値)
出力サイズ:プレビュー後入力可能
初期値は等倍、通常 2L版 を選択する <∵>2Lでは2100x1500で、FHDの1920x1080に近い
トリミング:「あり」(初期値)、これを「なし」に変更する <∵>横幅削除をしない
調整
アンシャープマスク:チェック(初期値)
プレビューでゴミ、ホコリが多い場合に「DIGITAL ICE Technology」にチェックを入れる
ただし、スキャン時間が大幅に延長する
プレビューを見て「退色復元」にチェックを入れる
プレビューボタンを押す:
中サイズのサムネイル表示(初期値)、大サイズのサムネイル表示に変更可能
大サイズの表示に変更すると、2.5倍になり、画面を細かく検討できる
スキャンボタンを押す
チェックの入ったプレビュー画像が順にスキャンされ、出力される
画像を個別に設定変更をしておけば、その条件で出力されるが、
設定変更がない場合は初期値(等倍、トリミングあり、アンシャープマスクはチェック)でスキャン
スキャンされた画像がフォルダに保存され、表示される(D:\My Pictures\スキャン画像)
画像を表示して確認、縦横回転が必要なら、この時行う
VIXにコピーして、トリミングなどの修正を行う
明るさ、コントラスト、トリミングなどは「VIX」で、リサイズは「リサイズ超簡単Pro」で行う
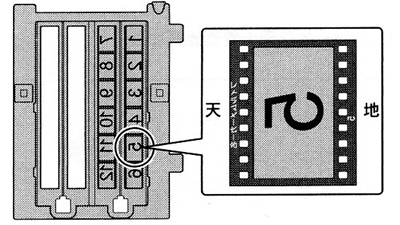
図15.35mmストリップフィルム
●35mmマウントフィルム
ホルダーにフィルムをセットし、スキャナーに装着する
原稿設定
原稿種:フィルム(フィルムホルダ使用)を選択
フィルムタイプ:ポジフィルムを選択
出力設定
イメージタイプ:24bit カラー(初期値)
解像度:300dpi(初期値)
出力サイズ:プレビュー後入力可能
初期値は等倍、通常 2L版 を選択する <∵>2Lでは2100x1500で、FHDの1920x1080に近い
トリミング:「あり」(初期値)、これを「なし」に変更する <∵>横幅を最大限に使う
調整
アンシャープマスク:チェック(初期値)
プレビューでゴミ、ホコリが多い場合に「DIGITAL ICE Technology」にチェックを入れる
ただし、スキャン時間が大幅に延長する
プレビューを見て「退色復元」にチェックを入れる
プレビューボタンを押す:
中サイズのサムネイル表示(初期値)、大サイズのサムネイル表示に変更可能
大サイズの表示に変更すると、2.5倍になり、画面を細かく検討できる
スキャンボタンを押す
チェックの入ったプレビュー画像が順にスキャンされ、出力される
画像を個別に設定変更をしておけば、その条件で出力されるが、
設定変更がない場合は初期値(等倍、トリミングあり、アンシャープマスクはチェック)でスキャン
スキャンされた画像がフォルダに保存され、表示される(D:\My Pictures\スキャン画像)
画像を表示して確認、縦横回転が必要なら、この時行う
VIXにコピーして、トリミングなどの修正を行う
明るさ、コントラスト、トリミングなどは「VIX」で、リサイズは「リサイズ超簡単Pro」で行う

図16.35mmマウントフィルム
4.<フィルムスキャナ>
A フィルムスキャナー
Kenko KFS-1400
特徴
1.35mmフィルムの画像を、2〜3秒で、4200x2800 = 3:2 (横÷縦=1.5) に保存できる
2.PCを使わず、SD/SDHCカードにダイレクト保存できる( DCM\100DVCAM\*.jpg )
3.スキャン前にモニターで画像を確認できる
4.フィルムスキャナーの宿命で、ホコリやゴミが付きやすいが、除去は物理的に行うしかない
5.本体モニターだけでなく、接続したPCやTVなどで画像を再生できる
6.電源はUSBを介して供給を受ける(ACアダプター、PC)
7.USBでPCと接続し、データ保存・整理をPCですることができる
8.USBでPC接続中にKFS-1400の電源を切ることができる
9.フリーズしやすく、すべてのボタンが効かなくなり、その場合、USB接続を抜き差しするしかない
10.スキャナ機能は限定的で、フリーズしやすい欠点もあるが、簡単で使いやすい

図17.スキャナー本体にホルダーを挿入した状態
1:[電源]ボタン 2:[↑]ボタン 3:[OK]ボタン 4:[↓]ボタン

図18. モニター画面のメインメニューのアイコン
1:スキャン 2:再生 3:ネガ・ポジ選択 4:PCとUSB接続 5:設定
アイコンの選択は[↑]ボタンか[↓]ボタンで、決定は[OK]ボタンで行う
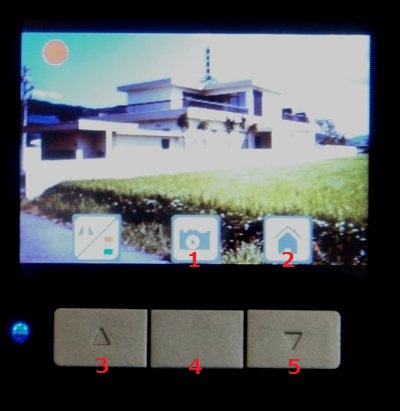
図19.モニターの左上に赤丸が点滅すると、キャプチャーモードとなる
1:スキャンアイコン 2:ホームアイコン 3:[↑]ボタン 4:[OK]ボタン 5:[↓]ボタン
[OK]ボタンでスキャン開始と同時に砂時計が現れ、終了で砂時計が消え、図20となる。
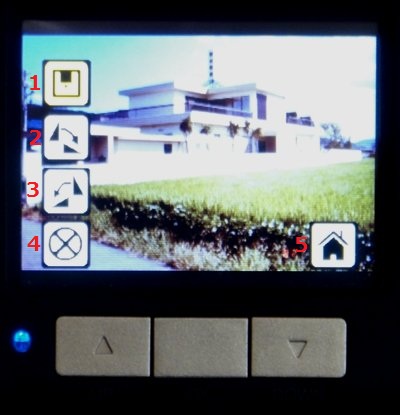
図20.スキャンした画像表示中の編集メニューのアイコン
1.保存 2.右回転 3.左回転 4.キャンセル 5.ホーム(メインメニュー)
保存アイコンにカーソルが来ているので、[OK]ボタンを押して保存する
5.<PC画面から切取り(スクリーンショット)>
使用ソフト
EasyShot
1)[Shift]+[PrtSc]で「矩形選択」をして、画面切取りを行う
2)デスクトップに作った「画面切取り」という名前のフォルダに、PNGファイルで保存する


図21.EasyShot のアイコンと、デスクトップに作った「画面切取り」用フォルダ
3.撮影静止画のPC保存
1.カメラの画像をPCに取り込む
メモリーカードSDをPCに直接差し込むか、USBでカメラをPCに接続し、フォルダを開き、ファイルをPCのフォルダにコピーする。 2.静止画撮影を参照。
2.保存場所
オリジナルの画像と処理済み画像は
Windows 7上で、D:\My Pictures\年度別撮影分\yyyy年\yy-mm-ddフォルダに保存する
例えば、2012年5月3日撮影分は、12-05-03 という名前のフォルダに保存する
それに対して、動画はD:\My Videos\年度別撮影分\yyyy年\yy-mm-ddフォルダ に保存する
ただし、例外的に、テーマ別のフォルダーに保存することもある
3.ファイル名
●ファイル名を変更する
変更ファイル名:yy-mm-dd (1).拡張子 〜 yy-mm-dd (99).拡張子
デジカメのSDから、撮影ファイルをPCに取り込むと、「作成日時」「更新日時」は取り込んで保存した日時に変更される。静止画の場合は「EXIF」情報が普通付けられているので、撮影日時を調べることができるが、手間がかかり煩わしい。
映像ファイルは、静止画、動画とも、年月日に2桁の数字(00〜99)を加えた8桁のファイル名に改名する。これがオリジナルのファイル名になる。
・複数ファイルを連番付きファイル名に一括変更する
1.フォルダ内のファイルを[Ctrl]+[A]で選択する
2.省きたいファイルは[Ctrl]でクリックして除く
3.先頭にしたいファイルを右クリックし、メニューから「名前の変更」を選ぶ
4.新しいファイル名を入力
5.[Enter]キーを入力すると、ファイル名に (1) (2)という連番が付いたファイル名に一括変更される
6.()内の数字を変更すると、その数字を先頭とした連番となる
・オリジナルのファイルに処理を行った場合は、ファイル名のうしろに添字をつけ区別をする。
添字は以下の通りで、連想しやすい頭文字を使う。
オリジナル:yy-mm-dd (1).jpg 〜 yy-mm-dd (99).jpg
動画切出し:yy-mm-dd (1)_M.jpg 〜 yy-mm-dd (99)_M.jpg (M: Movie) 使用ソフト:PMH
トリミング:yy-mm-dd (1)_T.jpg 〜 yy-mm-dd (99)_T.jpg (T: Triming) ソフト:ViX
リサイズ :yy-mm-dd (1)_R.jpg 〜 yy-mm-dd (99)_R.jpg (R: Resize) ソフト:リサイズ
傾き調整 :yy-mm-dd (1)_H.jpg 〜 yy-mm-dd (99)_H.jpg (H: Horizon) ソフト:Photshop
連結 :yy-mm-dd (1)_C.jpg 〜 yy-mm-dd (99)_C.jpg (C: Connect) ソフト:ViX
画質修正 :yy-mm-dd(1)_V.jpg 〜 yy-mm-dd(99)_M.jpg (M: Modify) ソフト:ViX
4.静止画の管理
PC上の全映像は、物理的にもヴァーチャルにもWindows7のExplorerによって管理されている。

図22.Explorer のアイコン
5.静止画の表示
使用ソフト
Windowsフォトビュアー
ソフトは原則として「Windowsフォトビュアー」を使う。このソフトを選ぶ理由は
1)Windows7の標準の静止画像表示ソフトである
2)スライドショーでは、時間でなく、クリックで次の写真への移行するので、鑑賞時間が自由である
3)複数の写真を並べて見ることができる
4)画像回転と回転後のファイル保存が簡単にできる
5)このソフトによる画像表示中に、他のソフトを使って、この画像を表示することも容易である
6)画像表示中に、このソフトから印刷をすることも簡単にできる
GIFファイルを Windowsフォトビュアー に関連づける方法
GIFファイルはデフォルトでは Internet Explorer で開くように関連づけられている。
これをWindowsフォトビュアーに変更しておく。
1)適当なGIFファイルを右クリックし「プログラムを開く」「既定のプログラムの選択」をクリック
2)「ファイルを開くプログラムの選択」 画面が表示されるので、[参照] ボタンをクリック
3)「プログラムから開く」画面で、「Windows Photo Viewer」フォルダをダブルクリック
4)開かれたフォルダの右下にある[プログラム]の▼ボタンを押し「すべてのファイル(*.*)」を選択
5)新たに表示されたファイルの中から「PhotoViewer.dll」を選択し、[開く] ボタンをクリック
6) [ファイルを開くプログラムの選択] 画面に戻り、「Windows フォト ビューアー」が加わる
7) 「Windows フォト ビューアー」をダブルクリックすると関連づけ作業は完了する
他のソフトでも表示したい場合
ツール バーの [開く] をクリックして現れるプルダウン メニューから、表示に使うプログラムを選択

図23.画像表示をするソフトを選択するプルダウン メニュー
このプログラムの本体
「スタート」→「すべてのプログラム」で探しても、「Windowsフォトビュアー」を見つけることはできない。このプログラムは、CドライブのProgram FilesフォルダのサブフォルダであるWindows Photo Viewerの中にある、PhotoViewer.dll である。
正確には、C:\Program Files\Windows Photo Viewer\PhotoViewer.dll
6.静止画の修正
章内目次
1.<処理を行う場所>
A ソフト [ ViX ]を使う場合
デスクトップに予め作っておいた「ViX」フォルダで行う。


図24.ViXのアイコンとデスクトップに作ったViXのフォルダ
その理由は、「ViX」を使って多くの画像処理を行うが、その場合、「別名保存」では余分なステップを経る必要があり、それよりも、簡単な「上書き保存」の方を選びたい。
また、処理後のファイルと元ファイルはどちらも残しておきたいが、「上書き保存」では元ファイルが無くなるので、同じ場所で処理を行うことはできない。
そこで、デスクトップに作った処理専門の「ViX」フォルダーに、処理するファイルをコピーして、この場所で処理を行い、「上書き保存」のあと、そのファイル名に添字つけ、元のフォルダーへ戻すことで、二つのファイルを併存させている。
例えば、トリミングを行うファイルを、デスクトップの「ViX」フォルダにコピーし、トリミングを行い、上書き保存したのち、ファイル名に添字「_T」(Triming)を付けて、元の場所に戻す。
トリミングを行った後、ViXでさらに画質修正を加えた場合は、上書き保存をしたのち、「_V」(ViX)を加え、添字を「_T_V」として元の場所へ移動する。
B ソフト[ PlayMemories ]を使う場合
デスクトップに作った「PlayMemories」フォルダで行う。


図25.PlayMemories のアイコンとデスクトップに作った PlayMemories フォルダ
デスクトップに予め作っておいた「PlayMemories」フォルダで行う。その理由は、PlayMemoriesで映像ファイルの管理を行うと、2倍の管理ファイルが作られて煩雑になり、これを避けるのが目的である。
「PlayMemories」を起動すると、ファイル管理の登録をしてあるのはこのフォルダだけなので、このフォルダ内でのみ「PlayMemories」による処理が行われる。これにより「PlayMemories」の管理は、他の映像フォルダには及ばないようにしている。
処理する動画を本来の場所からここにコピーし、動画から切り出した静止画を保存したのち、ファイル名に添字「_M」(Movie)をつけたあと、元のフォルダーに戻しす。
2.<回転>
ソフト「 Windows フォトビュアー 」を使う
1)保存されている場所にある静止画像ファイルをダブルクリックする
2)関連づけられている「Windowsフォトビュアー」が起動し、画像が表示される
3)右下にある、[左回りに回転][右回りに回転]ボタンを押して画像を回転させる
4)「Windowsフォトビュアー」を終了すると、回転した位置で上書き保存される
 →
→
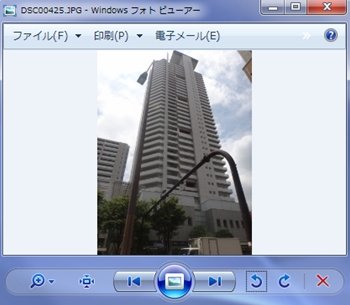
図26.横長写真を回転させ、縦長写真にする
この回転だけを行ったファイルに対しては、同じファイルと考えて、添字は付けない。
3.<トリミング>
ソフト「 ViX 」を使う
処理したい静止画ファイルをデスクトップに作った「ViX」フォルダーにコピーしておく。 ViXを起動するとメイン画面が表示される。ツールバーにある[一つ上のフォルダへ]ボタン何度か押してデスクトップに達し、デスクトップ上に作った「ViX」フォルダを開く。
1)予めこのフォルダにコピーしておいた画像ファイルを選んでダブルクリックし、表示させる
2)[編集]ボタンを押し、「トリミング」を選ぶと、トリミングのダイアログが現れる
3)切り出す範囲を始点と大きさで指定する
画像上で直接ドラッグして、切り出し範囲を四角形で指定することもできる
4)「縦横比を固定」をオンにすると、指定した縦横比で切り出す範囲を決めることができる
「画像と同じ比率」もオンにすると、トリミングサイズの縦横比が画像全体の縦横比と同じになる
5)[実行]ボタンをクリックすると、別のウィンドウで、切り出された画像が表示される
6)[ファイル]ボタンを押し「上書き保存」を選び、保存する
7)表示されている画像画面を終了する
8)上書き保存したファイル名に添字「_T」(Triming)を付け、元の場所に移動する。


図27.ViXのアイコンとデスクトップに作ったViXのフォルダ

図28.「ViX」の「トリミング」ダイアログ
細かなトリミングを行うコツは、トリミングのダイアログで、切り出す画像サイズを、現在の画像サイズと同じにし、切り出し位置を▲ボタンで左上からずらし、切り出す画像サイズを▼ボタン小さくする。
4.<リサイズ>
ソフト「 リサイズ超簡単!Pro 」を使う


図29.リサイズ超簡単!Proのアイコンとデスクトップに作ったResize用フォルダ
予めデスクトップに「Resize」名のフォルダを作っておく
「リサイズ超簡単!Pro」を起動すると、デスクトップ上に処理画面が表示される
1)【ステップ 1】−変換元ファイルで、変換ファイルリストにファイルをドラッグ&ドロップする
2)【ステップ 2】−保存先で、保存場所を選ぶにチェックを入れる
3) [参照]ボタンを押して、D:\Desktop\Resize を選ぶ
4)【ステップ 3】−サイズで、サイズを選択する
5)【ステップ 4】−補間法で、高精度:バイキュービック法を選び、Exif情報の継承にチェック
6)【ステップ 5】−フォーマットで、JPG 保存品質100 を選ぶ
7)【オプション】で、Exif情報の撮影日時をリサイズ画像のタイムスタンプに反映にチェックを入れる
7)[変換開始]ボタンを押すと、デスクトップ上の[Resize]フォルダ内にファイルが保存される。
ファイル名の拡張子は .jpg で、元のファイル名のうしろに添字「_R」(Resize)が付く
このリサイズされたファイルを、必要な場所へコピーする。
図表のリサイズには、ソフト「ViX」を使う。
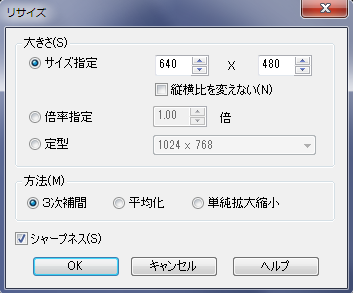
図30.「ViX」の「リサイズ」ダイアログ
写真のリサイズに「リサイズ超簡単!Pro」を使う方が画質が良いが、図表などは「ViX」の方がシャープなので、こちらを使う。
5.<傾き調整>
ソフト「 Photoshop Elements 」を使う


図31.Photoshop Elementsの「角度補正ツール」を使った傾き調整
Photoshop Elementsの「角度補正ツール」を使用すれば、基準となる水平線を基に、斜めに傾いた画像を修正して切り抜くことができる
6.<連結>
ソフト「 ViX 」を使う
処理したい静止画ファイルをデスクトップに作った「ViX」フォルダーにコピーしておく。
ViXを起動するとメイン画面が表示される。ツールバーにある[一つ上のフォルダへ]ボタン何度か押してデスクトップに達し、デスクトップ上に作った「ViX」フォルダを開く。
1)連結したい二つ静止画像ファイルを、デスクトップに作った「ViX」フォルダにコピーしておく
2)ViXを起動し、「ViX」フォルダを開く
3)連結したい2つの縮小画像をそれぞれダブルクリックし、その画像を表示させる
4)表示サイズが大きすぎれば、縮小ボタンを押して、適当な大きさにする
5)左または上に置きたい画像の上で「編集」→「連結」を選ぶと「画像の連結窓」が表示される
6)方向を下、右から選択 し、連結したい画像を▼ボタンで選び、[OK]で連結した画像が表示される
7)大きすぎれば、縮小ボタンを押して、適当な大きさにする
8)「ファイル」→名前をつけて保存 →JPEG →最適化にチェック→[次へ]→画像の保存窓が表示
9)表示されている画像画面をすべて終了する
10)ファイル名に「_V」をつけて[保存]する
ここから後の処理は、処理を行う場所の「ViX」を参照。
7.<文字入力>
ソフト「 ペイント 」を使う
1)ペイントを起動し、対象ファイル読み込んで編集画面に表示させる
2)編集画面で「ツール」区画のテキストボタン[A]をクリックし、「色」区画から、使いたい色を選ぶ
3)文字を書きたい箇所をクリックすると「イメージ」と「ツール」区画が「フォント」区画に変わる
4)フォントの種類、フォントサイズを適当に変更し、文字を書き込む
5)文字枠の外をクリックすると、文字列は残り、文字枠は消え「イメージ」と「ツール」が復活する
6)文字入力を終えたファイルを「上書き保存」する

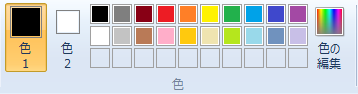

図32.「ペイント」のテキスト入力用ボタン 色選択区画 フォントの種類、サイズ選択区画
8.<画質修正>
これまで、画質修正はほとんど行わず、行う場合も「ViX」を使って、明るさやコントラストを修正する程度であった。
細かな修正する場合は「Photoshop Elements」を使うことにしていたが、このソフトを使いこなすことが難しく、また、私の求める説明用記録写真には有用ではなかった。そのため、これを使うのは「傾き調整」「退色した古いカラー写真の修整」「傷やゴミの削除などのレタッチ」に限られている。
ソフト[ ViX ]を使う
処理したい静止画ファイルをデスクトップに作った「ViX」フォルダーにコピーしておく。
ViXを起動するとメイン画面が表示される。ツールバーにある[一つ上のフォルダへ]ボタン何度か押してデスクトップに達し、デスクトップ上に作った「ViX」フォルダを開く。
1)対象画像のサムネイルをダブルクリックすると、画像ウインドウで表示される
2)「編集」メニューで「明るさ・カラー」を選ぶと、「明るさ・カラー」ダイアログが現れる
これを使って、画像の明るさ、コントラストや色調を変える
3)各スライダーを左右に動かしたり、又は直接数値入力(-100〜100)すると、
明るさ、コントラストや色調が変化する
明るさとは、画像全体の明暗で
コントラストとは、明暗の比率で明るい部分はより明るく、暗い部分はより暗くなる
明るさとコントラストは対で操作することが多い
まず、明るさ「10」コントラスト「10」に調整し
そこから、それぞれの値を再調整する。明るさは「-10」など、マイナスにすることもある
カラーの「+」側は「赤」「緑」「青」について、「赤み」「緑み」「青み」を増し
その補色である「シアン」「マゼンタ」「黄」が減るように作用する
カラーの「−」は「赤」「緑」「青」のそれぞれについて減り
その補色である「シアン」「マゼンタ」「黄」が増すように働く
それは、赤(R)−シアン(C)、緑(G)−マゼンタ(M)、青(B)−黄(Y)は補色の関係にあるからだ
4)[リセット]ボタンで最初の状態に戻る
5)希望の画像になったら「OK」ボタンを押すと、変更した画像が別ウィンドウで開かれる
6)「ファイル」メニューで、「上書き保存」を選ぶと、同名ファイルで保存される
7)表示されている画像ウインドウを終了する
8)このファイルに添字「_V」をつける
ここから後の処理は、処理を行う場所の「ViX」を参照。
7.静止画の印刷時修正
撮影した映像ファイルの通りにモニターで見ることは家庭用モニターでは難しい。映像ファイルをモニターで見える通りに印刷することはそれ以上に難しい。そういう前提で考えると、映像ファイル自体には手をつけず、印刷の段階で修正することも重要である。
1.プリンター
文字印刷にはレーザープリンター Canon LBP3100 を使っているが、静止画像の印刷にはインクジェット プリンターを使っている。
2005年に購入したEPSON PX-G5000の修理保証期間を過ぎたので、この度、EPSON PX-7Vに買い換えた。これを使ってみると、人肌の印刷で青みが加わるPX-G5000の欠点が、PX-7Vでは解消されている。このことから、印刷ソフトでの修正には限界があり、プリンターの性能が問題であることを知った。

図33.EPSON PX-7V
インクジェットプリンターを使う場合、ノズルチェックをこまめに行うことで、印刷の失敗を少なくすることができる。インク交換のあとで、ノズルが詰まることもあるので、チェックしておくのが望ましい。
1)スタートボタンを押して「デバイスとプリンター」を表示し
2)インクジェットプリンターを右クリックして
3)「印刷設定」を選んで、「印刷設定」画面を表示させる
4)「ユーティリティータブ」を選び
5)「ノズルチェック」を選ぶ。A4用紙をセットし印刷をする
6)印刷されたノズルチェックの結果を見て、必要なら、「ヘッドクリーニング」を選び実行する
7)再度「ノズルチェック」を行い、必要なら、再度「ヘッドクリーニング」を行う
2.印刷ソフト
印刷ソフトは、そのプリンターに付属するソフトが最適のはず。そこで、印刷ソフトは「E-Photo」を使い、それで満足できない場合は、プリンタードライバーのソフトを使うことにした。
A プリンター付属ソフト[ E-Photo ]を使う
E-Photoは、プリンターに付属するソフトで、EPSON 「Easy Photo Print」(EPP)の後継ソフトである。

図34.E-Photoのアイコン
E-Photoを起動すると「写真選択画面」が現れる。ここでで、印刷したい写真を選択する。[−] [+]を使って、印刷枚数を決めると、右側にある「印刷する写真」ペインに、選択した写真と枚数が表示される。

図35.E-Photoの写真選択画面
右下にある[印刷設定に進む]ボタンを押すと、 「編集画面」に移行する。

図36.E-Photoの編集画面
・印刷の初期設定
E-Photoの印刷設定画面で、印刷の初期設定を、例えば以下のようする。
(1) プリンター設定
EPSON PX-7V、オートシートフィーダー、フチなし、2L判、写真用紙クリスピア、印刷モード:標準、
はみ出し量:標準を選ぶ
(2) レイアウト選択
写真割り付けにチェックを入れ、「フチなし」を選ぶ
(3) 写真の配置
自動を選ぶ
(4) 全体を表示
チェックなしを選ぶ。これにより、印刷部分のプレビューが行われる
(5) 位置調整
通常は初期値のまま(写真の大きさ100%、トリミング、写真の移動なし、回転なし)
(6) 画像補正
通常は初期値のまま(自動補正:オートフォトファイン!EX)
・初期設定の変更
(1) プリンター設定
[プリンター設定]ボタンを押し、用紙サイズをA4、用紙種類をスーパーファイン紙、
印刷モードを「きれい」に変更する
<注>
・印刷モードは「標準」と「きれい」から選べる。「きれい」は「標準」より印刷時間が2倍に
なり、インク使用量も2倍になる
(2) レイアウト選択
「フチなし 2面」、「フチなし 4面」、「インデックス 20面」などを選ぶ
(4) 全体を表示にチェックを入れる。これにより、写真全体のプレビューが行われる
(5) 位置調整
[位置調整]ボタンを押し、
・16:9写真の全体を印刷したい時は、写真の大きさの[フィット]ボタンを押す
・原画を白地の出ない限界まで縮小する場合は、写真の大きさ%を例えば95としてレバーを押す
・写真の位置の移動は、矢印ボタンを使い1ピクセルずつ移動させるか、マウスでドラグする
(6).画像補正
[画像補正]ボタンを押すと「画像補正」画面が現れる。
補正は、この画面のプレビューに反映されるが、印刷設定画面のプレビューでは反映されないので注意
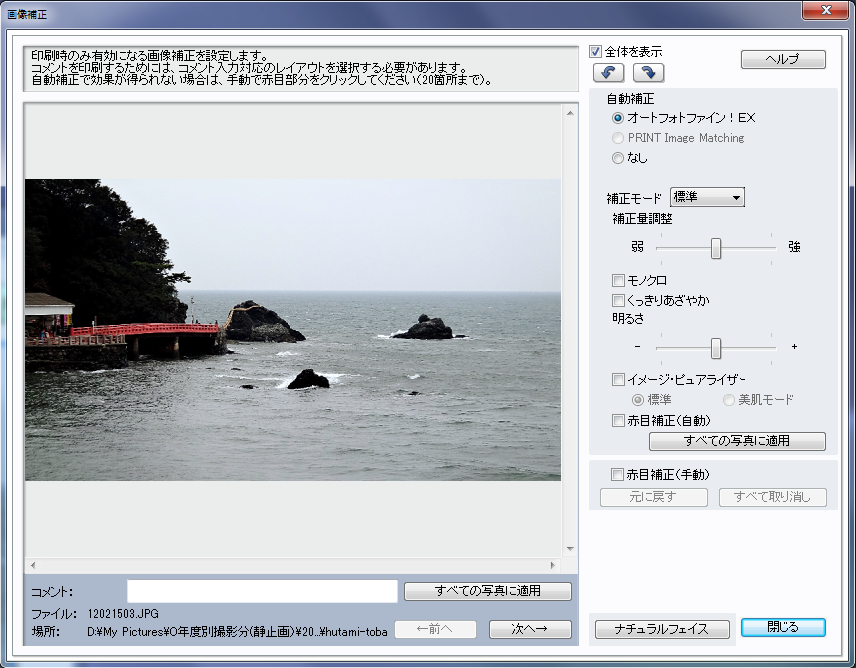
図37.E-Photoの画像補正画面
必要に応じて以下を試みる
・自動補正を、「オートフォトファイン!EX」から「PRINT Image Matching」、「なし」に変える
・補正モードを、「標準」でなく、「人物」「風景」「夜景」など対象に応じた設定にする
・「くっきりあざやか」にチェックを入れ、鮮やかな色調にする
・「明るさ」レバーを動かし、明るさを調整する。+(右)へ2段階、−(左)へ2段階の調整が可能
・イメージ・ピュアライザー:デジタルカメラで撮影した写真などのノイズを低減する
[標準]:標準的な色ノイズの除去を行う
[美肌モード]:滑らかな肌を表現する
・赤目補正(手動)にチェックを入れる
・ナチュラルフェイス:小顔や美白効果をつける機能
全体表示のチェックを外し、画像表示エリアを2面(オリジナルも表示)を選び、
[+][−]ボタンで拡大、縮小しながら、美白補正量を0〜5までの6段階で調節する
・コメント
半角で60文字を入力可能。すべての印刷写真の左下に表示される
前回印刷した時につけたコメントが残っているので、この削除を忘れないことが肝要である!
<注>
・オートフォトファイン!EXは、プリンタードライバーに搭載されている画像色補正機能である。
写真データから人物と風景を自動判別し、光源や露出状況を予測して、 人物は色かぶりのない
自然で美しい肌色に、風景の空や緑はクリアで鮮やかな印象に写真の色を補正して印刷する。
画像補正が終われば、[閉じる]ボタンを押して、図36.E-Photoの編集画面に戻り、右下の[印刷開始]ボタンを押すことで印刷が始まる。
・同じ写真を複数枚印刷する場合の注意
「位置調整」や「画像補正」を行った写真を複数枚印刷する場合は、最初の1枚には「位置調整」や「画像補正」は適用されるが、残りには適用されず、最初のままである。もし、すべてに調整・補正を適用したいのであれば、1枚づつ印刷する。
B [ プリンタードライバー ]を使う
プリンターに付属するソフトE-Photoは、プリンタードライバーに搭載されている画像色補正機能「オートフォトファイン!EX」を使い、オートないしセミオートで、一般的に満足のいく写真印刷を目標としたソフトである。最近のデジカメのオート撮影と似たところがある。
これを使った写真印刷が、自分の求めているものでない場合、選択肢として、オートでなくマニュアル(手動)で、色補正を行う方法がある。それが、プリンタードライバ独自の色補正による印刷である。
その方法は、E-Photoのメニューバーの「ファイル」→「ドライバー設定印刷」を選ぶと、EPSON PX-7Vのプロパティー画面と現在の設定一覧画面が現れる。
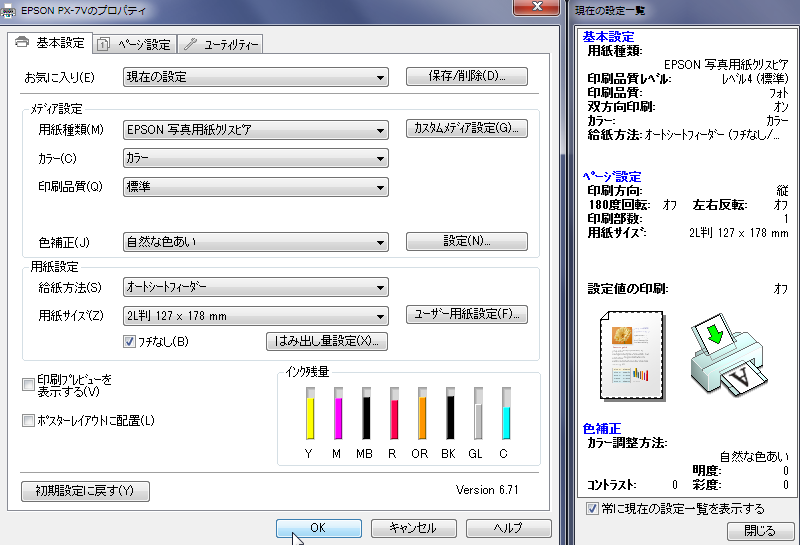
図38.EPSON RX-7V のプロパティー画面と現在の設定一覧
そこに表示されているデータは、E-Photoとほぼ同じであるが、色補正は「オートフォトファイン!EX」が「自然な色あい」に変わっている。この「自然な色あい」を「EPSON基準色(sRGB)」に変更する。
印刷プレビューを表示するにチェックを付けると、印刷前に印刷結果のイメージを画面で確認できる。
色補正の右側にある[設定]ボタンを押すと、「マニュアル色補正画面」が現れる。

図39.マニュアル色補正画面
ここで行った色補正は、プレビュー画像で印刷結果のイメージを確認できる。
デフォルトは色調整方法が「カラーサークル」になっていて、カラーサークル上をクリックして色合いを調整できる。[水平移動]、[垂直移動]に数値を入れることでも調整できる。
スライドバーを選ぶと、スライドバーを左右に動かして、シアン、マゼンタ、イエローの色調整を行うことができる。また、スライドバーの各色の横のテキストボックスに数値を入力して色調整を行うこともできる。
このほか「明度」で画像全体の明るさ、「コントラスト」で画像全体の明暗比、「彩度」で画像全体の色の鮮やかさを調整できる。いずれも、スライドバーを使うか数値を入力して調整が行える。
[OK]ボタンを押すと印刷がはじまるので注意が必要。
C 静止画表示ソフト[ Windows フォトビュアー ]を使う
静止画の表示は原則として「Windowsフォトビュアー」を使っている。簡単な印刷は、「E-Photo」や「プリンタードライバー」を使わず、表示しているソフトから印刷をする方が便利な場合がある。
その方法は、
1.画像をダブルクリックして Windows フォトビューアーを起動する
2.ツール バーの [印刷] ボタンを押し、 [印刷] を押すと「画像の印刷」ダイアログが現れる
3.このダイアログで、プリンター、用紙サイズ、印刷品質、印刷スタイル、印刷部数を選択する
4.設定が完了すれば、 [印刷] ボタンを押す
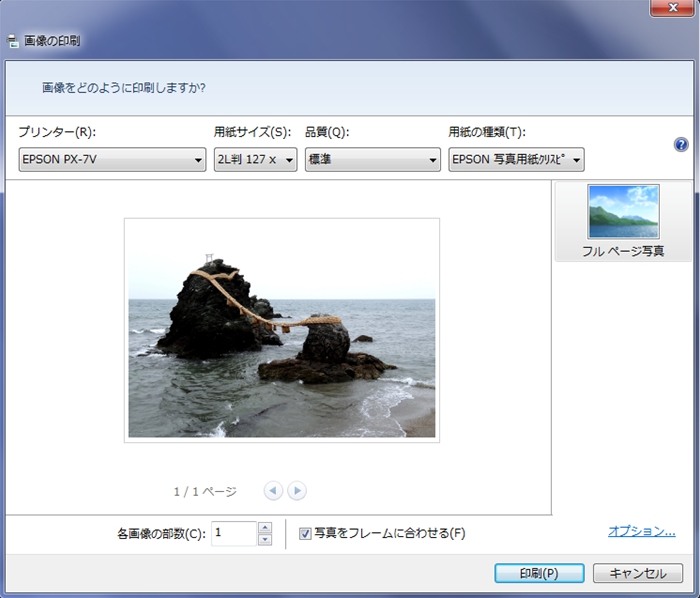
図40.Windows フォトビュアーの画像の印刷画面
8.まとめ
1.1986年、50歳の時からデジタル静止画は私のテーマの一つであった。76歳の現在、そのまとめ
として、これを記事にした。
2.これをまとめるきっかけは、色の勉強の場合と同じで、孫の写真を美しく印刷したいということから
であった。最近つくづく思うことだが、孫は確かにたまらなく可愛い。しかし、それ以上に、次々と
テーマと材料を提供し、それを解決する喜びを与えてくれることが嬉しく、ありがたいと思う。
3.この記事は、ほかの多くの記事と同様に、記憶力低下対処法の一つであり、自分だけでなく、他の方が
読まれても分かるように、マニュアル化したものである。
4.この記事には、ハイパーテキストのメリットを活かし、ふんだんにハイパーリンクを付けている。
これも自分のためであるが、他の方にも便利であることを期待している。青色太字のキーワードを
クリックすればその箇所に即ジャンプし、ブラウザの[戻る]ボタンを押すか、[Backspace]キーを
押すと元に戻る。
<2012.5.20.>
<2016.1.14.>修正
| ホーム > サイトマップ > 映像 > 画像処理 > 私の静止画処理法 このページのトップへ |