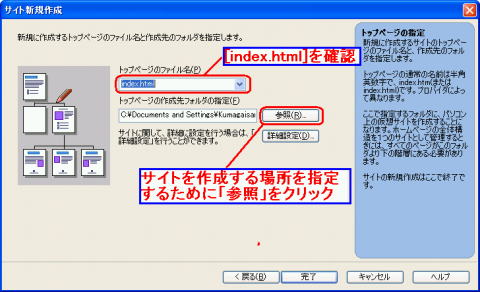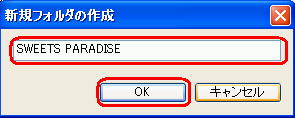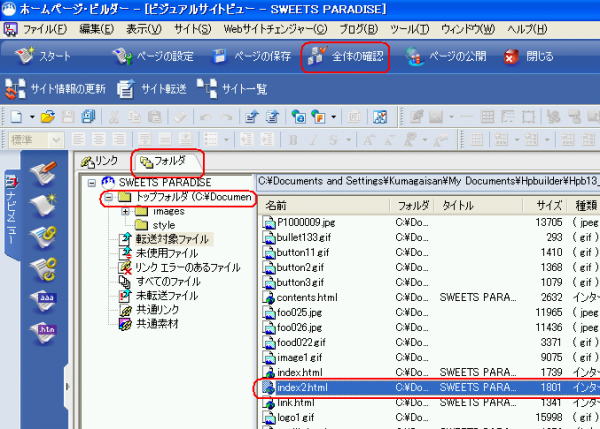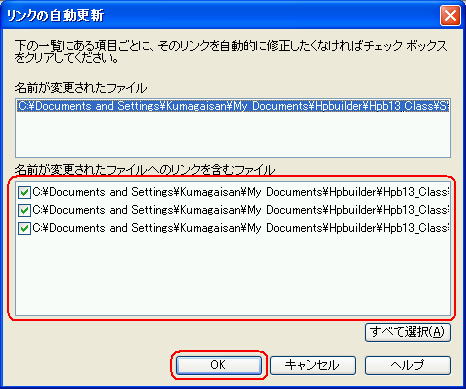ホームページビルダーを使う - 各種名称
ホームページ作成で付ける名前
いろいろな名前をマスターしよう
- いろいろな名前を付けるけど・・・?
- 使う名前の全体像を知りたい
- サイト名 - サイトの作成
- サイトっていったい何者?
- パソコン上に仮想のサイトを作ります
- サイト名には何を入れればいいの?
- サイトを作成する時、サイトのトップフォルダは必ず新しく作成する
- ファイル タイプ別のフォルダも可能だ
- ページタイトル - 内容が伝わりやすいページタイトルを設定したい
- 各ページに一意の具体的なタイトルをつける
- 「ページ一覧」 ビュー
- ファイル名 - ファイル名を付けて保存する
- トップページのファイル名はプロバイダで定められた名前を付ける
- 名前を変えて保存するには
- ファイルの名前や保存場所を勝手に変更しない
- ファイル名やフォルダ名を変更する
- サイト内のファイルやサブフォルダの名前を変更するには?
- トップフォルダの名前を変更するには?
- 転送設定の名前 - 転送設定を作成する
- サイト転送の設定を行うとは?
- 転送設定の名前は分かりやすい名前にしよう
- サーバーへ転送するファイルは自動的に選択される
ホームページ作成でいろいろな名前をつけるけど・・・?
使う名前の全体像を知りたい
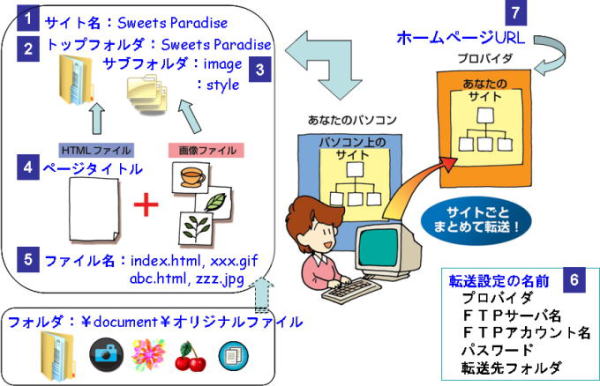 ホームページを作るときにまずページの中身を作りますが、そのほかにページタイトル(下図の
ホームページを作るときにまずページの中身を作りますが、そのほかにページタイトル(下図の ![]() )をつけます。また、そのページをパソコンに保存するときに、ページのファイル名(
)をつけます。また、そのページをパソコンに保存するときに、ページのファイル名( ![]() )を指定し、そのファイルが入るフォルダを選択( トップフォルダ
)を指定し、そのファイルが入るフォルダを選択( トップフォルダ ![]() およびサブフォルダ
およびサブフォルダ ![]() )します。これらフォルダ群にはサイト名(
)します。これらフォルダ群にはサイト名( ![]() )が付けられます。
)が付けられます。
パソコン上のサイトからプロバイダのサーバに転送するには転送設定の名前( ![]() )を選択して転送します。転送されたサイトはホームページURL(
)を選択して転送します。転送されたサイトはホームページURL( ![]() )で指されるアドレスで閲覧できます。
)で指されるアドレスで閲覧できます。
サイト名 - サイトの作成
サイトっていったい何者?
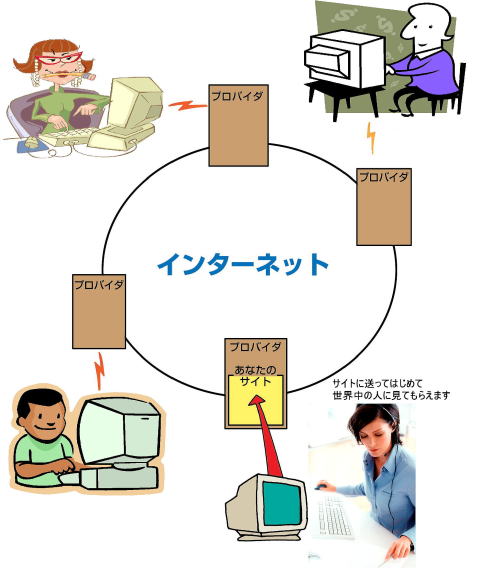 プロバイダにホームページ開設の申請をすると、プロバイダが所有するサーバーと呼ばれるコンピュータ上にホームページ用のファイルを置く場所(フォルダ)を確保してくれます。この場所がサイトとなります。サイトとは「場所」という意味で、インターネットではホームページが置かれている場所、つまりサーバーやサーバー内の特定のフォルダを指します。
プロバイダにホームページ開設の申請をすると、プロバイダが所有するサーバーと呼ばれるコンピュータ上にホームページ用のファイルを置く場所(フォルダ)を確保してくれます。この場所がサイトとなります。サイトとは「場所」という意味で、インターネットではホームページが置かれている場所、つまりサーバーやサーバー内の特定のフォルダを指します。
作成したホームページを世界中に発信するには、ホームページに含まれる全てのファイルを、指定されたサーバー上のサイトに転送(アップロード)する必要があります。
パソコン上に仮想のサイトを作ります
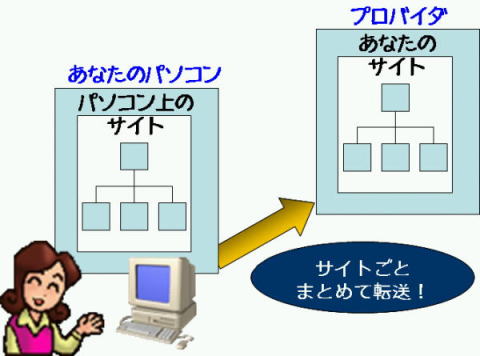 プロバイダーのサーバーにホームページ関連のファイルを転送するとき、バラバラに転送していたのでは時間もかかるし面倒です。また、いったんサーバーに置いたホームページを更新していくうちに、どのファイルが転送済みだかわからなくなってしまいます。
プロバイダーのサーバーにホームページ関連のファイルを転送するとき、バラバラに転送していたのでは時間もかかるし面倒です。また、いったんサーバーに置いたホームページを更新していくうちに、どのファイルが転送済みだかわからなくなってしまいます。
そこでホームページ・ビルダーにはパソコン上に仮想の「サイト」を作る機能が提供されています。「サイト」を作ると、ホームページで使われているファイルの構成、ページ間のつながり(リンク)など、ホームページ全体の構造を把握できるようになるので、ホームページの管理が容易になります。
サイトを作るには、先ず自分のパソコン上にホームページ専用のフォルダ(サイト)を作成し、その中にホームページを構成する全てのファイルを入れておきます。
パソコン上にサイトを作っておくと、ホームページビルダーの「サイト転送」機能で、サイトに必要なファイルを一括してサーバーに転送することができるようになります。またホームページを更新した場合には、更新されたファイルだけをサーバーに転送することができるようになります。
以上をまとめると、「サイト」とは、インターネットではホームページが置かれている場所、つまりサーバーやサーバー内の特定のフォルダを指します。一方ホームページ・ビルダーでは、パソコン上にある、ページを構成する全てのファイル、つまりHTMLファイルや画像ファイルなどもまとめて「サイト」と呼びます。これらのファイルを保存しているフォルダのことも「サイト」と呼びます。
サイト名には何を入れればいいの?
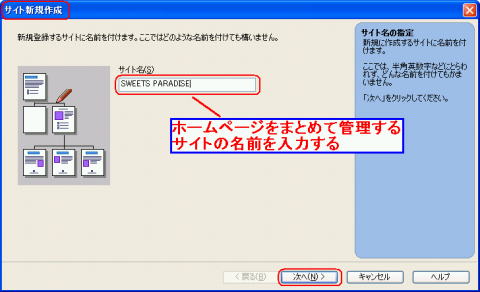 サイト名は、ホームページのタイトルなど、後で見たときや編集したいときに分かりやすい名前にしましょう。サイト名は、ひらがな、漢字、カタカナなどを使って自由につけることができます。
サイト名は、ホームページのタイトルなど、後で見たときや編集したいときに分かりやすい名前にしましょう。サイト名は、ひらがな、漢字、カタカナなどを使って自由につけることができます。
下図はサイト新規作成でのサイト名入力画面です。
このサイト名は、パソコン上の仮想サイト名として、ホームページ・ビルダーの中だけで使用されます。ブラウザなどで使用したり、見ることはありません。
サイトを作成する時、サイトのトップフォルダは必ず新しく作成する
サイトを作成する場所を指定するにあたり、フォルダを指定することになるのだが、サイトとなるフォルダは必ず新しく作成することが重要です。既存のフォルダをサイトに設定してしまうと、他のソフトウェアで作ったファイルと、ホームページ・ビルダーで作ったファイルの区別がつかなくなるので注意しましょう。また、複数のサイトのファイルを一つのフォルダには入れないことも重要です。
次に、ホームページ・ビルダーでの新規サイト作成におけるトップフォルダの作成ステップを紹介します。
① 「スタート」から「サイトを作成する」をクリック。
② 「サイト名」を入力します。
③ トップページの作成方法で 「新規にトップページを作成する」 を選択します。
④ 「トップページのファイル名」の確認があります。「index.html」 が選択されていることを確認します。 次にサイトを作成する場所を指定するために 「参照」 をクリックします。
⑤ 「フォルダの選択」 画面では、まずこれから作ろうとするフォルダの上位のフォルダを選択し、それをダブルクリックし開いたアイコンの状態にします。次に 「新規フォルダの作成」 ボタンをクリックします。ここは必ず 「新しいフォルダの作成」 をクリックしましょう。
⑥ 「新規フォルダの作成」 画面ではトップ・フォルダとなる新しいフォルダ名を入力します。
⑦ 「フォルダの選択」 画面に戻り、新しいフォルダが作成されたのが確認できます。
以上で、トップページ (index.html) が入るトップフォルダが完成となります。
ファイル タイプ別のフォルダも可能だ
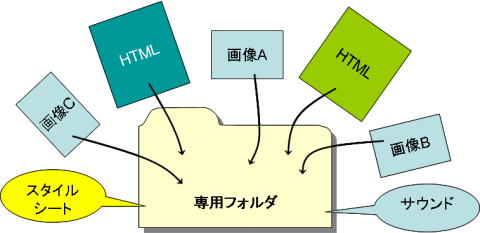 トップフォルダの下に、サブフォルダを作り(画像ファイルなど)特定のファイルだけをそのサブフォルダに入れることもあります。画像ファイル、Javaアプレット、スクリプト、サウンドファイル、スタイルシートファイルを保存するサブフォルダを指定します。
トップフォルダの下に、サブフォルダを作り(画像ファイルなど)特定のファイルだけをそのサブフォルダに入れることもあります。画像ファイル、Javaアプレット、スクリプト、サウンドファイル、スタイルシートファイルを保存するサブフォルダを指定します。
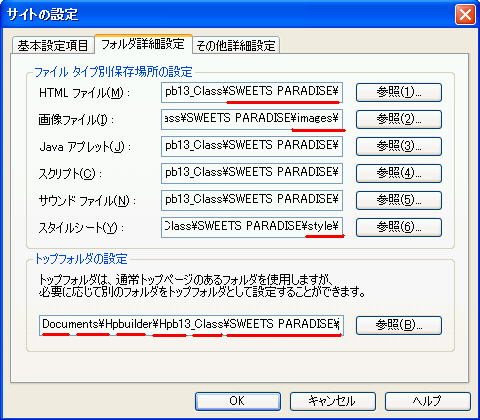 このためには「サイト」→「サイトの一覧/設定」からサイトを選び、「編集」→「フォルダ詳細設定」タブにてファイル・タイプ別フォルダを指定しておけば、ファイルの保存の都度、ファイル・タイプに応じて分けて保存してくれます。
このためには「サイト」→「サイトの一覧/設定」からサイトを選び、「編集」→「フォルダ詳細設定」タブにてファイル・タイプ別フォルダを指定しておけば、ファイルの保存の都度、ファイル・タイプに応じて分けて保存してくれます。
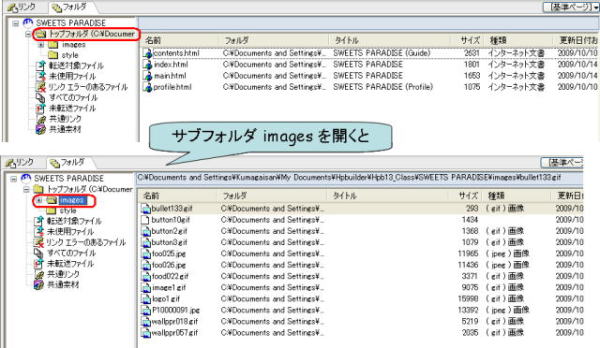 サイト毎のフォルダの例を示します。サイト名が SWEETS PARADISE で、トップフォルダの下にサブフォルダができているのがわかります。
サイト毎のフォルダの例を示します。サイト名が SWEETS PARADISE で、トップフォルダの下にサブフォルダができているのがわかります。
ページタイトル - 内容が伝わりやすいページタイトルを設定する
各ページに一意の具体的なタイトルをつける
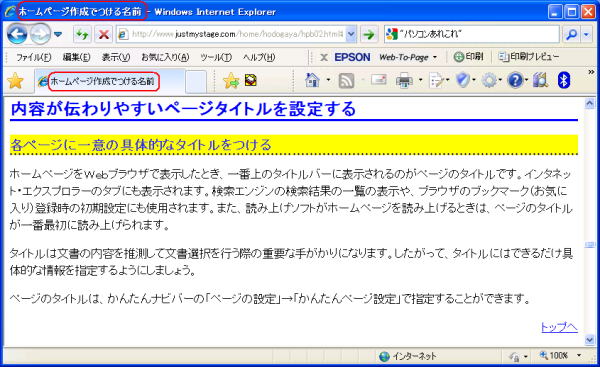 ホームページをWebブラウザで表示したとき、一番上のタイトルバーに表示されるのがページのタイトルです。インタネット・エクスプロラーのタブにも表示されます。検索エンジンの検索結果の一覧の表示や、ブラウザのブックマーク(お気に入り)登録時の初期設定にも使用されます。また、読み上げソフトがホームページを読み上げるときは、ページのタイトルが一番最初に読み上げられます。
ホームページをWebブラウザで表示したとき、一番上のタイトルバーに表示されるのがページのタイトルです。インタネット・エクスプロラーのタブにも表示されます。検索エンジンの検索結果の一覧の表示や、ブラウザのブックマーク(お気に入り)登録時の初期設定にも使用されます。また、読み上げソフトがホームページを読み上げるときは、ページのタイトルが一番最初に読み上げられます。
タイトルは文書の内容を推測して文書選択を行う際の重要な手がかりになります。したがって、タイトルにはできるだけ具体的な情報を指定するようにしましょう。
ページのタイトルは、かんたんナビバーの「ページの設定」→「かんたんページ設定」で指定することができます。
また、メニューバー 「編集」 から [ページタイトル] を付ける方法を説明します。
① タイトルを付けるページを開きます。
② メニューバーから 「編集」 → 「ページの属性」 を選択します。
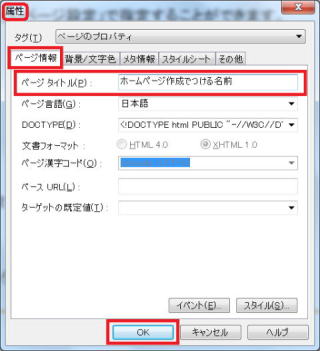
- 「属性」 ダイアログが表示されます。
③ [ページ情報] タブの [ページ タイトル] にページのタイトルを入力します。
④ [OK] ボタンをクリックします。
- タイトルが設定されます。設定されたタイトルは、ホームページ・ビルダーのタイトルバーに表示されます。

編集中のページのタイトルを一覧で確認する
編集中のページのタイトルを一覧で確認するには、「編集中のページをリスト表示」機能を使うと便利です。詳しくは、[ページ一覧] ビューを参照してください。
「ページ一覧」 ビュー
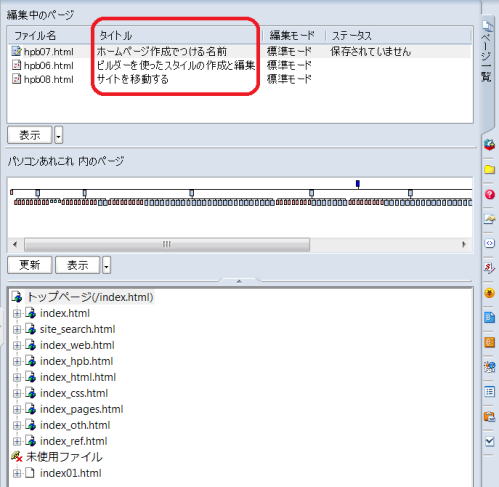 このパネルでは、編集中のページが一覧されます。一覧内に表示された項目をマウスでクリックすると、該当するページが前面に表示されます。また、編集領域内で編集中のページは、一覧内で選択された状態となります。
このパネルでは、編集中のページが一覧されます。一覧内に表示された項目をマウスでクリックすると、該当するページが前面に表示されます。また、編集領域内で編集中のページは、一覧内で選択された状態となります。
また、サイトが開かれているときにはサイト内のファイルのリンク構造がツリー表示されます。そこからファイルを編集領域にドラッグすることによりリンクを作成することができます。
[編集中のページ] ボックス
- 編集中のページが表示されます。編集中のページを示すアイコンをクリックすると、クリックしたページが編集領域に表示されます。
[表示] ボタン
ボタンをクリックすると、[編集中のページ] ボックス の表示を、[アイコン表示] と [リスト表示] で切り替えができます。
編集中のページをリスト表示にすると、ファイル名・タイトル・編集モード・保存状態が表示されます。
ファイル名 - ファイル名を付けて保存する
トップページのファイル名はプロバイダで定められた名前を付ける
トップページのファイル名は通常、プロバイダによって定められています。多くのプロバイダでは、半角英文字の 「index.html」 または 「index.htm」 のどちらかに定めていますが、それ以外の名前を定めている場合もあります。定められた名前以外のファイル名を付けると、せっかくホームページをサーバーに転送しても、ホームページをみることができません。
名前を変えて保存するには
トップページのファイル名はサイト作成時に設定した名前 「index.html」 で保存しますが、別のファイル名で保存する場合は、「ファイル」 → 「名前を付けて保存」 → 「名前を付けて保存」 ダイアログボックスが表示されるので、保存場所とファイル名を入力して 「保存」 をクリックします。
ファイルの名前や保存場所を勝手に変更しない
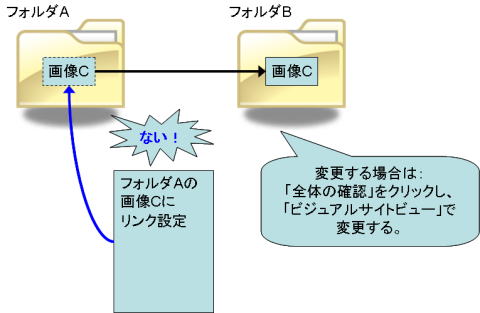 作成したページにリンクが設定されている場合、ファイル名やファイルの保存場所を Windows のエクスプローラなどで変更すると、リンク先へジャンプできなくなってしまいます。これを防ぐために、ファイル名や保存場所はむやみに変更しないでください。
作成したページにリンクが設定されている場合、ファイル名やファイルの保存場所を Windows のエクスプローラなどで変更すると、リンク先へジャンプできなくなってしまいます。これを防ぐために、ファイル名や保存場所はむやみに変更しないでください。
ファイル名を変更する必要がある場合は、エディターズ・モードの場合は 「サイト」 → 「ビジュアルサイトビューを開く」で、スタンダード・モードでは 「全体の確認」 → 「ビジュアルサイトビュー」 で名前を変更してください(次節参照)。
ファイルやフォルダの名前を変更する
サイト内のファイルやサブフォルダの名前を変更するには?
サイト内のファイルやサブフォルダの名前を変更するステップを紹介します。なおトップフォルダの変更はこの方法ではできませんので、次の「トップフォルダの名前を変更する」を参照ください。
① 「全体の確認」 から 「フォルダ」 タブの 「トップフォルダ」 など該当フォルダを選び、ファイルを表示します。変更するファイルを選択します。
② 選択したファイルアイコンを右クリックし 「名前の変更」 を選びます。新しい名前を入力し確定します。
- 「リンクの自動更新」が表示されます。
④ 「名前が変更されたファイルへのリンクを含むファイル」 のチェックはそのままにします。「OK」 ボタンをクリックすると、名前の変更がなされ、リンクも更新されます。
トップフォルダの名前を変更するには?
ホームページ・ビルダーでは、トップページのフォルダの名前を直接変更することはできませんが、以下のいずれかの方法で変更します。 ここでは、現在のトップフォルダの名前が 「top」 となっているのを 「top1」 に変更したい場合を例に説明します。
方法 1:サイトを複製し、複製先フォルダ名を変更する サイトの複製 (コピー) を行い、[複製先フォルダの指定] で複製先フォルダを変更したいトップフォルダ 「top1」 を選択 (もしくは作成) します。 サイトを複製後、必要なければ元のサイト情報とフォルダは削除します。
方法 2:フォルダ名を Windows 上で変更し、サイトを再作成する サイト情報を一旦削除し、Windows のエクスプローラで 「top」 を 「top1」 (トップフォルダの名前を変更) にします。その後、新しいフォルダ名を元に再度サイトを作成します。
転送設定の名前 - 転送設定を作成する
サイト転送の設定を行うとは?
サイト転送を行うには、転送先情報を指定する必要があります。ファイルを転送するたびに転送先を入力しなくても済むように、設定した内容に名前をつけます。
転送設定とは、プロバイダーのサーバーに、ホームページ・ビルダーで作ったホームページと素材のファイルを転送するための設定のことです。転送設定をしないと、プロバイダーのサーバーにホームページのファイルを送ることができません。
転送設定の名前は分かりやすい名前にしよう
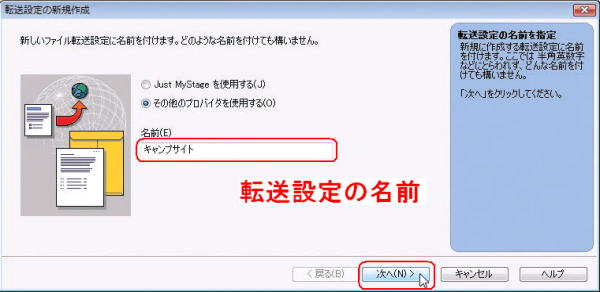 転送設定をしたものに名前を付けます。その名前はどんな名前でも構いません。とはいえ、意味不明の名前ではなく、サイト名と同じ名前にするか、あるいはプロバイダーなどの分かりやすい名前をつけましょう。
転送設定をしたものに名前を付けます。その名前はどんな名前でも構いません。とはいえ、意味不明の名前ではなく、サイト名と同じ名前にするか、あるいはプロバイダーなどの分かりやすい名前をつけましょう。
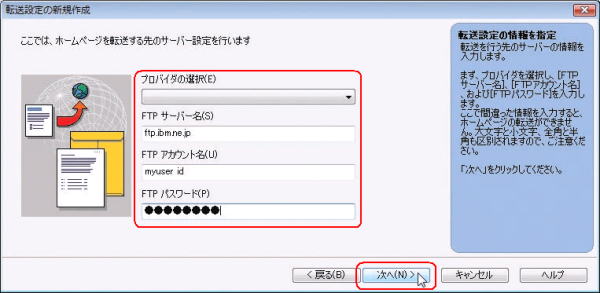 転送設定で入力する情報はプロバイダーから提供されたものを入力します。
転送設定で入力する情報はプロバイダーから提供されたものを入力します。

プロバイダーによって表示される内容が異なります
上の図に示されるダイアログボックスでは「FTP サーバー名」や「FTP アカウント」の表示がありますが、プロバイダーの選択で、そのプロバイダーが採用している名称に自動的に切り替わり、上の図とは違った表示になることがあります。

FTP アカウントやパスワード
FTP アカウントやパスワードは、プロバイダーの接続アカウントやパスワードとは違うこともあるので確認しよう。
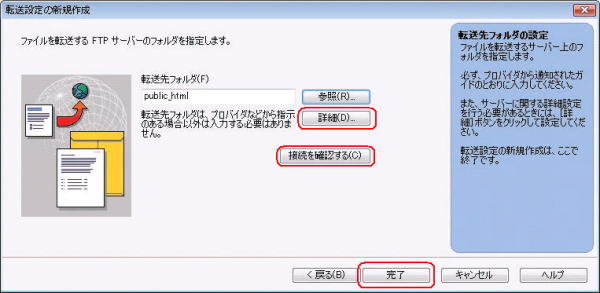 「詳細」ボタンでFTP 接続に関する詳細設定 (パッシブ モード指定、ポート番号指定など) を行うためのダイアログを表示します。光回線環境や
ADSL 環境、LAN 環境で、FTP サーバーに常時接続する場合は、パッシブモードを指定します。
「詳細」ボタンでFTP 接続に関する詳細設定 (パッシブ モード指定、ポート番号指定など) を行うためのダイアログを表示します。光回線環境や
ADSL 環境、LAN 環境で、FTP サーバーに常時接続する場合は、パッシブモードを指定します。
[接続を確認する] ボタンでサーバーに接続できるかどうかを確認します。入力した内容に誤りがある場合は、接続できません。
転送設定を済ませたら、作ったホームページをプロバイダーのサーバーに転送します。ファイルがサーバーに転送されれば、インターネットにホームページが公開されます。
サーバーへ転送するファイルは自動的に選択される
ホームページ・ビルダーのサイト転送は、ホームページを公開するときに必要なファイルを、自動的に選択してプロバイダーのサーバーへ転送してくれる機能があります。サイト転送で転送の対象となるファイルは、トップページおよびトップページからのリンクが設定されているページ、各ページで使われている背景画像や画像ファイルなどです。