ホームページをサーバーにアップロードに使用しているFTPに関して、気付いた事を書いて行きたいと思います。(レベルUPの為)。
間違いがあるかも知れません。
FTPは『File Transfer Protocol(ファイル・トランスファー・プロトコル)』の略である。ホームページをレンタルサーバーにアップロード又はダウンロードする時に必要です。
1、FFFTPに関して
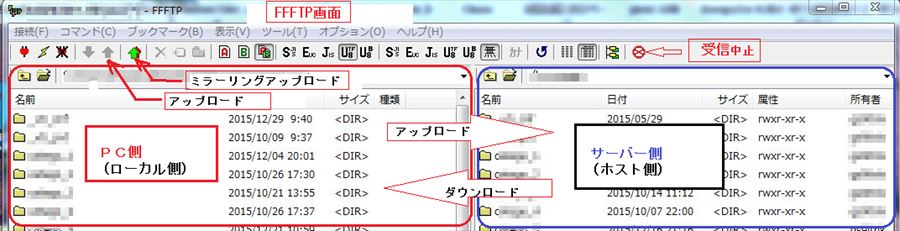
上記がFFFTPの画面です。
FFFTPの「ヘルプ」→「目次」に操作説明書きがありますので、分からない時はここをまず見た方が良いと思います。
設定方法が詳細に書いてあるサイトが有りました。「FFFTPの全設定項目の解説」
マスターパスワードの必要
マスターパスワード設定が必要。私は石田卓馬さんの「ガンブラーウイルス感染!体験記」を参考にしました。 「FFFTP マスターパスワードを忘れた時の対処方法」という記事がありました。
「ミラーリングアップロード」は要注意
- 「ミラーリングアップロード」はPC側のフォルダーやファイルと同じ内容が、サーバー側に書き換えられる。サーバー側の不要なファイルや画像を削除したい時に活用出来る。
- 「ミラーリングアップロード」は注意を要する、
「ローカル側」と「サーバー側」に送信したいファイルのみ表示させる。関係ないファイルは表示させない。
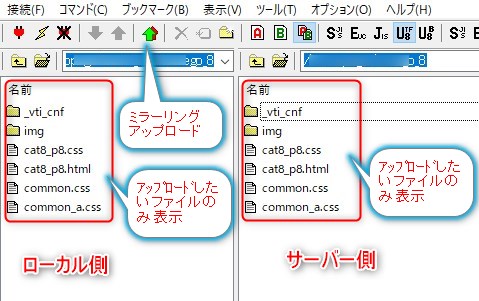
- ホームページを立ち上げた最初は「ミラーリングアップロード」を使い、次からは変更したファイルのみを「アップロード」した方が良い。
- FFFTPで「ミラーリングアップロードでは、表示しているフォルダ以下の全てのファイルが処理の対象となります。ファイル一覧ウインドウでのファイルの選択は意味を持ちません。」と書いてありますので「ミラーリングアップロード・使い方」。
- 表示画面をミラーリングしたいフォルダーのみ表示する必要があります、従ってミラーリングするフォルダーのみを展開して(ファイル表示の状態)から送信すれば間違いが防げます。
注意事項
- 左のPC側ファイルを削除すると、パソコン内のファイルが消える:注意!。
- ファイル名は半角の英数字とする(漢字やカタカナを使うと通信が止まる場合があります)
- 左のPC側と右のサーバー側のファイルのディレクトリイ(階層)は一致しなければいけない、でないとアップロードした時に別のディレクトリイにファイルを転送する事になる。
- 「アップロード」でそのフォルダーサイズが大きい時、フォルダー全体を送ろうとすると、送らなくても良いファイルも送ることになり、トラブルの原因になる、その時は階層の下に移動し送る必要なファイルのみを選択し送る(もちろん左右の階層は一致させる)。
- 「新しければ上書き」で何度もアップロードしても、データーが変更されない時がある。
その時はパソコンの「キャッシュ」が残って邪魔をしている事があります。
下記の「パソコンキャッシュの削除方法」を参照
備考
- 「アップロード」の時、「サブメニュー(上書き、新しければ上書き、等)」が出る時と出ない時があるが、同じファイルが右欄に表示されている時は「サブメニュー」が出るとの事。
- ホストに接続中は「新規ホスト」の設定はできない。
- ホスト側にアップロードしている全ファイル容量が計算出来る。
ホスト側にカーソルを置き、「表示」→「全選択/解除」→ホスト側で右クリック→「ファイル容量計算」→「選択したファイルのみ計算」にチェック→「OK」を押す。・・少し時間がかかる。 - FFFTPをUSBで使用する方法が書いてありました。「FFFTPをポータブルで使用する方法」
パソコンキャッシュの削除方法
Google Chromeの場合
「f5」キーを押す。又は 右上の「メニュー」 →「その他のツール」→「閲覧履歴を消去」し、再び「f5」キーを押す。
→「その他のツール」→「閲覧履歴を消去」し、再び「f5」キーを押す。
これでキャッシュを消去出来ます(度々使用する故,重要‼)。
Internet Explorer 11の場合
「ツール」 「閲覧履歴の削除」
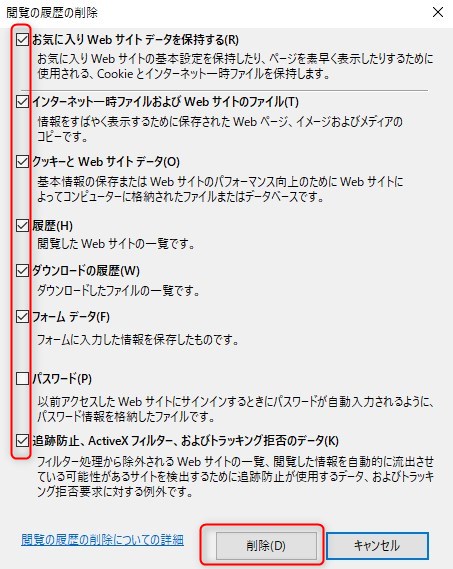 自分が必要と思う項目に☑を入れ、「削除」を押す。 「f5」キーを押す、又は「ctrl」+「R」を押す。
自分が必要と思う項目に☑を入れ、「削除」を押す。 「f5」キーを押す、又は「ctrl」+「R」を押す。
2、WinSCPに関して
- 当初FFFTPのみを使用していましたが、新たなレンタルサーバーに変更すると、FFFTPではうまくファイルを転送できない場合が出て来ました。
専門的な理由はわかりませんが、WinSCPは日本語にも対応しているし、マスターパスワードにも対応しているし、FFFTPの画面とも似通っています。 - FFFTPで転送できない場合でも転送できました。操作を理解すれば使いやすいソフトだと思います。
- 「上書き転送」方法が見つかりませんでした?、
WinSCPの転送がうまくいかない時が有ります、上記FFFTPは「上書き転送」選択があるのでその時はFFFTPを使用した方が良いと思います。 - 尚、めんどうですが、更新されたファイルは転送できますので「タイムスタンプ」を変えれば転送できました。
-
その後「上書き転送」方法を発見
「オプション」→「環境設定」→「転送」→「追加」→「編集」→(上書き)という項目を追加した。
「□新しい/更新したファイルのみ」のチェックを外す。
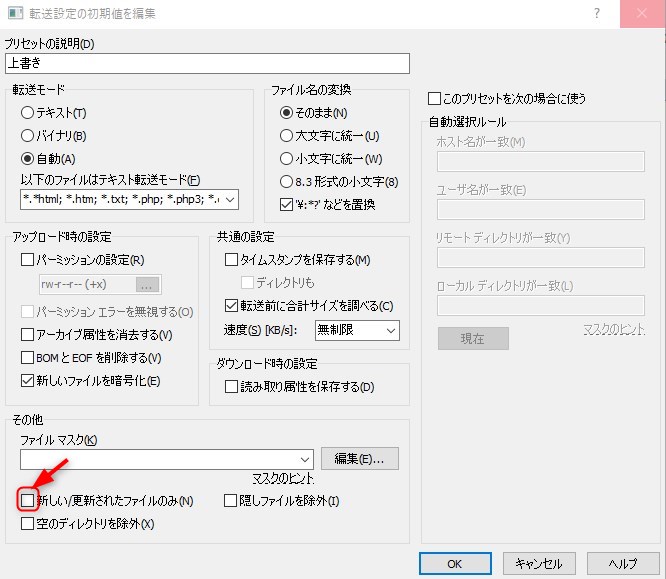
転送画面に戻り、「転送設定」から「上書き」を選ぶ。
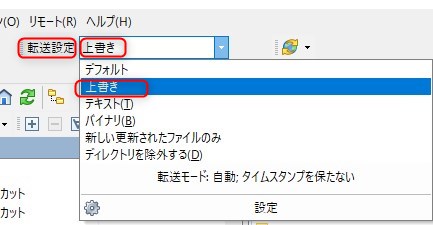
- フリーソフト「Chenge Timestamp」
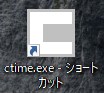
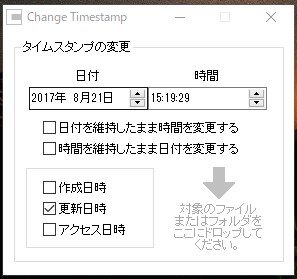
を使いTimeを変更して転送出来ました(転送前に変更したhtmlファイル等の保存を忘れない事、いくら転送してもWeb画面が変更されません故 (*^o^*))。 - WinSCPもUSBで使用可能です。「WinSCP-Portable版」をインストールする必要があります。

