| ホーム > サイトマップ > 映像 > 動画処理 > 動画制作システム |
動画制作システム
目次
はじめに
撮影動画の保存
動画編集
DV-7HD起動
素材取り込み
繁用操作手技
ビデオ・クリップの編集
音声の編集
静止画の編集
効果
タイトル・字幕
動画マスターファイル作成
BD・DVD作成
まとめ
はじめに
私の動画歴は結婚した1967年に始まり、その時々の方法で記録し、作品としてきた。2007年から登場したAVCHDカメラによって、フルハイビジョン動画を個人が簡単に撮影できるようになった。しかし、その編集に対応したソフトが少なく、最初は、EDIUS neo2 booster のみだったので、これを使い、そのバージョンアップの EDIUS neo3 を使ってきたが、私には使いづらかった。
2012年春に、DV-7HDが発売されて購入したものの、ほとんど手をつけず、動画データの整理、PCデータの整理などを行ってきた。 それが急に「動画制作システム」をまとめる気になったのは、2013年12日に孫の運動会があり、仕事でそれに行けない父親からビデオ撮影を頼まれ、その記録を5日後にBD(ブルーレイ)30分にまとめたからである。
この制作過程をふり返り、DV-7HDを中心としたAVCHD動画の制作システムを新しく構築し、それを活用して、未だまとめずに残している、大量のハイビジョン・ビデオ・クリップの処理を行ないたいと考えている。
撮影動画の保存
中央PC(BOW10)を使って、撮影動画の保存を行う
1.カメラの撮影動画を、マイビデオ内に新しく作ったフォルダへ移動
2.移動した動画をWMP(Windows Media Player)でチェックし、不要分を削除
3.名前を既定の方法に従い変更
4.各動画の内容の1行コメントを作る(内容名.txt)
5.フォルダのコピーを、左側PC(DV-7HD)の「入力用フォルダ」にLANで転送
動画編集
左側PC(DV-7HD)を使って、動画編集を行なう
DV-7HD起動
1.「新規プロジェクト・モード」を選択
2.プロジェクト名を入力
1)トップ画面は、起動時、または、起動後画面左上の[TOP]ボタンを押した時に表示される
2)「新規プロジェクト・モード」を選択
ドライブは、「D:」デフォルト
3)撮影してきた素材の横縦比が 4:3 なら「SD」を、16:9 なら「HD」を選択する
「SD」を選択した場合、自動的に「DV(4:3)」モードになる
ワイドモードDVの場合、素材の横縦比が横長(16:9)なので、下記のHDモードで編集する
4)「HD」を選択した時は、さらに詳細ボタンをクリックすると3種類のモードがある
●Full HD (19120 x 1080 / 60i) モード 通常はこれを選択する
●HDV 1080 / 60i モード HDV 1080 / 60iで撮影された素材の場合に選択する
●HDV 720 / 30p モード HDV 720 / 30p モードで撮影された素材の場合に選択する
5)[新規プロジェクト]ボタンを押すと、この条件で、「DV-7HD」の編集画面が表示される
6)プロジェクトは、「D:\rd_project」に保存されている
7)プロジェクトの削除はこのフォルダで実行可能
8)プロジェクト名の変更は、「DV-7HD」を起動して、何らかのプロジェクトを表示し、そこで、
プロジェクトを選び、プルダウンメニューから「プロジェクト名の変更」を選び実行する
9)「プロジェクト・フォーマット」の変更も、上記プルダウンメニューから「プロジェクト・フォー
マット」の変更を選び、実行できるが、時間がかかる
10)プロジェクト(作品)は、FTNS形式でフォーマットされた他のメディアにコピーできる
11)リムーバブル・ストーレージにコピーしたプロジェクトを他のDV-7HD機で再生できる
12)大きな変更がある度に、プロジェクト名を上書き保存するのが安全である
3.保存プロジェクトを開く
2回目からは保存プロジェクトを開く
素材取り込み
1.パレット切り替えで、「プロジェクト素材」にして、素材を取り込む
2.元の素材が、AVCHDであれば、[AVCHD] ボタンを押し、入力用フォルダを参照し、入力用
ボタンを押し、入力用フォルダを参照し、入力用
フォルダを選択する
これにより、AVCHD形式の長尺素材(データ量が2GBを超えるデータ)を取り込む際、通常行われる
マージ処理は行われない
元の素材が、MP4形式の60p(59.94p)であれば、[VIDEO] ボタンを押し、入力用フォルダを
ボタンを押し、入力用フォルダを
参照し、入力用フォルダを選択する
3.フォルダ内の全ファイルを[Cntrl]+[A]などで選んで、素材を「プロジェクト素材」に取り込む
4.「プロジェクト素材」に取り込んだ素材を「タイムライン」に並べる
[Ctrl]+[A]で、素材を全部選択し、タイムラインの「MAIN」トラックの先頭にD&D
(drag-and-drop) する
不要なクリップは、あとで削除することにして、とりあえず全部のクリップを並べる
メイン映像トラックに映像素材が並ぶと、境界の下に切り替え効果用の四角  が自動的に並ぶ
が自動的に並ぶ
画面右上の「切り替え効果」から、その一つを選んでこの四角にD&Dすると、再生時に効果が表れる
5.サンプル素材の取り込み
素材パレットの上部にあるサンプル素材を表示する ボタンをクリックする。
ボタンをクリックする。
「ビデオ」「音楽」「静止画」「タイトル」の4つのタブのうち、探したい素材の種類のタブをクリックし、次に左側の番号のついたジャンルを選択する。
気に入った素材をトラックに配置する。配置するトラックはその種類によって決まっているが、マウスでトラックの上に移動した際、マウスポインタが「+」マークのついたポインタになっていれば、その位置に配置することが可能。
ビデオはメイン映像トラックかインサート映像トラック、静止画は静止画トラックかメイン映像トラックかインサート映像トラック、タイトルはタイトルトラック、音声は音声トラックに配置できる。配置することで、現在開いているプロジェクト(作品)に自動的に取り込まれる。
サンプル素材を取り込み後は、画面上部にある現在プロジェクトに取り込んだ素材を評樹するボタン をクリックして、プロジェクト(作品)の素材パレットに戻しておく。
をクリックして、プロジェクト(作品)の素材パレットに戻しておく。
作品の素材パレットに戻しておくと、取り込まれた素材を素材パレットの中で探すことがでる。
繁用操作手技
●基本
左手でコントローラー(EC-1) 、右手でマウス・キーボード
、右手でマウス・キーボード
●EC-1 を使うと便利な手技(図1参照)
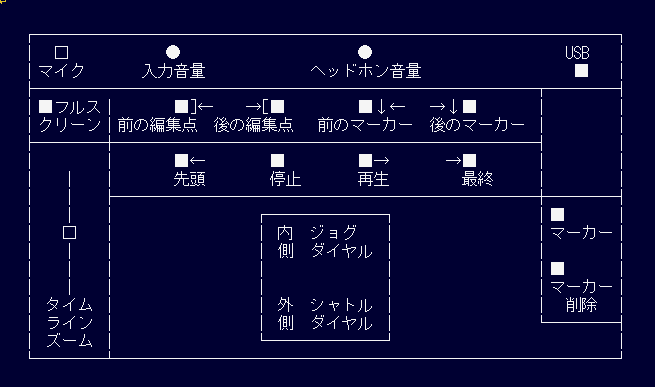
図1.コントローラー(EC-1)模式図
1.ポジション・バーの移動
[先頭][最終][前の編集点][後の編集点][前のマーカー][後のマーカー]のボタンを押す
2.再生と停止
[再生]ボタンは再生と再生開始位置に戻って停止、[停止]ボタンは現在位置で停止、使い分ける
3.フルスクリーンのモニター
[フルスクリーン] ボタンを押すと、作品モニターのプレビュー画面がフル・スクリーン出力され、
再度押すと、元の大きさに戻る
4.タイムライン・パレットの表示(拡大/縮小)
「タイムライン・ズーム・スライダー」で、タイムライン・パレットの表示を拡大/縮小する
5.ジョグダイヤル/シャトルダイヤル
「ジョグダイヤル」 で、フレーム単位でポジション・バーが動く
「シャトルダイヤル」で、ポジション・バーがすばやく前後に動く
6.マーカー
編集中に、気になった場所、ミスがあった場所、ノイズがあった場所など、覚えておきたい場所に、
「EC-1」でマーカーを打っておくと、[マーカー]ボタンを押すことでその場所の頭出しが楽になる
[マーカー]ボタンは、作品が完成に近づいた段階で使うと便利
7.編集視野を見やすくする
EC-1のタイムライン・ズーム・スライダーを動かし、タイムライン・パレットの表示を拡大・縮小する
●マウス・キーボードの繁用手技
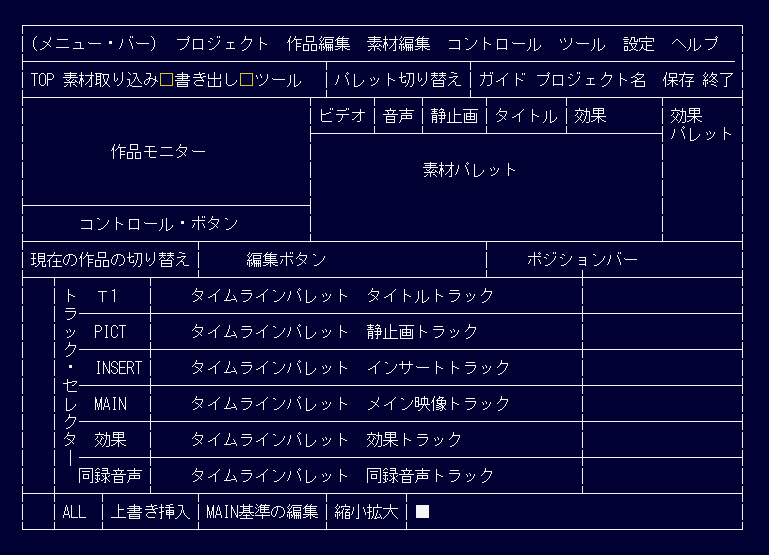
図2.DV-7HDの画面 模式図
1.ポジションバー(赤い棒)の移動
・作品モニターの最下段左側にあるスライダーを動かして、ポジション・バーを移動させる
・時間スケール上でマウスポインターをクリックする
・1フレームの移動 左へ  ボタンを押す 右へ
ボタンを押す 右へ  ボタンを押す
ボタンを押す
・10フレームの移動 左へ  ボタンを押す 右へ
ボタンを押す 右へ  ボタンを押す
ボタンを押す
・[IN点に移動] ボタン [OUT点に移動]
ボタン [OUT点に移動] ボタンを押す
ボタンを押す
2.編集視野を見やすくする
「1.ポジションバーの移動」で、ポジションバーの位置を決め、タイムラインの下部にある
[拡大] ボタンと[縮小]
ボタンと[縮小] ボタンを押して、タイムライン・パレットの表示を
ボタンを押して、タイムライン・パレットの表示を
拡大・縮小して見やすくする。ただし、これは「EC-1」を使う方が便利
3.コピー、ペーストは[Ctrl]+[C]、[Ctrl]+[V]を使う
4.元に戻す(アンドゥ)、やり直す(リドゥ)は[Ctrl]+[Z]、[Ctrl]+[Y]を使うか、
 ボタン、
ボタン、 ボタンを使う
ボタンを使う
ビデオ・クリップの編集
●素材の移動
素材上にマウスポインタを移動し、 や
や  のポインタになった状態で、D&D(drag-and-drop)によって前後に移動させることができる
のポインタになった状態で、D&D(drag-and-drop)によって前後に移動させることができる
●素材の削除
1.削除したい素材(クリップ)にマウスポインターを合わせ、 や
や  のポインタになった
のポインタになった
状態で、削除  ボタンを押すと、この素材は削除され、後ろの素材が前に移動する
ボタンを押すと、この素材は削除され、後ろの素材が前に移動する
2.リフト  ボタンを押すと、後ろの素材との間に空白ができる
ボタンを押すと、後ろの素材との間に空白ができる
●素材の長さの調節
1.素材の右端、左端の下半分にマウスポインタを移動すると、
 のポインタになる
のポインタになる
素材の左端の辺を→方向にD&D(drag-and-drop)すると素材のIN点側が短縮し、前の素材に接着する
素材の右端の辺を←方向にD&Dすると素材のOUT点側が短縮し、後ろの素材が移動して接着する
通常はこちらを使う
2.素材の右端、左端の上半分にマウスポインタを移動すると、
 のポインタになる
のポインタになる
素材の左端の辺を→方向にD&Dすると素材のIN点側は短縮するが移動せず、前素材との間が空白になる
素材の右端の辺を←方向にD&Dすると素材のOUT点側は短縮するが、後ろ素材は移動せず空白ができる
3.このIN点側、OUT点側を縮めるのは、トリミングという操作で、これにより余白(縫いしろ、糊代)が
作られる。これに対して、分割(スプリット)操作では、余白はもちろん作られない
4.トリミングされた素材は、余白分まで引き伸ばすことができる
●素材の分割(スプリット)
素材を分割するには、分割  ボタンを押す。これにより、2つのクリップに分けられ、境界の下の
ボタンを押す。これにより、2つのクリップに分けられ、境界の下の
効果トラックには  のような四角が付く。この切断された両端には余白はない
のような四角が付く。この切断された両端には余白はない
分割されて二つに分かれたクリップをトリミングし、切断端からそれぞれOUT点、IN点を移動して余白を付けると、両方を接着させた範囲は、一つのクリップよりも狭くなる
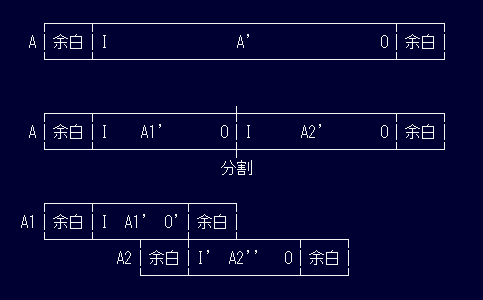
図3.クリップの分割 と IN点 OUT点 模式図( I:IN点 I':新しいIN点 O:OUT点 O':新しいOUT点)
●範囲の選択(区間の指定)
1.メイン・トラックでのクリップの選択は、マウスポインターでクリックする
2.ポジションバーを移動してIN点設定  ボタンと、OUT点設定
ボタンと、OUT点設定  ボタンで範囲を決める
ボタンで範囲を決める
3.この範囲をほかのトラックにも広げる場合は、該当する トラックセレクター 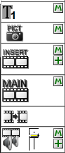 を選ぶ
を選ぶ
4.この範囲を全部のトラックにも広げる場合は、ALL  ボタンを押す
ボタンを押す
●デフォルトの編集モード
1.「メイン映像を基準とした編集モード」ON
デフォルトの MAIN映像を基準とした編集モード  では、MAIN トラックで行った処理が、
では、MAIN トラックで行った処理が、
関連した他のトラックにも及ぶが、このモードをOFFにすると、MAIN トラックのみの影響で終わる
2.「挿入モード」ON
デフォルトは 挿入モード  ボタンは ON これはキーボードの「挿入モード」とは無関係
ボタンは ON これはキーボードの「挿入モード」とは無関係
上書きモードをONに変えると、上書き  ボタンが水色に着色する
ボタンが水色に着色する
音声の編集
●音声編集の基本
音声は動画素材(動画や静止画)と違い、配置したすべての音声が混ぜ合わさって出力される。しかし、
音声のカットの入れ替え、削除とリフト、素材の分割、素材の移動と長さ調節などは動画素材と同じ
●音量調整
トラック・セレクターで、音声トラックの「+」ボタンをクリックして展開する
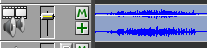 →
→ 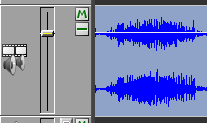
素材全体の音量調節は、ボリューム・ライン(横線)の上にマウスポインターを置き、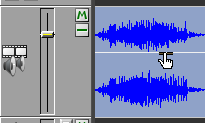 のように
マウスポインターがなれば、クリックしたまま上下に移動する
のように
マウスポインターがなれば、クリックしたまま上下に移動する
最低位置では無音となる
●部分的に音量を変える
1.音量を上げ下げしたい範囲を選択
2.上部にある「作品編集」を選択、「オーディオ・レベルを調整」を選択
3.オーディオ・レベルで、レベルをたとえば70%に下げる
フレーム長はフレーム数で、数値が30のときに1秒間で音量が変化するということ(通常30)
設定したら[OK]
●フェード・アウト部分作成
音声素材の最後の部分で、左右波形の間にマウス・ポインタを置き、
右クリックで「オーディオ・フェード・アウトを作る…」を選択し、90フレームか180フレームを選ぶ
(90フレームは3秒、180フレームは6秒)
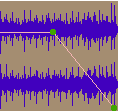 このようにオーディオ・レベルは変化する
このようにオーディオ・レベルは変化する
●自由に音量を変える
音量を変えたい場所にポジション・バーを移動し、音声素材をクリック(または、右クリック)して赤くする
オーディオ・レベルポイントの追加  ボタンをクリックすると、
ボタンをクリックすると、
オーディオ・ライン上に緑色のポイントが記録される。ポジション・バーを移動し、幾つかこれを作る
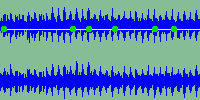 このように、オーディオ・レベルポイントが追加される
このように、オーディオ・レベルポイントが追加される
マウス・ポインターをポイント上に移動し、D&D(drag-and-drop)してタイミングとレベルを調整する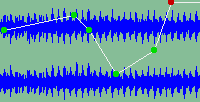 このように、オーディオレベルは変化する
このように、オーディオレベルは変化する
静止画の編集
●動画から静止画を切り出す
1.タイムライン上のビデオクリップの、切り出したいフレーム周辺にポジションバーを移動する
2.「EC-1」で「フルスクリーン」にし、ジョグ・ダイヤルでフレーム単位でポジション・バーを動かし
最適フレームを選ぶ
3.「EC-1」で「フルスクリーン」を通常表示に戻し、画面右上の保存  ボタンをクリックする
ボタンをクリックする
4.「保存する方法」で「現在のシーンを静止画として保存する」を選択し、[OK]ボタンを押す
5.保存する場所を指定し(デフォルトはデスクトップ)、名前をつけて保存する
●静止画の取り込み
パソコン内にある写真や静止画素材は、PICT  ボタンをクリックして取り込む
ボタンをクリックして取り込む
効果
●切替効果
切替効果は映像と映像の切り替わりにかける効果で、作品の「時間の省略」や「場所の移動」などのショックを和らげる場合や、フェードする場合、イメージを連続して表現する場合、区切りをはっきりしたい場合などに適用する
メイン映像トラックの映像素材と映像素材の間(境目の下の四角)に、かけたい効果のアイコンを、 D&D(drag-and-drop)で放り込む
一番簡単で目立たないのは「オーバーラップ」、区切りをはっきりさせたい場合に「ズーム・フリップ」や「ドア2」を使う
●ノイズ・カット
「ノイズ・カット」は、風切り音、ヒス・ノイズ、ハム・ノイズなどの除去を行う「音声効果」の一つ
1.風切り音を減らしたい範囲を選択
2.各種効果のペイン(切り替え効果、フィルター効果、合成効果、音声効果)から、「音声効果」を選び
その中の NOISE  アイコンを、選択したクリップにD&Dすると、右図のようになる
アイコンを、選択したクリップにD&Dすると、右図のようになる 
3.このアイコンをダブルクリックすると、エフェクト・エディターが開く
4.左側で「風きり音」にチェックを入れ、かかり具合を初期値「0」から「100」までに変更し、
右側の「出力」で再生ボタンを押し、「効果のオン/オフ」のチェックを入れたり、外したりして
風切り音の減弱の程度を確認しながら、かかり具合の調整をし、停止ボタンを押し、[OK]を押す
タイトル・テロップ
●タイトル作成の流れ
1.タイトルを入れたい場所へポジション・バーを移動しておく
2.上部にあるボタンの中の T  ボタンをクリックしてタイトラーを開く
ボタンをクリックしてタイトラーを開く
3.開いたタイトラーで文字や図形・ピクチャなどを使ってタイトルを作る
文字や図形・ピクチャなどをオブジェクトと呼ぶ
4.完成すれば、右上の[閉じる]ボタンを押す
5.作ったタイトルは、素材パレットの「タイトル」タブの中に登録されている
6.作ったタイトルを、編集画面のタイトル・トラックのポジション・バーの位置にD&D(drag-and-drop)
する
●文字の挿入
1.タイトラーを開く
2.[文字の描画]ボタン を押す
を押す
3.編集画面上の、適当な部分をクリックすると、四角い枠  が表示され、
が表示され、
画面左下に文字入力の箱が開く
これに文字を入力すると 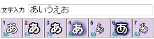 、
、
文字が画面上に表示される 
4.画面右上の欄で、フォント、スタイル、サイズ、方向、レベル、色などを変更できる

5.文字列の表示位置を、自動レイアウト  ボタンを使って
ボタンを使って
縦中央揃え、左揃え、右揃え、横中央揃え、上揃え、下揃えができる
6.タイトルとテロップの使い分け
タイトルは、上から3分の1の縦中央揃え、HGS創英角ポップ体、サイズ88、白
サブタイトルは、上から2分の1の縦中央揃え、HGS創英角ポップ体、サイズ66、白
字幕は、下揃え、縦中央揃え、HGS創英角ポップ体、サイズ44、白
●オブジェクトの移動
1.マウスをオブジェクトの内側に移動し、ポインターが 十字マーク  になれば、D&D
になれば、D&D
(drag-and-drop)で移動させる
2.マウスでオブジェクトを選択すると、文字入力枠内の文字が青く反転する
3.枠の外をクリックして青色反転を消し、文字が変更されない状態にする
4.[Ctrl]+[矢印キー]で粗く、[Sift]+[矢印キー]で細かく移動できる
動画マスターファイル作成
動画編集ソフトとして繁用している DV-7HD は、MPG2-TSコーデックでレンダリングする方式である
したがって、 MPEG-2 TS を動画マスターファイルの標準とすることにしていた。
しかし、時代の流れは MPEG-2 TS に代わって MPEG-4 AVC に向かっている。そこで、 MPEG-4 AVC を動画マスターファイルの標準フォーマットとすることにした。
MPEG-4 AVC は H.264 とも呼ばれ、H.264/MPEG-4 AVC と併記されることが多い。これを使った動画ファイルは、BD(ブルーレイ)作成用の AVCHD と、それ以外のファイル用としての MP4 に二分されるようになってきた。
画質はともに MPEG-4 AVC で変わらず、MP4 のファイルサイズは AVCHD の3分の1であり、MP4ファイルからも容易にBDを作ることができる。そういうわけで、マスターファイルとしては MP4 の方が望ましい。
そこで、これまでの AVIファイル、MPGファイルなども、MP4ファイルに変換して、動画マスターファイルをMP4ファイルで統一することにした。
左側PC(DV-7HD)を使って、MPEG-2 動画マスターファイルを作る
1.完成作品を開く
2.画面右上にある 保存  ボタン を押す
ボタン を押す
3.保存する方法の選択画面で、「作品を動画ファイル形式で保存する」を選び、[OK]を押す
4.ファイル出力画面で、「作品フォーマット(MPEG-2 TS 1080/60i 35Mbps)を選び、[次へ]を押す
5.動画ファイル形式の保存(全体)画面で、保存する場所を選び、ファイル名を入力し、[保存]を押す
6.レンダリングが開始される
7.書き出しが正常に終了すると、「動画ファイル形式の保存」画面が現れるので、[OK]を押す
保存場所はデフォルトで「入力用ファイル」の中の、今回の入力用素材が保存されているフォルダ
8.この結果をそのまま MPEG-2 動画マスターファイル とし、ファイル名を改名する。
右側PC(JUNS)を使って、MP4 動画マスターファイル を作る
1.左側PC(DV-7HD)で作った MPEG-2 動画マスターファイル(拡張子.m2t) を右側PC(JUNS)の
デスクトップにコピーする
2.TMPGEnc Video Mastering Works 5(TVMW5)を起動する
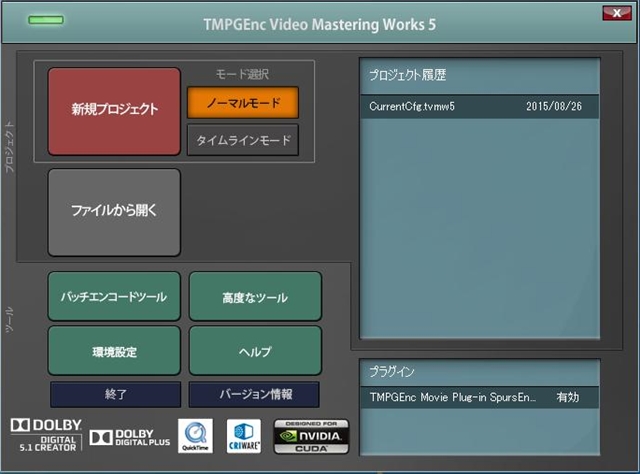
図4.TMPGEnc Video Mastering Works 5 起動画面
3.「ノーマルモード」が点灯した状態で「新規プロジェクト」を選ぶと[編集]タブに変わる
4.黄色い箱にドラッグ&ドロップでデスクトップの MPEG-2 マスターファイル を放り込む
5.「出力設定」タブをクリックすると「出力フォーマット選択」画面が表れる
その中の「フォーマット別出力」の中にある「MP(AVC)ファイル出力」をクリックし
[選択]ボタンを押すと、[映像設定]タブに変わる
6.[映像設定]タブで、「映像エンコーダー」は「x264」を「SpursEngine」に変える
7.「プロファイル&レベル」は 「Highプロファイル」を選び、
「サイズ」と「アスペクト比率」は、それぞれ「1920x1080」と「16:9」を選ぶ
8.[エンコード]タブを選び[出力開始]ボタンを押す
終了すると、設定しておいたデスクトップに .mp4ファイル が出力される
9.出力が完了すると「出力が完了しました」画面が表示され
[出力フォルダを開く]ボタンを押すと、出力された .mp4ファイル がデスクトップに表示される
10.Video Mastering Works 5 を終了する。プロジェクトは保存しない
ここで、PC3台の動画ファイルの連携を図示しておく。詳しくは、ファイルベース時代の動画保存参照
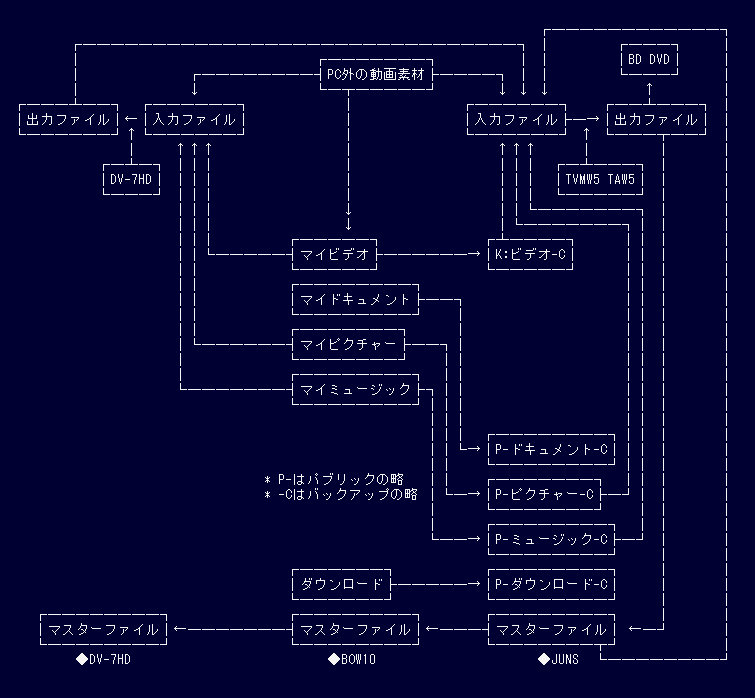
図5.PC3台の連携模式図
BD・DVD作成
DV-7HDを使ってBD・DVDを作ることは可能だが、ソフトは他社製で、ファイル形式が私の動画マスターファイルに対応していない。その上、メニュー作成機能も貧弱であることから、TMPGEnc Authoring Works 5(TAW5) を使うことにしている
BDへの書き込み(BDビデオ作成 BDMV作成)
右側PC(JUNS)を使って、BDを作る
TMPGEnc Authoring Works 5(TAW5)に、動画マスターファイルを読み込んでBDを作成する。この編集ソフトはメニュー作成機能が充実しているが、最近はメニューを付けない作品が多いので、ここではメニューは省略する。
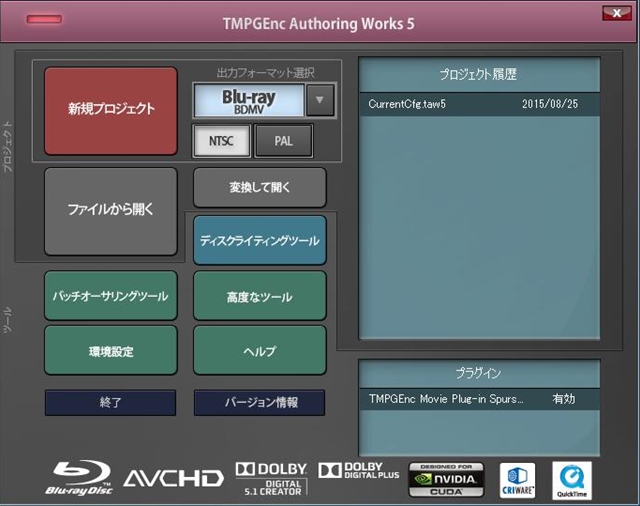
図6.TMPGEnc Authoring Works 5(TAW5) 起動画面
1.TMPGEnc Authoring Works 5(TAW5)を起動する
2.出力フォーマット選択で「Blu-ray BDMV」をクリックする
3.「新規プロジェクト」をクリックで、「追加ウイザード画面」が表れる
4.「動画マスターファイル」フォルダを開いて、対象となる動画マスターファイル( MP4 )を
黄色いボックス内にドラッグ&ドロップする
5.「クリップの追加画面」が現れ、項目をチェックして、問題がなければ[OK]ボタンを押す
6.メニュータブをクリックすると、メニュー作成ウイザードが現れる
7.「メニューを作成しない」を選ぶ
8.Blu-ray 再生の設定画面で、ディスク挿入時の動作に「先頭のトラックのみを再生」を選び、
トラック再生終了後の動作を、「次のトラックを再生」を選んで[OK]を押す
9.「シミュレーション」タブをクリックする
10.シミュレーション開始の[Push]を押し、動作を確認し、[終了]ボタンで終了する
11.動作がOKであれば、[書き出し]タブをクリックし、一番下の「作成される容量」の紫色の
バーの長さをチェックする
12.「書き出し終了後、DVD/BD に書き込みを行う」にチェックを入れ、
13.ラベル名を入力する。入力なしでは日付が入る
14.[書き出し開始]ボタンを押す
15.「フォルダ内のBDMV関連ファイルをすべて削除して出力します」に「はい」ボタンを押す
このフォルダとは、マイ ドキュメントに作られた「BDMV」フォルダで、この中に「BDMV」
フォルダと「CERTIFICATE」フォルダが作られる
ここまでの作業には時間がかかるが、SpursEngine 併用で大幅に短縮される
ライティングツールは、この二つのフォルダをBDに「書き込む」作業を行なう
16.「書き込みたいメディアをドライブにセットしてください」にBD-Rを挿入し[OK]を押す
17.書き込みがはじまる
無劣化出力で書き込むので、書き込む時間は非常に短い
18.「ディスクラベル」に名前を入力する
19.ディスクへの書き込みが完了すると、自動的にトレイが開く
20.このまま終了する場合は、[終了]を押す
21.「Blu-ray 書き出しとディスクへの書き込みが終了しました」の画面に[OK]を押す
22.TMPGEnc Authoring Works5の終了ボタン[X]を押すと、現在のプロジェクトを保存するか否か
尋ねてくるので、「いいえ」をクリックする
続けてもう1枚焼く場合は、
1.「Blu-ray 書き出しとディスクへの書き込みが終了しました」の画面で新しいディスクを挿入
2.DVD/BD ライティングツール画面の[ディスク書き込み]ボタンが明示されたら、押す
3.登録されたファイル/フォルダをメディアへ書き込みます。よろしいですか?に[はい]
4.書き込みが終了すると、自動的にトレイが開き、BDが排出される
5.ライティングツールを終了します。よろしいですか?に[はい]
6.TMPGEnc Authoring Works5の終了ボタンを押すと、現在のプロジェクトを保存するか否か
尋ねてくるので、「いいえ」をクリックする
この方法は、極めて短時間に処理が終わるのが長所である
TMPGEnc Authoring Works 5(TAW5)を一旦終了後、再度 BD に焼く場合
1.TMPGEnc Authoring Works 5(TAW5)を起動
2.「ディスクライティングツール」をクリックして起動
3.「フォルダ追加ボタン」をクリックして、マイドキュメントにある「BDMV」を選ぶ
4.BDを挿入し、BDが確認されると、「ディスク書き込み」ボタンが明示される
5.「ディスク書き込み」ボタンを押すと、「書き込み」が行われる
6.書き込みが完了すると、自動的にトレイが開き、BDが排出される
7.ライティングツールを終了します。よろしいですか?に[はい]
8.BDへ書き込みを続ける場合は、BDを挿入し、「ディスク書き込み」ボタンを押す
9.すべてが終われば、TMPGEnc Authoring Works5の終了ボタンを押す
この方法は、極めて短時間に処理が終わるのが長所である
別の内容の BD を作ったあとで、BD をコピーする場合
1.ライティングソフト B's Recorderを起動
2.「コピー」ボタンをクリックすると、CD/DVDコピー画面が表示される
3.「送り側ドライブ」に、コピー元となるBDを挿入するように指示が出る
4.指示にしたがって生のBDを挿入し、BDが確認されると「ディスク書き込み」ボタンが明示される
5.「開始」ボタンを押すと、「書き込み設定」画面が表示される
書き込む枚数を選び、「開始」ボタンを押すとコピー準備画面が表示される
6.書き込み準備状態が終了すると、BDが排出され、1枚目の書き込みを開始します。
ブランクメディア(BD-R)をセットしてください の表示が出る
7.BD を挿入すると、書き込み画面に変わり、書き込みが始まる
8.書き込みが終わると、BDは排出され、「もう1枚書き込みますか?」と尋ねられる
9.[はい]で続行、[いいえ]で終了
この方法は、1.〜6.までの処理時間の長いのが欠点である。
DVDビデオ
動画メディアとしてVHSは1980年から広く普及していたが、2000年ころから徐々にDVDにとって代られ、最近ではこれにBlu-rayが加わって来ている。しかし、Blu-rayレコーダーの普及は未だDVDレコーダーには及ばない。
自分とか家族などへの動画記録をメディアに行う場合、Blu-rayを専ら使っているが、自分や家族以外に謹呈する場合は、HD画像をSD画像にダウンコンバートしてDVDに書き込まざるを得ないことがある。
このダウンコンバートをうまく行えば、SDカメラで撮影したSD動画よりも上質のSD動画をDVDで観ることができる。
DVDへの書き込み(DVDビデオ作成)
マスターファイルをDVD用にダウンコンバートをして置き、このDVD用ファイルを使ってDVD用書き出しを行う。DVD用ファイルの作成には SpursEngine を活用できるので、映像時間とほぼ同じかそれ以下で処理は終わる。
1.DVD用ファイルの作成
1.対象とする動画マスターファイル(MP4ファイル)を用意しておく
2.TMPGEnc Video Mastering Works 5(TVMW5)起動する
3.「ノーマルモード」が点灯した状態で「新規プロジェクト」を選ぶと[編集]タブに変わる
4.黄色い箱にドラッグアンドドロップで動画マスターファイル(MPEG-4 AVC )を放り込む
5.ファイル読込み方法選択画面が表示されるので「このまま読み込む」をクリック
6.クリップの追加画面が表示されるので[OK]ボタンを押す
7.「出力設定」タブをクリックすると「出力フォーマット選択」画面が表れる
その中の「用途別出力テンプレート」の中にある「DVD 向けMPEGファイル」をクリックし
右側の出力フォーマットで、NTSC 画質重視(低速) 1920x1080 16:9 29.97 fps
CBR(固定ビットレート) Dolby Digital を確認した上で[選択]ボタンを押す
8.エンコード/ビットレート設定画面が表示され、平均映像ビットレートに 9200kbits/sec を選ぶ
(9200kbits/secがmax)他の項目をチェックして OK であれば、[OK]ボタンを押す
9.[映像設定]タブで、
「出力フォーマット」は MPEG-2ビデオ、NTSC、720x480、インターレース、29.97fpsを選ぶ
「映像エンコーダー」は「SpursEngine」を選ぶ
「エンコードモード」は「画質重視(低速)」を選ぶ
「レート調整モード」を「CRB(固定ビットレート)」を選ぶ
10.エンコード]タブを選び[出力開始]ボタンを押す
終了すると、マイドキュメントにファイルが出力される
SpursEngineが有効のため、実時間の80%程度で終了する
11.出力が完了すると「出力が完了しました」画面が表示され
[出力フォルダを開く]ボタンを押すと、出力されたファイル(DVD用フィル)が表示される
2.DVDの作成
1.TMPGEnc Authoring Works5(TAW5)を起動する
2.出力フォーマット選択で「DVD VIDEO」をクリックする
3.「新規プロジェクト」をクリックで、追加ウイザード画面が表れる
4.予め作成しておいた「DVD用ファイル」を黄色いボックス内にドラッグ&ドロップする
5.クリップの追加画面が現れ、項目をチェックして、問題がなければ[OK]ボタンを押す
6.メニュータブをクリックすると、メニュー作成ウイザードが現れる
7.「メニューを作成しない」を選ぶ
8.DVD 再生の設定画面で、ディスク挿入時の動作に「先頭のトラックのみを再生」を選び
トラック再生終了後の動作を、「次のトラックを再生」を選んで[OK]を押す
9.「シミュレーション」タブをクリックする
10.シミュレーション開始の[Push]を押し、動作を確認し、[終了]ボタンで終了する
11.動作がOKであれば、[書き出し]タブをクリックし、一番下の「作成される容量」の紫色の
バーの長さをチェックする
12.「書き出し終了後、DVD/BD に書き込みを行う」にチェックを入れ、
13.PCに新しいDVD-Rを入れ、自動再生の画面が表れれば、閉じる
14.[書き出し開始]ボタンを押す
15.「ディスクラベルに日付が設定されます」のメッセージに[はい]ボタンを押す
15.「これらのフォルダとフォルダ内のファイルをすべて削除して書き出します
よろしいですか?」と表示とされたら[はい]ボタンを押す
このフォルダとは、マイ ドキュメントに作られた「AUDIO_TS」と「VIDEO_TS」フォルダで
ライティングツールは、この二つのフォルダをDVD-Rに「書き込む」作業を行なう
16.「書き込みたいメディアをドライブにセットしてください」でDVD-Rを挿入し[OK]を押す
17.書き出しがはじまる
無劣化出力で書き出すので、書き出し時間は非常に短い
18.「ディスクラベル」に名前を入力する
19.書き出しとディスクへの書き込みが完了すると、自動的にトレイが開く
20.このまま終了する場合は、[OK]を押す
もう1枚焼く場合は「ディスクライティングツールを起動」をクリックする
21.書き込みが終了し「TAW5」を閉じようとすると、現在のプロジェクトを保存するか否か
尋ねてくるので、[いいえ]をクリックする
DVDビデオ BDMV(BDビデオ) AVCHD のフォルダ構造
「TMPGEnc Authoring Works 5(TAW5)」を使ってBDビデオやDVDビデオを作るが、それぞれのフォルダ構造の概略を知っておくと、理解しやすい。
「TMPGEnc Authoring Works 5(TAW5)」を起動すると、出力フォーマットを選択しなければならない。これには、「AVCHD for HDD/Memory」「AVCHD for Progrsive」「AVCHD for DVD」「Blu-ray BDMV」「DVD VIDEO」の5種類がある。このうちの「Blu-ray BDMV」「DVD VIDEO」の2種を使ってきた。
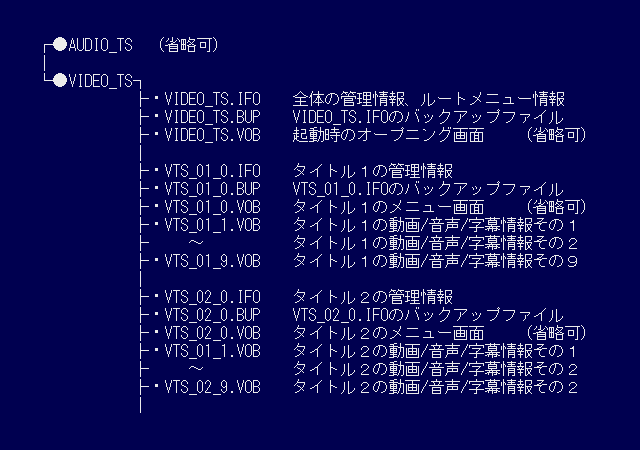
図7.DVD-Videoのフォルダ構造 ●はフォルダ ・はファイル
DVD-Videoのフォルダ構造は単純で、フォルダは最低VIDEO_TSだけでよく、この中に図6のような幾つかの種類のファイルがある。その内の VTS_01_1.VOB 〜 VTS_01_9.VOB、VTS_02_1.VOB 〜 VTS_09_9.VOB、VTS_03_1.VOB 〜 という、拡張子が .VOB のファイルが動画ファイルで、これに動画・音声・字幕情報が収められている。VOBファイルはMPEG2なので、拡張子を.mpgに変えるとMMPで再生可能。1GBごとにVOBファイルが存在する。
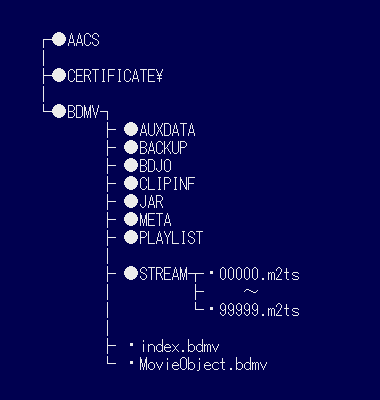
図8.BD-Videoのフォルダ構造 ●はフォルダ ・はファイル
BDMV(Blu-ray Disk Movie)はBD-Videoとも呼ばれるが、そのフォルダ構造は、DVD-Videoと比べて非常に複雑で、上位フォルダ3個、下位フォルダ8個の合計11個のフォルダから成っている。動画ファイルは「STREAM」という名前のフォルダの中に存在し、ファイルの種類(拡張子)は「.m2ts」で、00000.m2ts 〜 99999.m2ts である。
使えるコーデックは「MPEG-2」「H.264/MPEG-4AVC」「VC-1」の3種で、「H.264/MPEG-4AVC」が多く使われている。マスターファイルは「H.264/MPEG-4AVC」、準マスターファイル(HDVファイル)は 「MPEG-2」である。
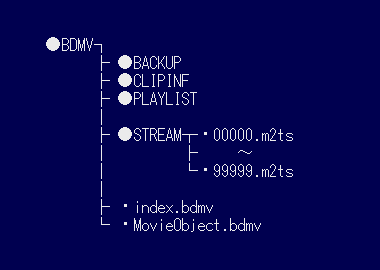
図9.AVCHDのフォルダ構造 ●はフォルダ ・はファイル
AVCHD(Advanced Video Codec High Definition)は、HDビデオカメラの規格として作られたものであるが、DVDやBDに、このフォルダ構造で動画が保存されることも多くなっている。これはBD-VideoのBDMVのフォルダを参考にして作られたもので、その簡略版とも言える。
上位フォルダは1個、下位フォルダ数は4個で、合計5個のフォルダから成っている。
動画ファイルは「STREAM」という名前のフォルダの中に存在し、ファイルの種類(拡張子)は「.m2ts」で、00000.m2ts 〜 99999.m2ts である。
なお、BDやDVDについては、光ディスクに詳しく記載している。
ラベルの印刷
中央PC(BOW10)を使って、ラベル印刷を行う
●BD・DVDの盤面印刷用ファイル作成
使用ソフト:
CDラベルプロダクション
背景写真:
通常は動画から切り出した静止画を使う
「塗り色」タブで、イメージの選択、イメージ調整、切り抜きができる
タイトル文字:
HG創英角ポップ体26ポイント、文字色は白、影を付け水平垂直7%、フチ取りの色灰色、位置上25mm
日付:
MSゴシック18ポイント、色は白、影を付け水平垂直7%、フチ取り付けいない、位置上100mm
BD:
MSゴシック18ポイント、色赤、フチ取りの色灰色、位置上55mm
●プリンターの設定
使用プリンターの設定
デフォルトがCANONのLBP300Vになっているので、「プリンタ設定」をEPSONのPX-7Vに変更する
「プロパティ」で、CD/DVD レーベルになっていることを確認しておく
印刷用トレイの挿入
インクジェット・プリンターの電源ランプが点滅中は、インクカートリッジと衝突し、傷めるから、
ディスクラベル印刷用トレイを挿入してはいけない
目詰まりチェック
プリンターを使う前に、目詰まりチェックを必ず行っておく
まとめ
1.孫の運動会のビデオ撮影がきっかけとなり、動画制作システムを構築した
2.懸案だった動画制作のテンプレートをまとめることができて、ほっとしている
3.動画ファイルの保存はファイルベース時代の動画保存にまとめた
4.DV-7HDは使いやすく、多機能で、よくできた動画編集ソフトであることを改めて実感した
5.TMPGEnc Video Mastering Works 5は、動画変換ソフトとして優れもので、色々の動画ファイルを
MP4 ファイルに変換する場合、映像エンコーダーに SpursEngine を併用すると、高速処理ができる
6.TMPGEnc Authoring Works 5は、動画マスターファイルから、BDやDVDを作成するソフトとして
優秀で、これも、SpursEngine を併用すると、高速処理ができる
7.この動画制作システムを活用して、大量に残る未処理の動画クリップをまとめ、記録作品を量産したい
8.その過程で、修正、追加、改良を加え、より実用的な量産用テンプレートにしていきたい
9.これは、あくまでも自分のために作ったものだが、利用していただければありがたい
<2013.10.24.>
<2016.9.14.>修正
| ホーム > サイトマップ > 映像 > 動画処理 > 動画制作システム このページのトップへ |