簡単操作センター - 目的に応じてパソコンを使いやすくする設定
パソコンを使いやすくする設定を、目的別に設定方法を説明します。
目的に応じてパソコンを使いやすくする設定 - コンピューターでの作業に集中しやすくする
パソコンの操作に集中し、作業をスムーズに進められるさまざまな機能を設定します。
![]() 「コンピューターでの作業に集中しやすくする」 をクリックします。
「コンピューターでの作業に集中しやすくする」 をクリックします。
コンピューターでの作業に集中しやすくする
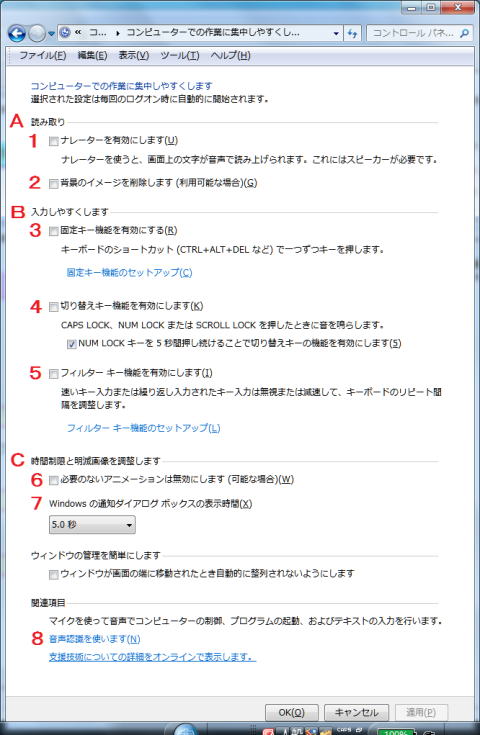 「コンピューターでの作業に集中しやすくする」 の画面が表示されます。
「コンピューターでの作業に集中しやすくする」 の画面が表示されます。
画面のチェックボックスにチェックを入れ 「適用」 ボタンをクリックするか、項目をクリックします。
当ページではそれぞれの項目をクリックすると詳細説明へリンクします。
A. 読み取り
見えづらい、読みづらい要素を取り除きます。
スピーチエンジンを組み込むことで、入力した文字や Windows のコマンドなど画面上のテキスト情報を読み上げます。
背景のイメージを削除し、デスクトップをシンプルにします。
B. 入力しやすくします
キーボードの設定により、パソコンへの入力のストレスを減らします。
Windows では、複数のキーを同時に押す操作が求められる時があります。しかし、2つ以上のキーを同時に押すことができない場合は、「固定キー」 機能が役に立ちます。
Caps Lock、Num Lock または Scroll Lock を押したときに音を鳴らすことで、誤ったキー操作を防ぎます。
不随意運動のために誤ってキーボードに触れてしまうことを防ぐために 「フィルター キー」 機能が有効です。
C. 時間制限と明滅画像を調整します
自分のペースで作業をすすめることができるようにします。
対応している場合、画面上のアニメーションを無効にします。
ダイアログボックスが表示している時間を 5 秒、7 秒、15 秒、30 秒、1 分、5 分と変えることができます。