簡単操作センター - 目的に応じてパソコンを使いやすくする設定
パソコンを使いやすくする設定を、目的別に設定方法を説明します。
目的に応じてパソコンを使いやすくする設定 - キーボードを使いやすくする
キーボードの設定や、入力しやすくするための設定を行います。
キーボードを使いやすくする
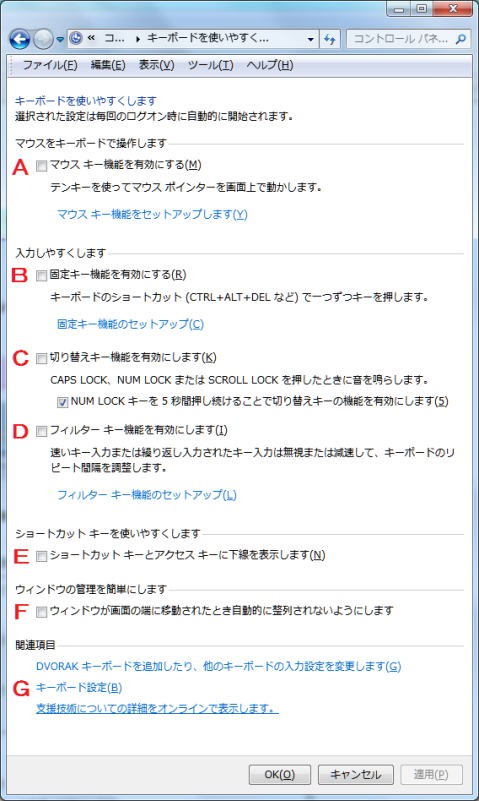 「キーボードを使いやすくします」 の画面が表示されます。
「キーボードを使いやすくします」 の画面が表示されます。
画面のチェックボックスにチェックを入れ 「適用」 ボタンをクリックするか、項目をクリックします。
当ページではそれぞれの項目をクリックすると詳細説明へリンクします。
F.ウィンドウが画面の端に移動されたとき自動的に整列されないようにします
B.固定キー機能を有効にします
Windows では、複数のキーを同時に押す操作が求められる時があります。
しかし、2つ以上のキーを同時に押すことができない場合は、「固定キー」 機能が役に立ちます。
① 「入力しやすくします」 の 「固定キー機能を有効にする」 のチェックボックスをチェックします。
② 「適用」 をクリックすると、固定キーが有効になります。
③ 「固定キー機能のセットアップ」 をクリックします。
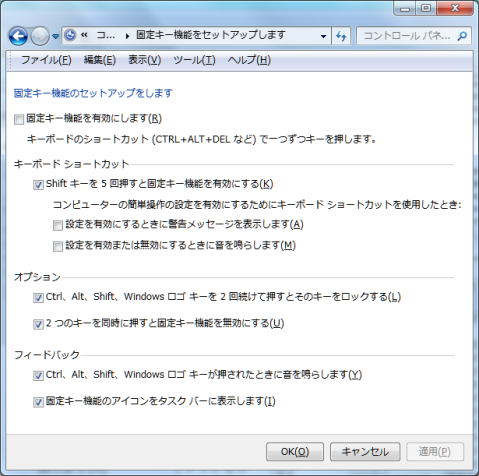
④ 固定キー機能のセットアップ画面が表示されます。
C.切り替えキー機能を有効にします
Caps Lock、Num Lock または Scroll Lock を押したときに音を鳴らすことで、誤ったキー操作を防ぎます。
D.フィルター キー機能を有効にします
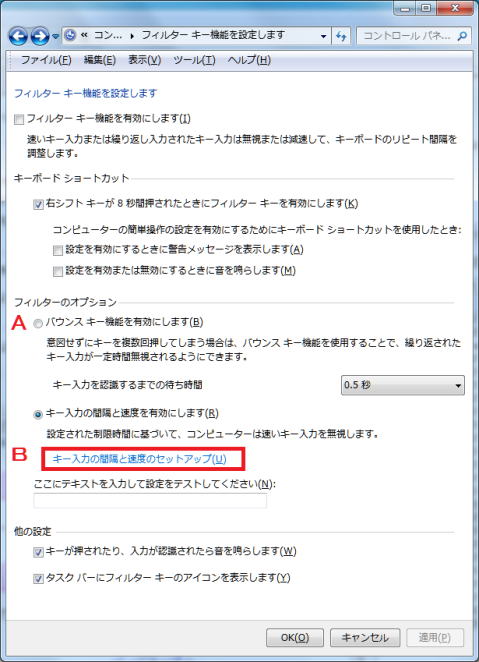 不随意運動のために誤ってキーボードに触れてしまうことを防ぐために 「フィルター キー」 機能が有効です。
不随意運動のために誤ってキーボードに触れてしまうことを防ぐために 「フィルター キー」 機能が有効です。
例えば、通常 [A] キーを押すと、すぐに 「A」 と入力されますが、フィルタキー機能が有効の状態では、[A] キーをしばらく押し続けないと 「A」 が入力されなくなったり、[A] キーを押し続けると、「A」 がゆっくりと連続して入力されます。
A.バウンスキー機能を有効にします
繰り返し入力されたキーを、設定した時間、無視します。
意図せずにキーを複数回押してしまう場合は、この機能を有効にすることで繰り返し入力されたキーを一定時間無視します。
また、”キー入力を認識するまでの待ち時間”を [0.5秒] ~ [2.0秒] に設定することができます。
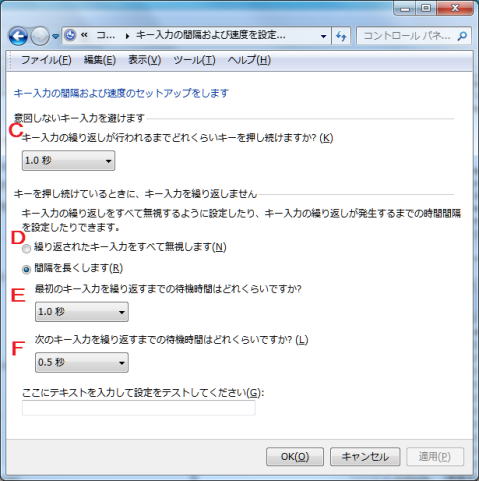
B.キー入力の間隔と速度のセットアップ
この機能を有効にすると、速いキー入力を無視します。
C.キーを押してから入力と認識されるまでの時間
D.キーを押し続けても無視されて、最初の1文字だけが入力されます。
E.キーリピートを開始するまでの時間(最初の入力を繰り返すまでの時間)を設定する。
F.リピート間隔(キー入力を繰り返すまでの時間)を設定する。
E.ショートカット キーとアクセス キーに下線を表示します
 下線を表示してショートカット キーをより見やすくすると言うものです。この機能は英文表示の場合にその効果を発揮するようで、日本語表示の場合はそれほどでもないようです。
下線を表示してショートカット キーをより見やすくすると言うものです。この機能は英文表示の場合にその効果を発揮するようで、日本語表示の場合はそれほどでもないようです。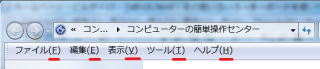
右の例は、コンピューターの簡単操作センターのウインドウです。
上は下線が表示されていないもので、下は下線が表示されているものです。
なお、上の場合でも、ALTキーを押せば下線が表示されます。もう一度押せば、下線は消えます。
F.ウィンドウが画面の端に移動されたとき自動的に整列されないようにします
Windows 7 で搭載された、ウィンドウの自動整列機能をオフにします。
G.キーボード設定
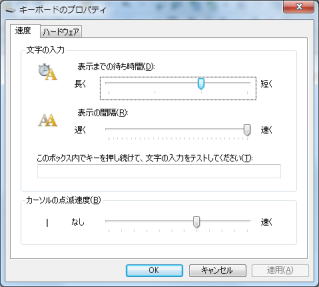 キーボードの種類、反応速度などを設定します。
キーボードの種類、反応速度などを設定します。
表示までの待ち時間
- 最初の文字が入力されてから、次の同じ文字が入力されるまでの時間を調整します。
表示の間隔
- キーを押し続けるときに連続して同じ文字が入力されてゆくスピードを調整します。
「表示までの待ち時間」「表示の間隔」は、「このボックス内でキーを押し続けて、文字の入力をテストしてください」と書かれた入力ボックスでテストをすることが出来ますので、好みの調整をしてみましょう。