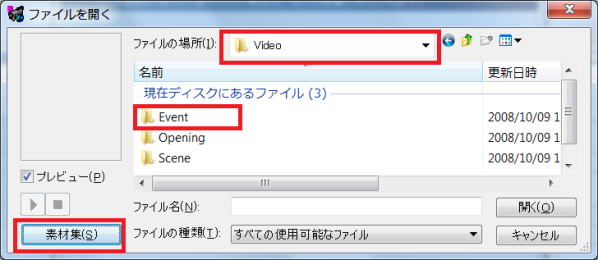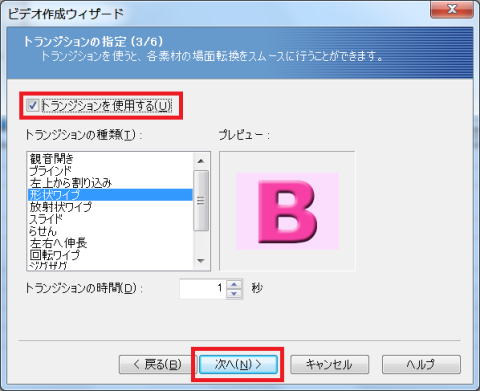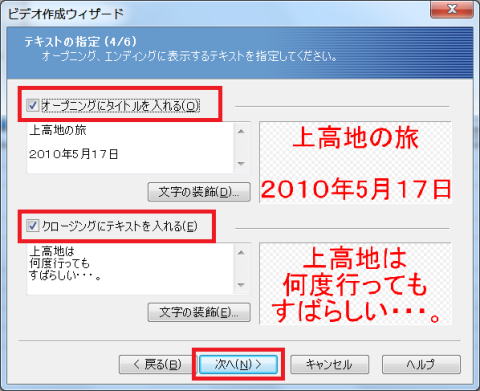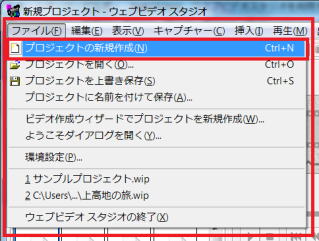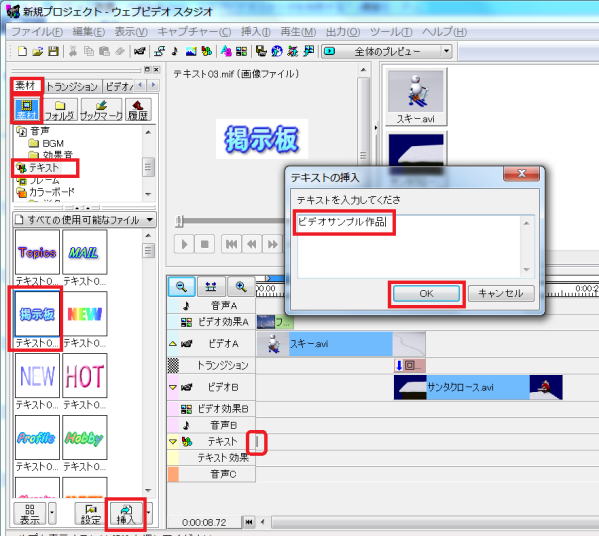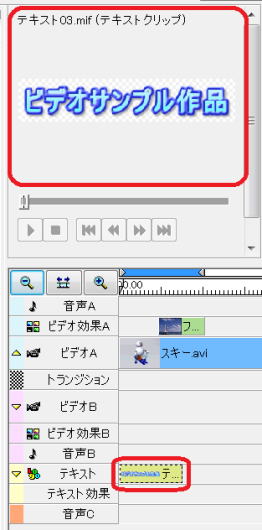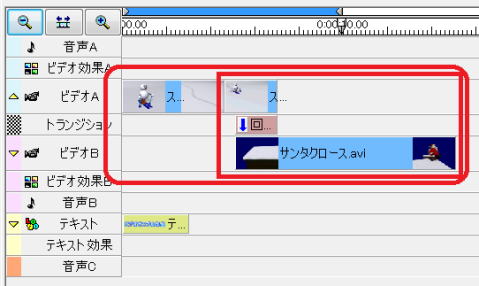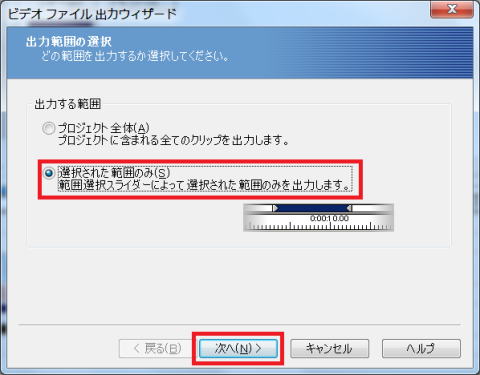ビルダーを使う - ウェブビデオスタジオの利用
ウエブビデオスタジオを利用する
ウェブビデオスタジオを利用することについて紹介します
- ウェブビデオスタジオとは?
- ウエブビデオスタジオを起動する
- ウエブビデオスタジオのメイン画面
- ようこそダイアログを利用する
- ビデオ作成ウィザードでプロジェクトを作成する
- Step 1 : ビデオ作成ウィザードを使用する
- Step 2 : プロジェクトの内容を確認する
- Step 3 : ビデオをファイルに出力する
- Step 4 : プロジェクトを保存する
- プロジェクトを新規に作成する
- Step 1 : ビデオ ファイルを素材集から挿入する
- Step 2 : トランジションを挿入する
- Step 3 : ビデオ効果を加える
- Step 4 : タイトルを挿入する
- Step 5 : BGM を挿入する
- Step 6 : 映像の一部をカットする
- Step 7 : ビデオ ファイルをホームページに貼り付ける
- ウエブビデオスタジオを使いこなす
- 映像クリップの表示位置の調整でピクチャー・イン・ピクチャー効果を実現する
- 映像クリップに動きを与える
- 音量の調整
- ウエブビデオスタジオで経験した問題
- ウエブビデオスタジオで入力できるファイル形式
ウェブビデオスタジオとは
ウェブビデオ スタジオは、ホームページ・ビルダー付属のツールで、デジタル ビデオ カメラで撮影した映像をパソコンに取り込むことができます。取り込んだデータは映像の一部をカットしたり、つなげたりなどの編集を行うことができます。また、さまざまな効果を加え、加工したデータをビデオ ファイルやアニメーション GIF といった形式で出力できます。作成したファイルは、ホームページ・ビルダーのページに簡単に貼り付けることができます。また、YouTube にアップすることもできます。
ウエブビデオスタジオを起動する
次のいずれかの方法でウェブビデオ スタジオを起動します。
 ホームページ・ビルダーのメニューバーから「ツール」→「ウェブビデオ スタジオの起動」を選択します。
ホームページ・ビルダーのメニューバーから「ツール」→「ウェブビデオ スタジオの起動」を選択します。
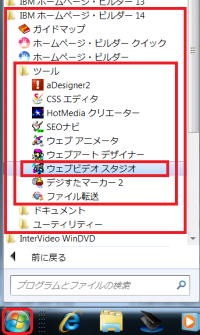 Windows の [スタート] ボタン
Windows の [スタート] ボタン ![]() をクリックし、表示されるメニューから「すべてのプログラム」 (または「プログラム」) →「IBM ホームページ・ビルダー
14」→「ツール」→「ウェブビデオ スタジオ」を選択します。
をクリックし、表示されるメニューから「すべてのプログラム」 (または「プログラム」) →「IBM ホームページ・ビルダー
14」→「ツール」→「ウェブビデオ スタジオ」を選択します。
ウエブビデオスタジオのメイン画面
[素材] ビュー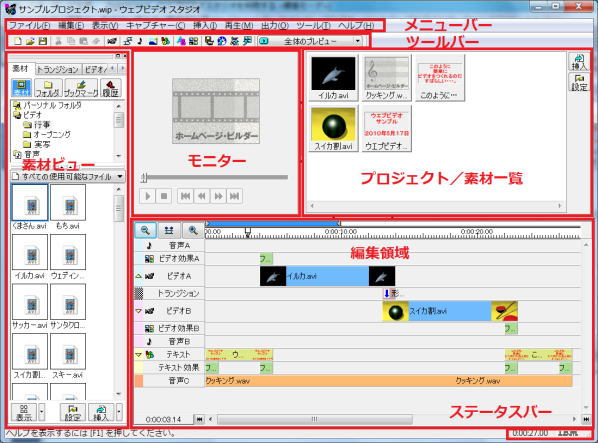
[素材]、[トランジション]、[ビデオ/テキスト効果]の 3つのタブから構成されています。
モニター
[素材] ビュー、編集領域、プロジェクト素材一覧にあるデータをプレビューしたり、トリミングすることができます。
編集領域
データを編集したり、トランジション、効果、テキスト、音声を付け加えたりすることができます。左から右へ向かって、時間の流れを示しています。目盛りに表示される数字は、時刻を 時:分:秒.1/100秒 で表示しています。
プロジェクト素材一覧
編集中のプロジェクトで使用しているファイルをサムネイル、またはリスト形式で表示します。 表示されているファイルを編集領域にマウスでドラッグ アンド ドロップすることにより、データを貼り付けることができます。
ようこそダイアログを利用する
起動時に表示される「ウェブビデオ スタジオへようこそ」ダイアログを利用する場合は、次のどれかのボタンをクリックします。
 ビデオ作成ウィザードを使ってプロジェクトを作成します。これは、メニューバーから「ファイル」→「ビデオ作成ウィザードでプロジェクトを新規作成」を選択するのと同じです。
ビデオ作成ウィザードを使ってプロジェクトを作成します。これは、メニューバーから「ファイル」→「ビデオ作成ウィザードでプロジェクトを新規作成」を選択するのと同じです。
![]() 新規にプロジェクトを作成します。これは、メニューバーから「ファイル」→「プロジェクトの新規作成」を選択するのと同じです。
新規にプロジェクトを作成します。これは、メニューバーから「ファイル」→「プロジェクトの新規作成」を選択するのと同じです。
 最近編集したプロジェクトを開きます。「最近編集したプロジェクト」ダイアログが表示されます。
最近編集したプロジェクトを開きます。「最近編集したプロジェクト」ダイアログが表示されます。
ビデオ作成ウィザードでプロジェクトを作成する
ビデオ作成ウィザードを使用すれば、簡単にビデオを作成できます。作成したビデオは、あとから自由に編集できます。
Step 1 : ビデオ作成ウィザードを使用する
① ウェブビデオ スタジオのサンプル素材が収録されている CD-ROM を CD-ROM ドライブにセットします。
② ウェブビデオ スタジオを起動します。
③ 「ウェブビデオ スタジオへようこそ」画面が表示されたら、[ビデオ作成ウィザードでプロジェクトを作成] ボタンをクリックします。
- 「ビデオ作成ウィザード」が起動します。
④ [次へ] ボタンをクリックします。
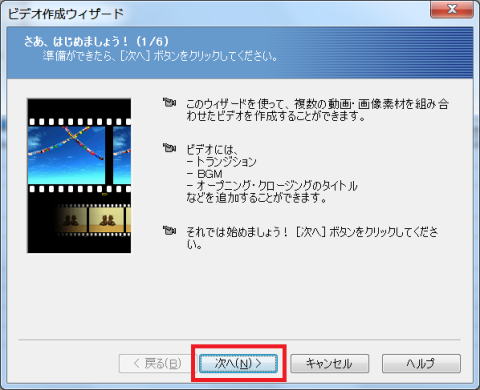
- 「動画・画像素材の選択 (2/6)」ダイアログが表示されます。
⑤ [追加] ボタンをクリックします。
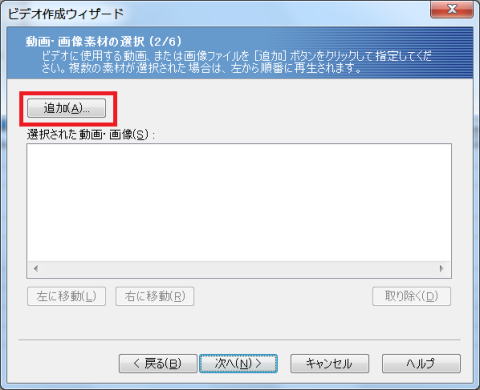
- 「ファイルを開く」ダイアログが表示されます。
⑥ ビデオ編集に使用したいビデオ ファイルまたは画像ファイルを選択します (複数選択可)。ここでは、素材集の中にある「イルカ.avi」と「スイカ割.avi」を選択します。
⑦ [開く] ボタンをクリックします。
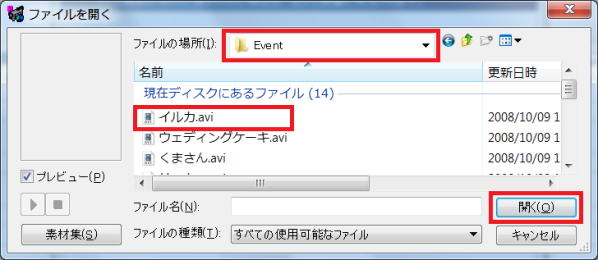
- リスト ボックスの中に、選択したファイルがサムネイル形式で表示されます。作成するビデオでは、ここに表示されている順番でファイルが再生されます。
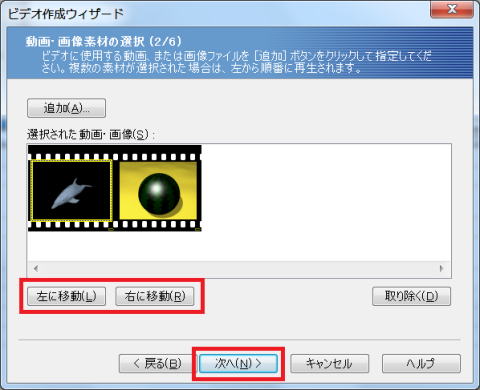

エクスプローラなどからファイルをリスト ボックス内に直接ドラッグ アンド ドロップすることもできます。
⑧ 必要に応じてサムネイルを選択して [右に移動] [左に移動] ボタンをクリックするか、サムネイルをドラッグ アンド ドロップして、ファイルの順序を入れ替えます。
⑨ [次へ] ボタンをクリックします。
- 「トランジションの指定 (3/6)」ダイアログが表示されます。
⑩ [トランジションを使用する] にチェック マークが付いていることを確認し、トランジションを選択します。ダイアログの右側に各トランジションのプレビューが表示されます。

3つ以上のビデオ素材を使用する場合のトランジション
3つ以上のビデオ素材を使用する場合、すべてのクリップには同じトランジションが適用されます。
⑪ [次へ] ボタンをクリックします。
- 「テキストの指定 (4/6)」ダイアログが表示されます。
⑫ [オープニングにタイトルを入れる] にチェック マークが付いていることを確認し、ビデオの最初に入れるタイトルを入力します。同様に [クロージングにテキストを入れる] にチェック マークが付いていることを確認し、ビデオの最後に入れるテキストを入力します。
⑬ [次へ] ボタンをクリックします。
- 「BGM の選択 (5/6)」ダイアログが表示されます。
⑭ [BGM を流す] にチェック マークが付いていることを確認し、[参照] ボタンをクリックしてサウンド ファイルを選択します。
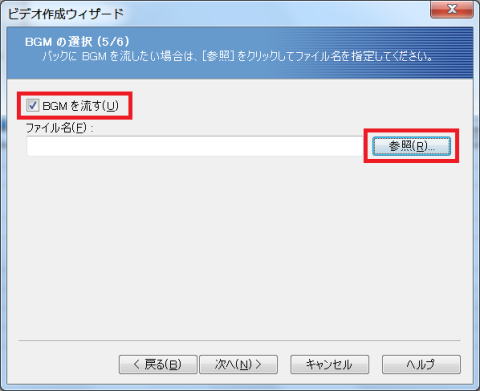
- [ファイル名] に選択したサウンド ファイルのパスと名前が表示されます。
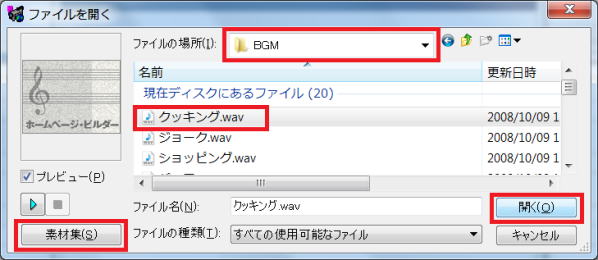
⑮ [次へ] ボタンをクリックします。
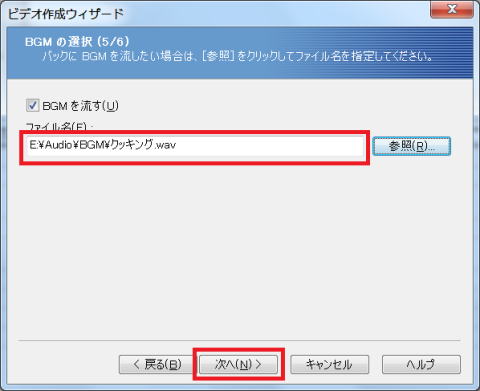
- 「完成 (6/6)」ダイアログが表示されます。
⑯ [完了] ボタンをクリックします。
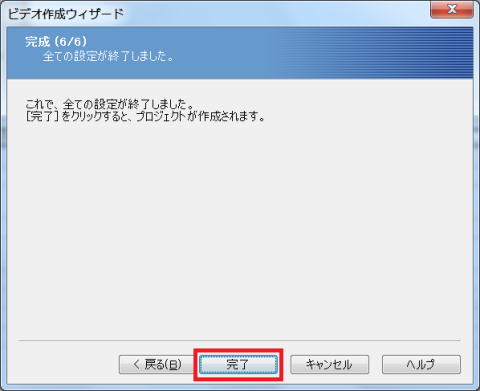
- ウェブビデオ スタジオのメイン画面に、作成されたプロジェクトの内容が表示されます。
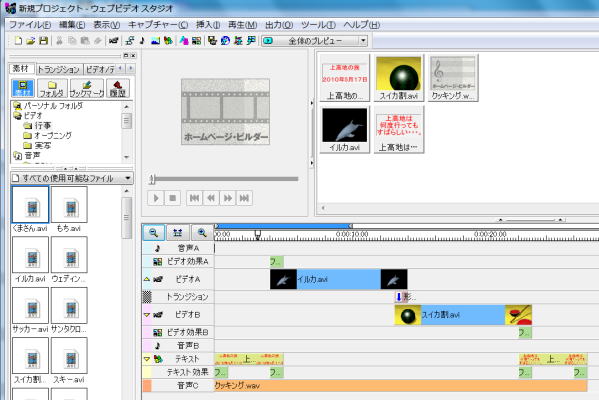
Step 2 : プロジェクトの内容を確認する
ビデオ プロジェクトを再生して、作成されたビデオの各素材がメイン画面でどのように配置されているかを確認します。
① メニューバーから「再生」→「全体のプレビュー」を選択します。
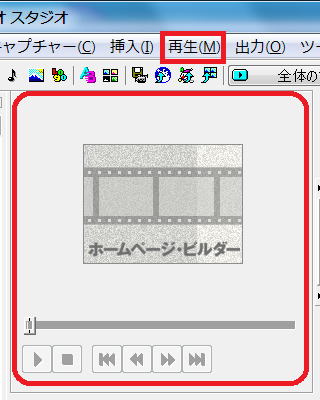
- 「処理の進行状況」ダイアログが表示されたあとで、モニターにプロジェクト全体のプレビューが表示されます。
② プロジェクト素材一覧を確認します。
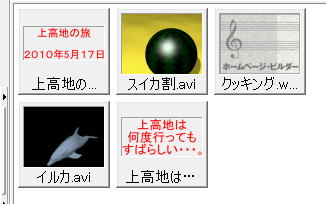
- ここには、このプロジェクトの作成中に使用したファイルがすべて表示されます。取り込んだビデオ ファイルや BGM などの素材が表示されていることを確認してください。
③ 編集領域を確認します。
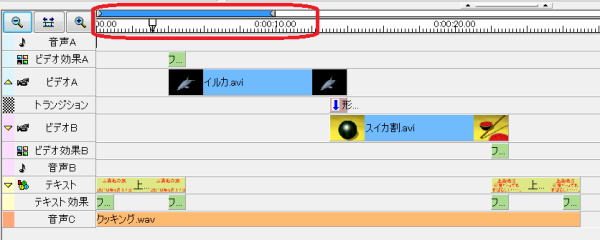
- ここには、プロジェクトで使われている素材が各トラックに表示されています。各トラックに表示されている素材のことを「クリップ」と呼びます。

「ファイルの出力に失敗しました」というメッセージが表示された場合
プロジェクトを再生する前に、使用しているパソコンのディスク容量が充分であることを確認してから操作を行ってください。再生の途中で「ファイルの出力に失敗しました」というメッセージが表示された場合は次の「ファイルの書き込みに失敗した場合には」を参照してください。
ビデオの出力途中やプレビューの途中で、「ファイルの書き込みに失敗しました」というエラー メッセージが表示される場合は、出力先に指定されているディスクの空き容量が足りなくなっている可能性があります。
メニューバーから「ファイル」→「環境設定」を選択し、表示される「環境設定」ダイアログの [一般] タブで、[一時ファイルの出力先フォルダ] に設定されている先の空き容量を確認してください。空き容量が少ない場合には、次の対応をした後、再度出力を行ってください。
不要なファイルを削除して空き容量を増やす
空き容量の十分にある別のディスクを [一時ファイルの出力先フォルダ] に指定する

プロジェクトに含まれるデータ量が多い場合、プロジェクト全体を再生しようとすると、再生の準備に時間がかかります。このような場合は、プロジェクトの一部のみを再生することができます。
編集領域上で時間軸の目盛りの上にある範囲選択スライダーをドラッグします。青い色付きのバーは、プロジェクトの選択範囲を示しています。
メニューバーから「再生」→「選択範囲のプレビュー」を選択します。選択された範囲だけが再生されます。
Step 3 : ビデオをファイルに出力する
ビデオ プロジェクトをファイルに出力します。
① メニューバーから「出力」→「ビデオをファイルに出力」を選択します。
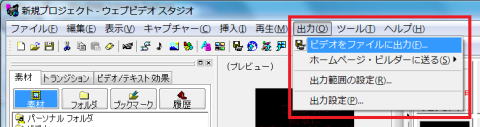
- 「ビデオ ファイル出力ウィザード」が起動し、「出力範囲の選択」ダイアログが表示されます。
② [出力する範囲] で [プロジェクト全体] が選択されていることを確認し、[次へ] ボタンをクリックします。
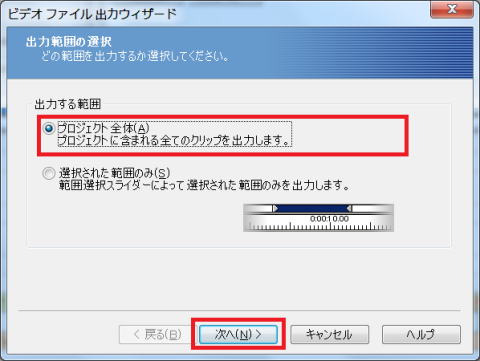
- 「出力ファイル形式の選択」ダイアログが表示されます。
③ [AVI ファイル(*.avi)] が選択されていることを確認し、[次へ] ボタンをクリックします。
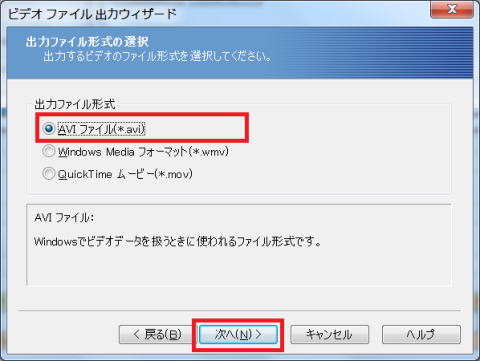
- 「ファイルの設定」ダイアログが表示されます。
④ [設定の選択] で [Web 出力用設定] が選択されていることを確認し、[次へ] ボタンをクリックします。
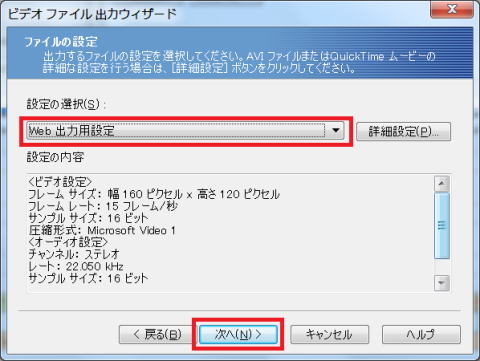
- 「出力先の指定」ダイアログが表示されます。
⑤ [出力ファイル名] の右にある [参照] ボタンをクリックします。
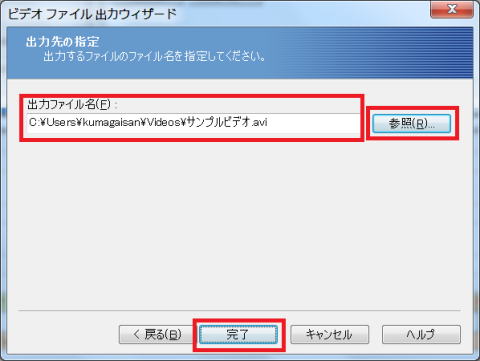
- 「名前を付けて保存」ダイアログが表示されます。
⑥ 出力先フォルダとファイル名を指定し、[保存] ボタンをクリックします。
- 「出力先の指定」ダイアログにファイルのパスと名前が表示されます。
⑦ [完了] ボタンをクリックします。
- ビデオの作成が始まります。作成中は「処理の進行状況」ダイアログが表示されます。
⑧ エクスプローラなどでファイルが作成されたことを確認します。ファイルをダブルクリックすると、ビデオを再生することができます。再生には Windows Media Player が必要です。

プロジェクトの一部だけを出力するには
プロジェクトに含まれるデータ量が多い場合、プロジェクト全体をビデオ ファイルに出力すると、時間がかかるだけでなく、ファイルサイズも大きくなってしまいます。このような場合は、プロジェクトの一部だけをファイルに出力することができます。
① 編集領域上で時間軸の目盛りの上にある範囲選択スライダーをドラッグします。青い色付きのバーは、プロジェクトの出力範囲を示しています。
②上記の手順を行います。手順 2. で、[プロジェクト全体] の代わりに [選択された範囲のみ] を選択します。
「Step 4 : プロジェクトを保存する」へ進む
Step 4 : プロジェクトを保存する
作成したプロジェクトを保存します。
① メニューバーから「ファイル」→「プロジェクトを上書き保存」を選択します。
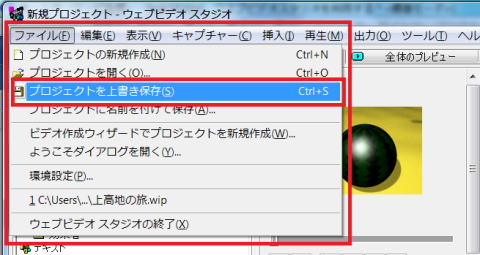
- 「名前を付けて保存」ダイアログが表示されます。
② プロジェクトの保存場所と名前を指定し、[保存] ボタンをクリックします。
- プロジェクトが保存されます。

保存での注意点
プロジェクトを保存後、プロジェクトに含まれる素材ファイルの場所や名前を変更しないでください。
ウェブビデオスタジオで作成したプロジェクトを別のパソコンに移動すると、CODECの違いによって利用できない場合があります。
プロジェクトを新規に作成する
ビデオ作成ウィザードを使わずに、プロジェクトを新規に作成してみましょう。
- Step 1 : ビデオ ファイルを素材集から挿入する
- Step 2 : トランジションを挿入する
- Step 3 : ビデオ効果を加える
- Step 4 : タイトルを挿入する
- Step 5 : BGMを挿入する
- Step 6 : 映像の一部をカットする
- Step 7 : ビデオ ファイルをホームページに貼り付ける
Step 1 : ビデオ ファイルを素材集から挿入する
プロジェクトを新規に作成し、その中にビデオ素材を挿入します。ここでは、ビデオ素材としてウェブビデオ スタジオが提供するサンプルのビデオ ファイルを使用します。
① ウェブビデオ スタジオのサンプル素材が収録されている CD-ROM を CD-ROM ドライブにセットします。
② メニューバーから「ファイル」→「プロジェクトの新規作成」を選択します。
③ [素材] ビューの [素材] タブで、[ビデオ] の下の [行事] をクリックします。
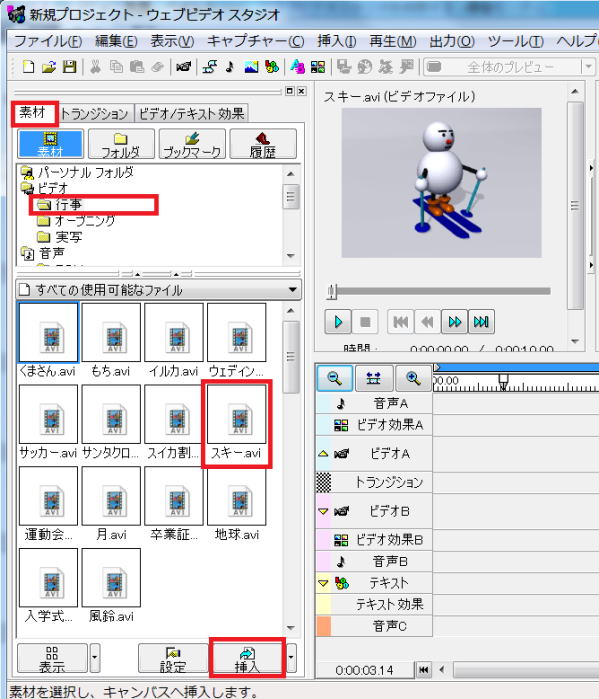
- [素材] ビューの下半分に [行事] に含まれるファイルの一覧が表示されます。
④ [素材] ビュー内の任意のビデオ ファイルを選択します。
- すると、モニターに選択したビデオの初期画像が表示されます。モニターの ボタンをクリックすると、ビデオが再生されます。
⑤ 好きなビデオ ファイルを選択し、[挿入] ボタンをクリックします。
- ここでは「スキー.avi」を挿入します。
- 編集領域の「ビデオA」トラックにビデオ クリップが挿入され、プロジェクト素材一覧には「スキー.avi」ファイルのサムネイルが追加されます。
⑥ 今度は「ビデオB」トラックに別のビデオ ファイルを挿入します。まず「ビデオB」トラックの挿入したい位置でマウスをクリックします。
- 「ビデオ B」トラックに縦線 (カーソル) が表示されます。
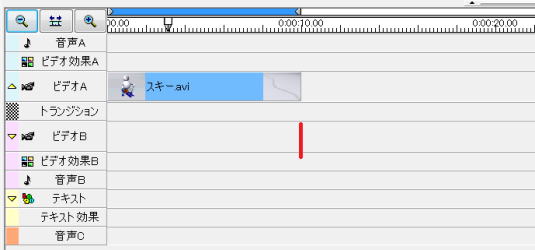
⑦ 手順 5. と同様に操作し、「ビデオB」トラックにもビデオ ファイルを挿入します。
- ここでは「サンタクロース.avi」を挿入します。
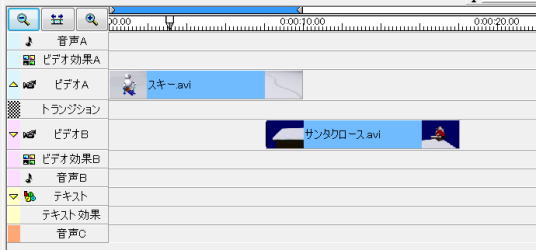
- 「ビデオB」トラックにもビデオ クリップが挿入されます。プロジェクト素材一覧に「サンタクロース.avi」ファイルが追加されます。
⑧「ビデオA」と「ビデオB」のクリップをマウスでドラッグし、適当な位置に調整します。
- 「ビデオA」のクリップの最後と「ビデオB」のクリップの先頭とが多少重なるように配置してください。

任意のビデオ ファイルを挿入
任意のビデオ ファイルを挿入するには、メニューバーから「挿入」→「ビデオ ファイル」を選択します。
[素材] ビューからファイルを編集領域上にドラッグ アンド ドロップしても、ファイルを挿入できます。ドラッグ中、編集領域のトラック上に黒い四角形が表示されるので、好きな場所にドロップします。

同じ時間軸上で、複数のトラックにクリップが挿入されている場合に表示される素材の優先順位は以下のとおりです。優先順位の高いものから表示します。
[テキスト] トラックに挿入されたテキスト
[ビデオA] トラックに挿入された静止画像クリップ
[ビデオB] トラックに挿入された静止画像クリップ
[ビデオA] トラックに挿入されたビデオクリップ
[ビデオB] トラックに挿入されたビデオクリップ
Step 2 : トランジションを挿入する
ビデオ クリップとビデオ クリップの間にトランジションを挿入します。
① [素材] ビューの [トランジション] タブをクリックします。
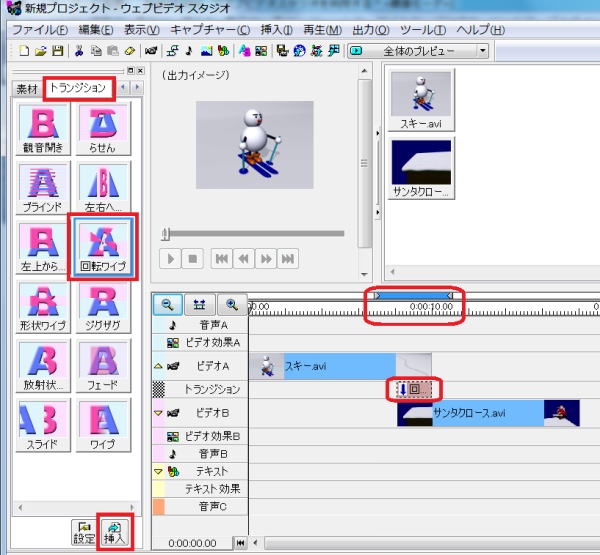
- トランジションの一覧が表示されます。
② 各トランジションにマウス ポインタを置き、トランジションの動きを確認します。
③ 好きなトランジションを 1つ選択し、[挿入] ボタンをクリックします。
- 編集領域の「トランジション」トラックに選択したトランジションが挿入されます。トランジションは、「ビデオA」と「ビデオB」のクリップが重なる部分に配置されます。
④ トランジションが挿入された前後だけを範囲選択し、プロジェクトを再生してみます。
- 範囲選択の方法は「プロジェクトの内容を確認する」の「プロジェクトの一部だけを再生するには」を参照してください。

トランジッション挿入
[素材] ビューからドラッグ アンド ドロップでトランジションを挿入する場合は、「ビデオA」と「ビデオB」のクリップが重なる部分に配置してください。
トランジション クリップに表示されている矢印は、トランジションの方向 (「ビデオA」→「ビデオB」または「ビデオB」→「ビデオA」) を表しています。矢印部分をクリックすると、トランジションの方向を逆にすることができます。
「Step 3 : ビデオ効果を加える」へ進む
Step 3 : ビデオ効果を加える
選択したビデオ クリップにビデオ効果を加えます。
① ビデオ効果を加えたいビデオ クリップを編集領域上で選択します。
- ここでは、「ビデオA」のクリップを選択します。
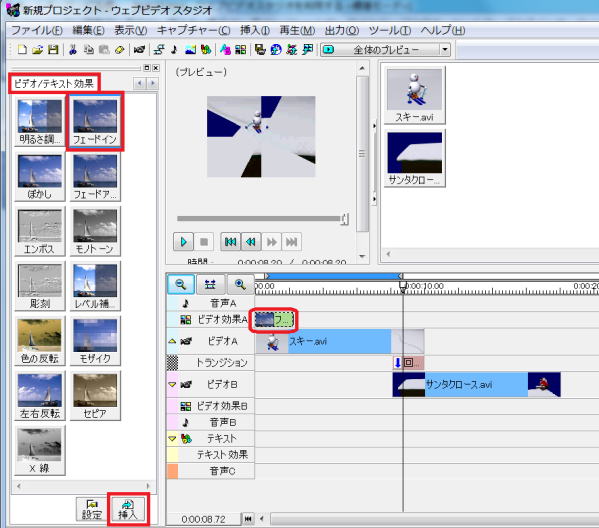
② [素材] ビューの [ビデオ/テキスト効果] タブをクリックします。
- ビデオとテキストに加えることができる効果の一覧が表示されます。
③ 各ビデオ効果にマウス ポインタを置き、それぞれの効果の動きを確認します。
④ 好きなビデオ効果を 1つ選択し、[挿入] ボタンをクリックします。
- 編集領域の「ビデオ効果A」トラックに選択したビデオ効果が挿入されます。

「ビデオ効果A」トラックが表示されていない場合
「ビデオ効果A」トラックが表示されていない場合は、「ビデオA」トラックの名前の部分をクリックすると表示されます。
⑤ ビデオ効果が挿入された部分だけを範囲選択して、プロジェクトを再生してみます。
範囲選択の方法は「プロジェクトの内容を確認する」の「プロジェクトの一部だけを再生するには」を参照してください。
「Step 4 : タイトルを挿入する」へ進む
Step 4 : タイトルを挿入する
ビデオ プロジェクトのオープニング (最初) にタイトルを挿入します。
① [素材] ビューの [素材] タブをクリックします。
② [素材] ボタンをクリックし、さらに [テキスト] をクリックします。
- テキスト (ロゴ) の一覧が表示されます。
③ 好きなロゴを 1つ選択し、[挿入] ボタンをクリックします。
- 「テキストの挿入」ダイアログが表示されます。
④ タイトルを入力します。
⑤ [OK] ボタンをクリックします。
- 「テキスト」トラックの左端にテキスト クリップが挿入され、それと同時にモニター上にタイトルが表示されます。
⑥ テキスト クリップの右端をマウスで左右にドラッグし、タイトルを表示する長さを調整します。

タイトルを挿入する別の方法
タイトルを挿入する別の方法として、メニューバーから「挿入」→「テキスト」を選択することもできます。
挿入したテキストを編集する
挿入したテキストを編集するには、テキスト クリップをクリックし、メニューバーから「編集」→「プロパティ」を選択します。表示されるダイアログでは、文字を変更したり、文字に色、縁取り、または効果を加えたり、動きを付けたりすることができます。このように、編集領域上の各クリップの属性は「クリップのプロパティ」ダイアログで変更することができます。

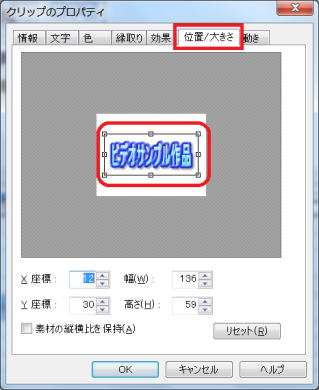 テキストの表示位置の調整
テキストの表示位置の調整
テキスト クリップは初期設定の値として、画面の中央に表示されるように自動調整されています。それを画面下部に表示させたい、あるいは画面左上に小さく表示させたいなどの場合は、「クリップのプロパティ」ダイアログで位置、大きさを調整してください。
テキスト クリップ上でダブルクリック、または右クリックで表示されるメニューで「プロパティ」を選択します。「クリップのプロパティ」ダイアログが表示されます。
[位置/大きさ] タブをクリックします。表示される位置と大きさを調整します。
「Step 5 : BGM を挿入する」へ進む
Step 5 : BGM を挿入する
ビデオ プロジェクトに BGM を挿入します。
① [素材] ビューの [素材] タブをクリックします。
② [素材] ボタンをクリックし、さらに [BGM] をクリックします。
- BGM の一覧が表示されます。
③ 任意の BGM を選択し、モニターの ボタンをクリックすると、BGM が再生されます。
④ 好きな BGM を 1つ選択し、[挿入] ボタンをクリックします。
- 「音声A」トラックに音声クリップが挿入されます。
⑤ 必要に応じて音声クリップの右端をマウスでドラッグし、BGM の長さを調整します。
「Step 6 : 映像の一部をカットする」へ進む
Step 6 : 映像の一部をカットする
ビデオ クリップの途中に不要な映像が含まれている場合、その部分をカットすることができます。
ここでは Step 1 で挿入した「ビデオA」のビデオ クリップから、不要な部分をカットします。
① 「ビデオA」のビデオ クリップを選択します。
② モニターの再生スライダーを左右にドラッグしながら、クリップ中の不要部分を探し、その先頭にスライダーを位置付けます。
③ メニューバーから「編集」→「カーソル位置でクリップを分割」を選択します。
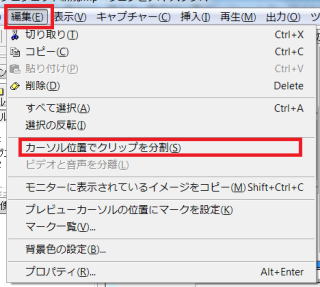
- ビデオ クリップが指定位置で 2つに分割されます。
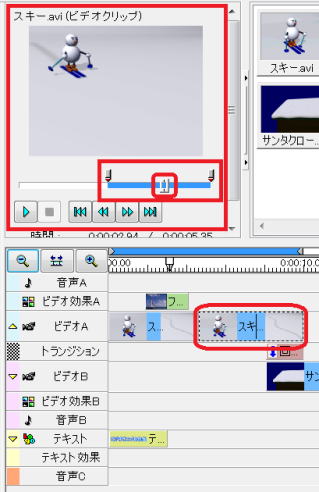

モニター表示
左側のクリップを選択し、モニターで見ると、再生バーの左側だけが青くなっています。一方、後ろのクリップを選択すると、再生バーの右側だけが青くなっています。
再生バーの青い部分は、オリジナルの素材ファイル全体の中でクリップが占める部分を示しています。クリップを途中で分割したために、このようにクリップがトリミングされています。トリミングに失敗してもオリジナルのファイルはそのまま残っているので、再生バーの上にあるトリミングスライダーをドラッグすることによって、いつでもオリジナルのファイルに戻すことができます。
④ 後ろのビデオ クリップを選択します。
- こちらのクリップの先頭に不要な部分が含まれているものとします。
⑤ モニターの再生スライダーをドラッグし、不要な部分の終わりを探します。
- ここでは適当な場所にスライダーを位置付けます。
⑥ メニューバーから「編集」→「カーソル位置でクリップを分割」を選択します。
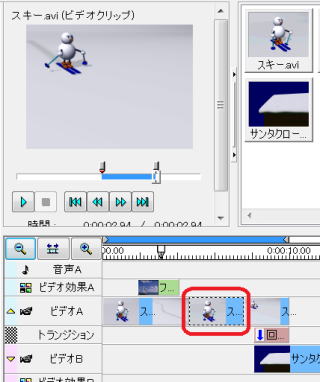
- 後ろのビデオ クリップがさらに分割されます。
⑦ 不要な部分が含まれている真中のビデオ クリップを選択し、メニューバーから「編集」→「削除」を選択します。
- 選択したビデオ クリップが削除されます。
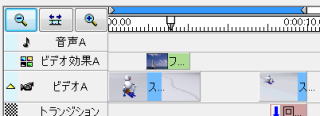
⑧ 後ろのビデオ クリップをマウスでドラッグして、前のビデオクリップに接続させます。
⑨ 必要に応じて、ビデオ効果など他のクリップの位置と長さを調整します。
⑩ 編集した部分を再生します。範囲選択スライダーをドラッグして再生範囲を選択し、メニューバーから「再生」→「選択範囲のプレビュー」を選択します。

クリップの最初の部分または終わりの部分を削除 (トリミング) したい場合の方法
クリップの最初の部分または終わりの部分を削除 (トリミング) したい場合は、次の方法で行うこともできます。
編集領域のクリップの左端を右にドラッグすることによって、クリップの最初の部分をトリミングできます。またクリップの右端を左にドラッグすることによって、クリップの終わりの部分をトリミングできます。トランジションやビデオ効果など再生できないものの場合、またトリミングする位置が厳密に正確でなくてもよい場合は、この方法でトリミングするとよいでしょう。
ビデオまたは音声クリップを正確な位置でトリミングしたい場合は、再生スライダーをドラッグし、トリミングしたい場所にスライダーを位置付けます。メニューバーから「再生」→「クリップの開始位置を設定」を選択すればスライダーの前の部分を、「クリップの終了位置を設定」を選択すればスライダーの後ろの部分をトリミングできます。
「Step 7 : ビデオ ファイルをホームページに貼り付ける」へ進む
Step 7 : ビデオ ファイルをホームページに貼り付ける
Step 6 で編集した内容を、ビデオ ファイルとしてホームページ・ビルダーで編集中のページに貼り付けてみましょう。ホームページにデータ量の多いファイルを貼り付けると、ファイル転送や Web ブラウザでの表示に時間がかかるので、必要な部分だけを選択して送ることにします。
① ホームページ・ビルダーを起動し、ビデオ ファイルを貼り付けたいページを開きます。
② ウェブビデオ スタジオで、編集領域の範囲選択スライダーをドラッグして、出力したい範囲を指定します。
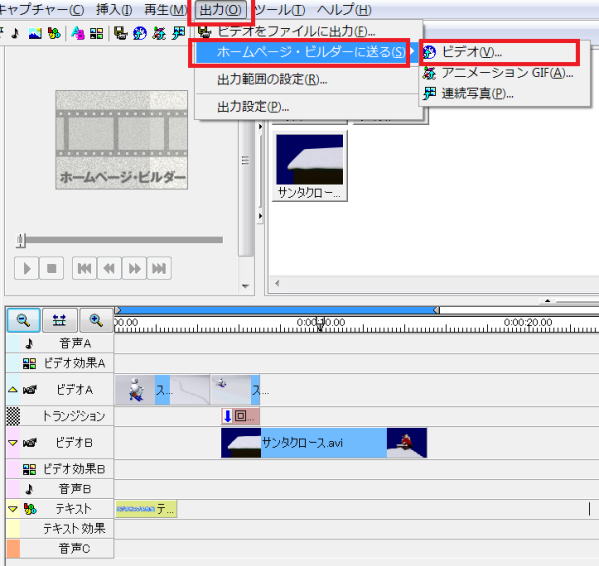
- 選択範囲は選択範囲バー上に青色で示されます。
③ ウェブビデオ スタジオのメニューバーから「出力」→「ホームページ・ビルダーに送る」→「ビデオ」を選択します。

アニメーション GIF または連続写真としてホームページに貼り付ける
編集したビデオをアニメーション GIF または連続写真としてホームページに貼り付けることもできます。アニメーション GIF を作成するには、メニューバーから「出力」→「ホームページ・ビルダーに送る」→「アニメーション GIF」を選択します。連続写真を作成するには、メニューバーから「出力」→「ホームページ・ビルダーに送る」→「連続写真」を選択します。それぞれの操作方法については、表示されるダイアログの [ヘルプ] ボタンをクリックし、表示されるオンライン・ヘルプを参照してください。
- ビデオ ファイル出力ウィザードの「出力範囲の選択」ダイアログが表示されます。
④ [出力する範囲] で [選択された範囲のみ] を選択します。
⑤ [次へ] ボタンをクリックします。
- 「出力ファイル形式の選択」ダイアログが表示されます。
⑥ [出力フォーマット] で [AVI ファイル(*.avi)] が選択されていることを確認し、[次へ] ボタンをクリックします。
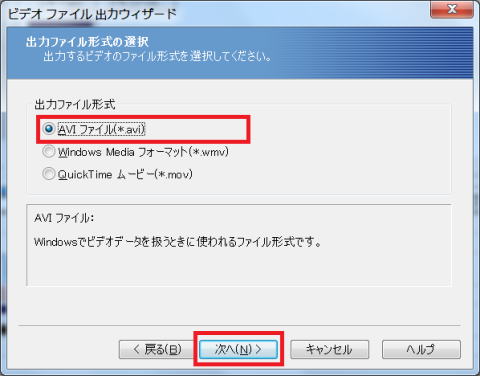
- 「ファイルの設定」ダイアログが表示されます。
⑦ [設定の選択] で [Web 出力用設定] が選択されていることを確認し、[次へ] ボタンをクリックします。
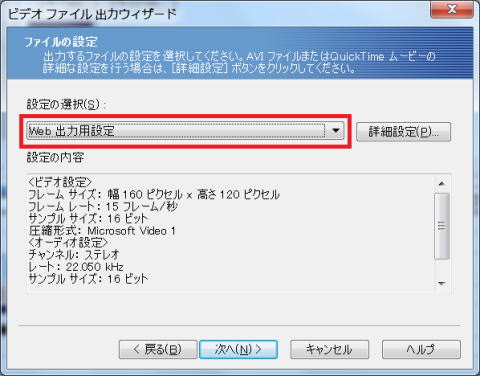
- 「貼り付け形式の指定」ダイアログが表示されます。

出力されるファイルのサイズやビデオ データの品質
選択した設定によって、出力されるファイルのサイズやビデオ データの品質が異なります。たとえば [Web 出力用設定] を選択すると、30秒の音声付きのビデオは 4~5 MB の大きさになります。プロバイダによってはホームページの容量に制限があるので、ファイルを出力する前に確認してください。ファイルのサイズを小さくするためには、[詳細設定] ボタンをクリックし、「出力設定」ダイアログで低い解像度を設定します。
⑧ 貼り付ける形式を指定します。
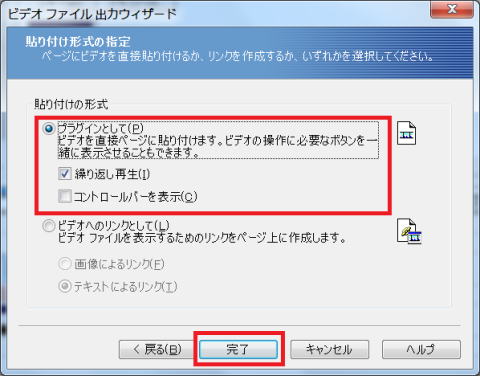
- ここでは [プラグインとして] を選択します。[繰り返し再生] にはチェック マークを付け、[コントロールバーを表示] はチェック マークを外したままにしておきます。

[ビデオへのリンクとして]
[ビデオへのリンクとして] を選択すると、編集ページにビデオ ファイルをリンクとして挿入することができます。[画像によるリンク] を選択するとビデオ中の適当な画像が、[テキストによるリンク] を選択すると「(ビデオのファイル名) へのリンク」というテキストがリンク元として挿入されます。リンクされたビデオを再生するには、Windows Media Player などのアプリケーションがインストールされている必要があります。
⑨ [完了] ボタンをクリックします。
「処理の進行状況」ダイアログが表示されたあと、編集中のページにビデオ ファイルが貼り付けられます。ページ上にはプラグインが挿入されたことを示すマークが表示されます。

「ファイルの出力に失敗しました」というメッセージが表示された場合
「ファイルの出力に失敗しました」というメッセージが表示された場合は、次の「ファイルの書き込みに失敗した場合には」を参照してください。
ファイルの書き込みに失敗した場合には
ビデオの出力途中やプレビューの途中で、「ファイルの書き込みに失敗しました」というエラー メッセージが表示される場合は、出力先に指定されているディスクの空き容量が足りなくなっている可能性があります。
メニューバーから「ファイル」→「環境設定」を選択し、表示される「環境設定」ダイアログの [一般] タブで、[一時ファイルの出力先フォルダ] に設定されている先の空き容量を確認してください。空き容量が少ない場合には、次の対応をした後、再度出力を行ってください。
不要なファイルを削除して空き容量を増やす
空き容量の十分にある別のディスクを [一時ファイルの出力先フォルダ] に指定する

ホームページ・ビルダーを起動していない場合、ホームページ・ビルダーが自動的に起動します
ホームページ・ビルダーを起動していない場合、ホームページ・ビルダーが自動的に起動して新規のページが開かれます。その際「標準モード」と「どこでも配置モード」のどちらのモードで開くかを質問される場合があります。
⑩ [プレビュー] タブをクリックします。
- 貼り付けられたビデオが自動的に再生され、動きを確認することができます。

アニメーション GIF または連続写真としてホームページに貼り付ける
編集したビデオをアニメーション GIF または連続写真としてホームページに貼り付けることもできます。アニメーション GIF を作成するには、メニューバーから「出力」→「ホームページ・ビルダーに送る」→「アニメーション GIF」を選択します。連続写真を作成するには、メニューバーから「出力」→「ホームページ・ビルダーに送る」→「連続写真」を選択します。それぞれの操作方法については、表示されるダイアログの [ヘルプ] ボタンをクリックし、表示されるオンライン・ヘルプを参照してください。
ウエブビデオスタジオを使いこなす
ここではウェブビデオ スタジオを使いこなすためのテクニックを紹介します。
- 映像クリップの表示位置を調整しピクチャー・イン・ピクチャー効果を実現する
- 映像クリップに動きを与える
- 音量の調整
- カラーボードの使用方法
- 出力範囲を設定する (範囲選択スライダーを活用する)
- マークを活用する
- 圧縮/伸長方式 (CODEC)
- 出力ファイル形式の選択
- QuickTime 素材を使用する際の留意点
- ビデオ/テキスト効果の一覧
映像クリップの表示位置の調整でピクチャー・イン・ピクチャー効果を実現する
位置や大きさの調整は、たとえば 2つの異なる映像素材を同時に表示させたい場合などに活用できるテクニックです。同じ時間軸上に 2つの映像クリップを配置させた場合、トラックの優先順位の関係で優先度の低い映像クリップは優先度の高い映像クリップの影に隠れてしまいます。この優先順位を使ってそれぞれの位置や大きさを調整することで、同時に複数の映像を表示させることができます。たとえばビデオ 2 を背面にしてビデオ 1 を前面に小さく表示させたい場合は、以下のように操作します。
- ビデオ 2 を「ビデオB」トラックに挿入します。
- ビデオ 2 のクリップの大きさを [位置/大きさ] タブ (「クリップのプロパティ」ダイアログ) で画面いっぱいに設定します。
- ビデオ 2 と同じ時間軸上の「ビデオA」トラックにビデオ 1 を挿入します。
- ビデオ 1 の位置と大きさを [位置/大きさ] タブ (「クリップのプロパティ」ダイアログ) で調整します。
映像と映像を同時に重ねて (ピクチャー・イン・ピクチャー効果) 出力することができます。
映像クリップに動きを与える
ビデオ クリップやテキスト クリップ、静止画像クリップには、動きの効果を加えることができます。
- テキス トクリップや静止画像クリップ上でダブルクリック、または右クリックで表示されるメニューから「プロパティ」を選択します。
- 「クリップのプロパティ」ダイアログが表示されます。
- [動き] タブを選択します。
- クリップの表示方法として動きの効果を加えることができます。
このテクニックをテキスト クリップに適用することで、テキスト ロール (テキスト クリップを縦方向に動かす) やテキスト クロール (テキスト クリップを横方向に動かす) 効果を与えることができます。
ビデオ クリップや静止画像にも適用すると、複数の映像クリップを画面内で別々に動かすこともできます。
また、クリップの動きと同時に表示する大きさを変化させることもできます。
画面の中央に配置した映像に対して [動き] タブ (「クリップのプロパティ」ダイアログ) の [拡大・縮小] にチェック マークを付け、[始め] を「0」、[終わり] を「200」に設定すると、中央から徐々に大きくなっていくような映像効果を加えることができます (最終的な表示サイズが 200 % となります)。
その映像クリップの最後のほうで「ビデオ効果」トラックにフェードアウト効果を挿入すると、大きくなりながら徐々に消えていくような効果を作り出すことができます。
音量の調整
ウェブビデオ スタジオには 3つの「音声」トラック (音声A、音声B、音声C) があります。それぞれに個別の音声クリップを配置することができ、音声クリップが異なるトラック上で重なっている範囲では、それぞれの音声が重なった状態で出力されます。
「音声」トラックに音声クリップを挿入した時点では、その再生音量はそのクリップの持つ音声レベルがそのまま適用されています (音量 100%)。音声クリップが持つ音量が大きいと、音声クリップが重なった部分で聞き取りにくい場合があります。
作成するビデオの BGM として音声クリップを使用する場合、BGM 以外の音声を明瞭に再生するためには「クリップのプロパティ」ダイアログで BGM の音量を低く設定します。
- 音声クリップ上でダブルクリック、あるいは右クリックで表示されるメニューから「プロパティ」を選択します。
- 「クリップのプロパティ」ダイアログが表示されます。
- [音量] タブを選択します。
- 音声クリップの音量などを調整します。

効果音などを使用する場合などは、効果音の音声クリップの音量を高めに設定すると効果的です。

映像に BGM を使って演出する場合にフェードイン、フェードアウトという手法がよく用いられます。
フェードインとは音声クリップの最初に適用できる音声効果で、指定した時間範囲で音量を徐々に上げます。 フェードアウトとは音声クリップの最後に適用きる音声効果で、指定した時間範囲で音量を徐々に下げます。
ウェブビデオスタジオでは「クリップのプロパティ」ダイアログの [音量] タブで音声クリップの最初と最後に、指定した時間間隔で音声レベルを徐々に変化させることができます。
経験した問題
ウエブビデオスタジオのウインドウサイズを変えると異常終了してしまいます。
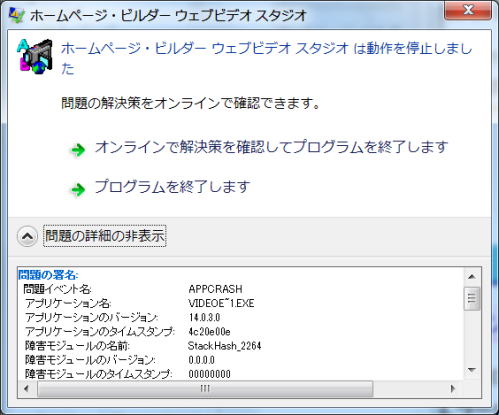
Windows 7 の環境で発生します。特に急激にサイズ変更をすると終了します。右のようなエラーがでることもあります。
プロジェクトを開いて編集中にこれが起きますと、それまでの編集が無駄になってしまいます。
できるだけウンドウサイズは変えないか、変える場合でも、運が良ければ、そうっと変更するのがよさそうです。
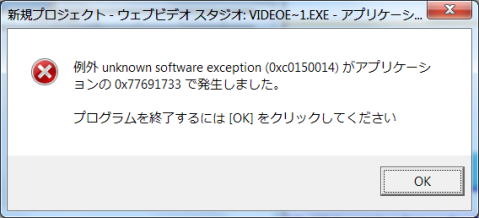
ウェブビデオ スタジオで入力できるファイル形式について
ウェブビデオ スタジオで使用することができるファイル形式と説明は次の通りです。( ) 内はファイルの拡張子を表しています。(この項はIBMホームページビルダーFAQ HPB-1861を参照して編集しております。)
動画ファイル形式
AVI (*.avi)
- ウェブビデオスタジオでの読み込み:○、保存:○
- AVI (エーブイアイ) は「Audio Video Interleaved Format」の略。Microsoft の RIFF (Resource Interchange File Format) 仕様を採用するサウンドや動画のための Windows マルチメディア ファイル形式です。
MPEG (*.mpg、*.mpeg)
- ウェブビデオスタジオでの読み込み:○、保存:×
- MPEG (エムペグ) は「Motion Picture Experts Group」の略。MPEG とは、オーディオおよびビデオファイルの圧縮の規格です。
MOV (*.mov)
- ウェブビデオスタジオでの読み込み:○、保存:○
- MOV はQuickTime for Windows 用の動画ファイルです。
WMV (*.wmv)
- ウェブビデオスタジオでの読み込み:×、保存:○
- WMV は Windows Media Player で表示することができるストリーミング再生に対応したビデオ・ファイル形式です。
画像ファイル形式
GIF (*.gif)
- ウェブビデオスタジオでの読み込み:○、保存:○
- GIF (ジフ) は「Graphics Interchange Format (画像変換フォーマット)」の略。最大 256 色しか扱えないものの、ファイルの大きさを小さくできるメリットがあるため、インターネットでは JPEG と並んで一般的に使用されています。
JPEG (*.jpg、*.jpeg)
- ウェブビデオスタジオでの読み込み:○、保存:○
- JPEG (ジェイペグ) は「Joint Photographic Experts Group」の略。ファイルの大きさが小さい割には画質の劣化が目立ちにくいというメリットがあるため、インターネットで一般的に使用されています。
PNG (*.png)
- ウェブビデオスタジオでの読み込み:○、保存:×
- PNG (ピング) は「Portable Network Graphics」の略。比較的新しい画像ファイル形式で、GIF と似た特徴を備えながらも、GIF より多くの色数を扱え、圧縮してもデータの損失がないというメリットがあります。対応している Web ブラウザがまだ少ないのが難点ですが、今後 GIF に代わってインターネットで一般的に使われるようになるだろうと言われています。
MIF (*.mif)
- ウェブビデオスタジオでの読み込み:○、保存:×
- MIF (エムアイエフ) は、ウェブアートデザイナー専用の画像ファイル形式です。「ロゴ」、「ボタン」、および「フォトフレーム」は、この形式で保存した場合のみ再編集することができます。
DCM (*.dcm)
- ウェブビデオスタジオでの読み込み:○、保存:×
- DCM (ディーシーエム) は、日本IBM から発売されている統合レタッチ ソフト デジカメの達人専用の画像ファイル形式です。
WMF (*.wmf)
- ウェブビデオスタジオでの読み込み:○保存:×
- WMF (メタファイル) は「Windows Meta File」の略。図や絵などのクリップアートを保存するための画像ファイルです。ファイルの大きさがビットマップに比べて大幅に小さいのが特徴です。
音声ファイル形式
WAV (*.wav)
- ウェブビデオスタジオでの読み込み:○、保存:×
- Windows で標準的な音声ファイルのフォーマット。Macintosh で再生するには Macromedia SoundEdit16 などの再生用ソフトを使用します。QuickTime Player でもファイルを開くときに変換することで再生可能。
AIFF (*.aiff)
- ウェブビデオスタジオでの読み込み:○、保存:×
- Audio Interchange File Format の略。Apple 社が開発した音声ファイルのフォーマットです。高品位のサウンドや楽器データの保存ができます。音声をサポートしている多くのアプリケーションで使用されています。

仕様表を確認する
1. ウェブビデオ スタジオのメニューバーから 「ヘルプ」 → 「トピックの検索」 を選択します。 ウェブビデオ スタジオのヘルプが表示されます。
2. .[目次] タブをクリックし、表示される一覧から 「リファレンス編」 → 「ウェブビデオスタジオの仕様」 を参照してください。

インストールされている CODEC を確認する (この項 IBMホームページビルダーFAQ HPB-0607 を参照して編集しております)
Windows 7 の場合
1.Windows の [スタート] ボタン ![]() をクリックし、表示されるメニューから 「すべてのプログラム」 → 「Windows Media Player」
を選択します。
をクリックし、表示されるメニューから 「すべてのプログラム」 → 「Windows Media Player」
を選択します。
- 「Windows Media Player」が表示されます。
2.メニューバーから 「ヘルプ」 → 「バージョン情報」 をクリックします。
- 「バージョン情報」ダイアログが表示されます。
- メニューバーの「ヘルプ」が表示されていない場合は、タスク バーの何も表示されていない場所を右クリックし、表示されたメニューから [メニューバーの表示] を選択します。
3. [バージョン情報] ダイアログ内の [テクニカル サポート情報] をクリックします。
- 「Windows Media Player のサポート情報」が表示されます。
4.表示された一覧から、ビデオ (オーディ オ) コーデック を確認します。
.Windows Vista の場合
1.Windows の [スタート] ボタン ![]() をクリックし、表示されるメニューから 「すべてのプログラム」 → 「Windows Media Player」
を選択します。
をクリックし、表示されるメニューから 「すべてのプログラム」 → 「Windows Media Player」
を選択します。
- 「Windows Media Player」が表示されます。
2.メニューバーから 「ヘルプ」 → 「バージョン情報」 をクリックします。
- 「バージョン情報」ダイアログが表示されます。
- メニューバーの 「ヘルプ」 が表示されていない場合は、[レイアウトオプション] ボタンタンをクリックし、表示されるメニューから [クラシック メニューの表示] を選択するか、タスク バーの何も表示されていない場所を右クリックし、表示されたメニューから [クラシック メニューの表示] を選択します。
3.[バージョン情報] ダイアログ内の [テクニカル サポート情報] をクリックします。
- 「Windows Media Player のサポート情報」 が表示されます。
4.表示された一覧から、ビデオ (オーディ オ) コーデック を確認します。
Windows XP の場合
1.Windows の [スタート] ボタンをクリックし、表示されるメニューから ([設定] →) 「コントロール パネル」 を選択します。
- 「コントロール パネル」 が表示されます。
2.[サウンドとオーディオ デバイス ([サウンドとマルチメディア] または [マルチメディア])] をクリックします。
- 「サウンドとオーディオ デバイスのプロパティ ([サウンドとマルチメディアのプロパティ] または [サウンド])」が表示されます。
Windows XPまたはクラッシック表示に切り替えてから操作を行ってください。
3..[ハードウェア ([デバイス])] タブをクリックし、一覧より [ビデオ CODEC([オーディオ CODEC])] を選択して [プロパティ] ボタンをクリックします。
- 「ビデオ CODEC(オーディオ CODEC) のプロパティ」ダイアログが表示されます。
4.[プロパティ] タブをクリックします。
- インストールされているビデオ (オーディ オ) CODEC の一覧が表示されます。