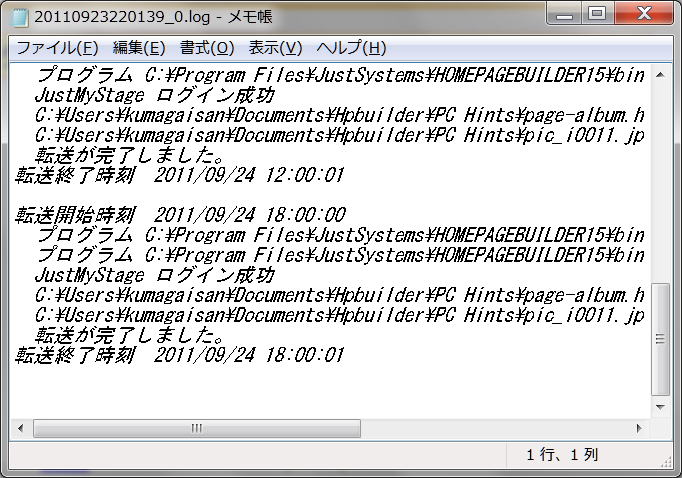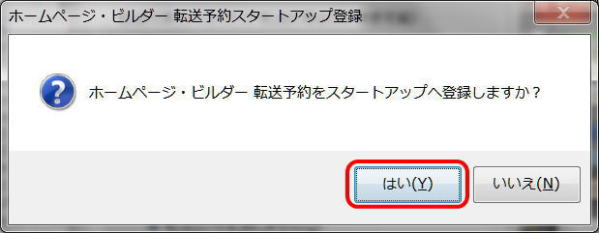ホームページビルダーを使う - 転送予約
転送予約
ホームページを希望する日時で、プロバイダーのサーバー上に自動転送できる方法を紹介します。
転送予約とは
ホームページを希望する日時で、プロバイダーのサーバー上に自動転送できます。この機能を利用すれば、その時間にパソコンの前にいなくても、自動的にホームページを更新することが可能です。
ホームページの転送予約は、サイト全体を自動転送する方法と、特定のページだけを自動転送する方法があります。
ホームページの転送予約を利用すれば、こんなことができます。
- 新春特別ページを 1月 1日午前零時に表示したい。
- 日記を毎朝 6時に更新したい。
- カメラを設置して、ペットのリアルタイム画像を 1分間ごとに更新したい。

ホームページの転送予約は、インターネットに接続されている場合のみ有効です
ホームページの転送予約は、インターネットに接続されている場合のみ有効です。パソコンの電源がオフの場合や、休止・スタンバイ・スリープの場合、インターネットに接続されていない場合は、ホームページは自動転送されません。
転送予約を設定する
転送予約を設定する方法を説明します。
① 「サイト転送」 または 「ページ転送」 を実行して、ホームページをプロバイダーに転送します。
- 転送が完了すると、「転送が完了しました。」 とメッセージが表示されます。
-

「サイト転送」 と 「ページ転送」 とでの転送予約の対象は異なります
「サイト転送」 を実行すると、転送予約の対象はサイト全体となります。一方、「ページ転送」 を実行すると、転送予約の対象は特定のページだけとなります。サイト転送とページ転送について詳しくは、「サイト単位で転送する」 または 「ページ単位で転送する」 をご覧ください。
② [転送予約設定] ボタンをクリックします。
 (ホームページ・ビルダー16の場合)
(ホームページ・ビルダー16の場合)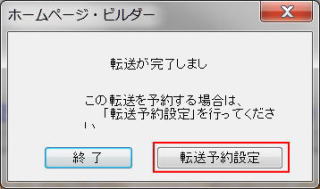 (ホームページ・ビルダー15の場合)
(ホームページ・ビルダー15の場合)- [転送予約設定] ダイアログボックスが表示されます。
③ [転送予約タイトル指定] のタイトル欄にタイトルを入力します。
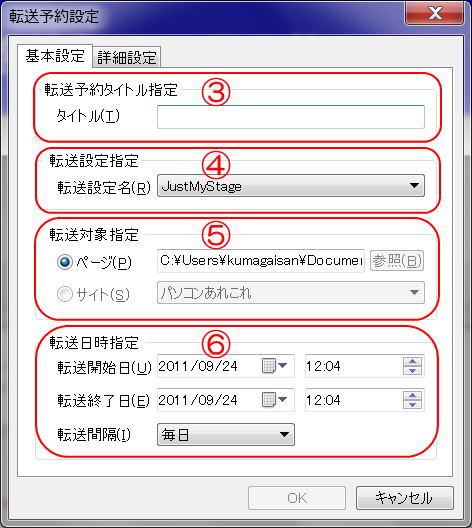
-

転送予約のタイトルは、自由に名前を付けることができます。
転送予約のタイトルは、自由に名前を付けることができます。
④ 必要に応じて、使用する転送設定を変更します。
⑤ 必要に応じて、転送する対象を変更します。
⑥ 転送日時を指定します。
- [転送開始日] および [転送終了日] には、転送予約の有効期間の開始日時および終了日時を指定します。
- [転送間隔] には、転送間隔を選択します。転送間隔には、[毎月]、[毎週]、[毎日]、[毎時]、[毎分 ]があります。
-

転送日時の指定
[毎月] の日付と時刻、[毎週] の曜日と時刻、[毎日] の時刻、[毎時] の分は、すべて [転送開始日] が基準となります。例えば、2008年11月 1日(月)から年末まで、毎週月曜の朝 10:00 にホームページを転送予約したいときは、[転送開始日] に 2008年 11月 1日(月)10:00、[転送終了日] に 2008年 12月 31日を指定し、[転送間隔] に [毎週] を選択します。
⑦ 必要に応じて、[詳細設定] タブをクリックし、詳細設定を変更します。
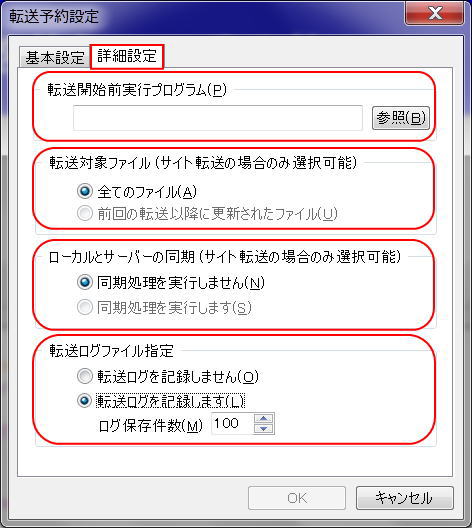
- [転送開始前実行プログラム] には、転送を開始する直前に、自動的に実行したいプログラムを指定します。
- [転送対象ファイル] で [全てのファイル] を選択すると、サイト内またはページのすべてのファイルを転送します。[前回の転送以降に更新されたファイル] を選択すると、前回の転送以降に更新されたファイルだけが転送されます。[転送対象ファイル] は、サイト転送の場合のみ選択可能です。
- [ローカルとサーバーの同期 ] で [同期処理を実行しません] を選択すると、ローカルのファイルをサーバーに強制的に上書きします。[同期処理を実行します] を選択すると、ローカルのファイルをサーバーに強制的に上書きしたあとで、サーバー側だけにあるファイルを削除します。[ローカルとサーバーの同期] は、サイト転送の場合のみ選択可能です。
- [転送ログファイル指定] で [転送ログを記録しません] を選択すると、転送ログは保存されません。[転送ログを記録します] を選択してログ保存件数 (上限数) を指定すると、転送ログが保存されます。転送ログ (転送ファイル名、転送日時、転送先フォルダ、転送の成否など )は、Windows のタスクバーの転送予約プログラム アイコン をダブルクリックして表示される [転送予約] ダイアログボックス上で [ログ表示] ボタンをクリックすると表示されます。なお、指定したログ保存件数を超えると、古い転送ログから自動的に削除されます。
⑧ すべての設定が完了したら、[OK] ボタンをクリックします。
-

転送予約を設定するのが初めての場合
転送予約を設定するのが初めての場合は、「ホームページ・ビルダー転送予約をスタートアップへ登録しますか?」 と表示されるので、[OK] ボタンをクリックします。
そのあとに、「転送予約が完了しました。」 と表示されます。
⑨ [終了] ボタンをクリックします。
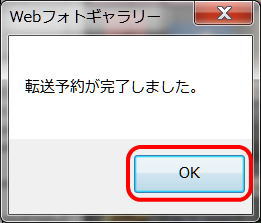
- 転送予約が設定され、指定した日時に、サイトまたはページがプロバイダーのサーバーに自動転送されます。

転送予約の設定
Web日記または Webカメラの設定で [転送予約] ボタンをクリックしたときも、[転送予約] ダイアログボックスが表示されます。その場合の操作は、上記操作3.以降と同じです。
Webフォトギャラリーの [アルバム / サムネイル / スライドショー] タブで [転送予約] ボタンをクリックしたときも、[転送予約] ダイアログボックスが表示されます。その場合の操作は、「Webフォトギャラリーで転送予約を設定する」 をご覧ください。

複数の転送予約を設定することができます
複数の転送予約を設定することができます。また、1つのページに対して、同時に複数の転送予約を有効にすることもできます。例えば、転送間隔を [毎時] として転送開始日の時刻を 17:00 と 17:30 で 2つの転送予約を設定すると、30分ごとに転送することも可能です。

転送予約の追加をすることができます
転送予約を一度作成したあとは、Windows タスクバーの転送予約プログラム アイコン をダブルクリックして表示される [転送予約] ダイアログボックス上で [追加] ボタンをクリックしても、転送予約を新規作成することができます。なお、転送予約のどれかが実行中 (ファイルの転送中) に新しい転送予約を追加した場合、その転送予約は、転送が完了するまで一覧には表示されません。

転送予約プログラムの起動時常駐を解除する
転送予約の機能は、「転送予約プログラム(sxferd.exe)」 によって実行されます。この転送予約プログラムは、転送予約の設定が 1つでも存在すると、Windows起動時に自動的に常駐します。転送予約プログラムの起動時常駐を解除するには、次のように操作します。
Windows の [スタート] ボタン ![]() をクリックし、[すべてのプログラム] - [スタートアップ] - [転送予約] を選択し、右クリックして表示されるメニューから
[削除] を選択します。
をクリックし、[すべてのプログラム] - [スタートアップ] - [転送予約] を選択し、右クリックして表示されるメニューから
[削除] を選択します。

ホームページの転送予約は、インターネットに接続されている場合のみ有効です
ホームページの転送予約は、インターネットに接続されている場合のみ有効です。パソコンの電源がオフの場合や、休止・スタンバイ・スリープの場合、インターネットに接続されていない場合は、ホームページは自動転送されません。

編集中のページやサイト(まだ保存していないページやサイト)があると、正しく転送されないことがあります
転送予約が実行される際、編集中のページやサイト(まだ保存していないページやサイト)があると、正しく転送されないことがあります。編集中のページはすべて保存し、サイトも閉じてください。

複数の転送予約の実行を同時刻にスタートした場合、ファイルが正しく転送されないことがある
同一サイトや同一ページに対して、異なる 2つの転送予約の実行を同時刻にスタートした場合、ファイルが正しく転送されないことがあるので、開始時刻をずらして利用してください。また、Web サイトチェンジャーで2つの転送予約を同時刻に指定した場合、一方の転送予約ステータスが 「NG」 と表記されることがあります。
転送予約を変更する
転送予約を変更する方法です。
① Windows タスクバーの転送予約プログラム アイコン ![]() をダブルクリックします。
をダブルクリックします。
- [ホームページ・ビルダー 転送予約] ダイアログボックスが表示されます。
-

タスクバーに転送予約プログラム アイコン
 が表示されていない場合
が表示されていない場合Windows タスクバーに転送予約プログラム アイコン が表示されていない場合は、次の操作を実行してください。
Windows の [スタート] ボタン
 をクリックし、[すべてのプログラム] - [スタートアップ] - [転送予約] を選択します。
をクリックし、[すべてのプログラム] - [スタートアップ] - [転送予約] を選択します。
② 変更する転送予約を選択して、[編集] ボタンをクリックします。
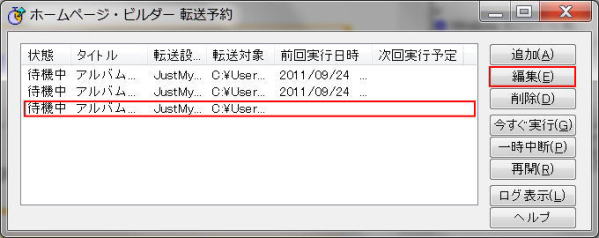
- [ホームページ・ビルダー 転送予約] ダイアログボックスが表示されます。
③ 必要な項目を変更し、[OK]ボタンをクリックします。
- 転送予約の設定が変更されます。各項目の詳細については、「転送予約を設定する」 をご覧ください。
転送予約のログを確認する

転送予約のログを表示ができるには
転送予約のログは、[ホームページ・ビルダー 転送予約] ダイアログボックスの [詳細設定] タブの [転送ログファイル指定] で [転送ログを記録します] を選択している場合のみ記録されます。転送予約のログには、転送ファイル名、転送日時、転送先フォルダー、転送の成否などが一覧表示されます。
① Windows タスクバーの転送予約プログラム アイコン ![]() をダブルクリックします。
をダブルクリックします。
- [ホームページ・ビルダー 転送予約]ダイアログボックスが表示されます。
-

タスクバーに転送予約プログラム アイコン
 が表示されていない場合
が表示されていない場合Windows タスクバーに転送予約プログラム アイコン が表示されていない場合は、次の操作を実行してください。
Windows の [スタート] ボタン
 をクリックし、[すべてのプログラム] - [スタートアップ] - [転送予約] を選択します。
をクリックし、[すべてのプログラム] - [スタートアップ] - [転送予約] を選択します。
② 確認する転送予約を選択して、[ログ表示] ボタンをクリックします。
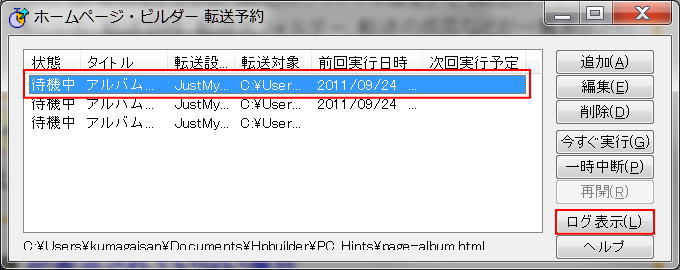
- 転送予約のログが表示されます。