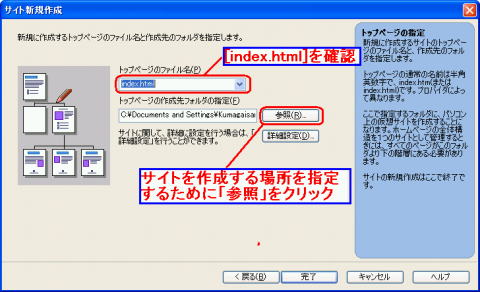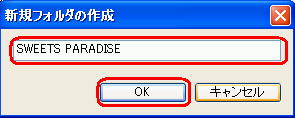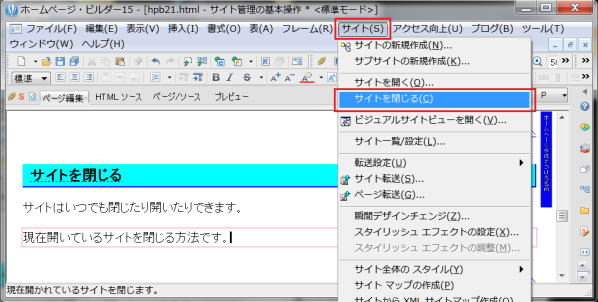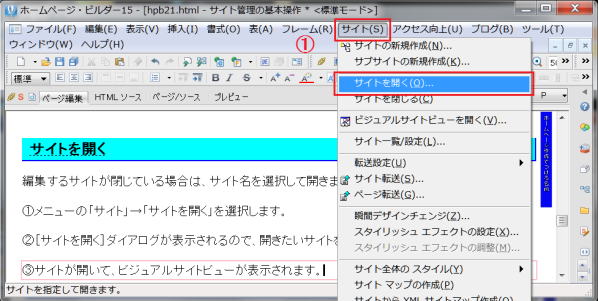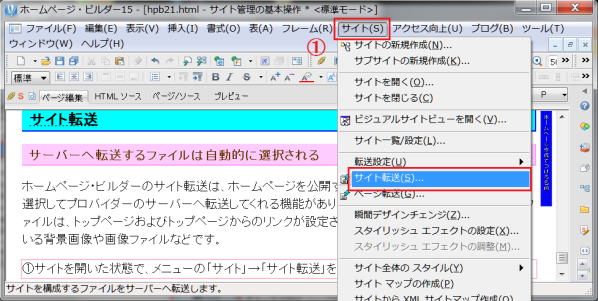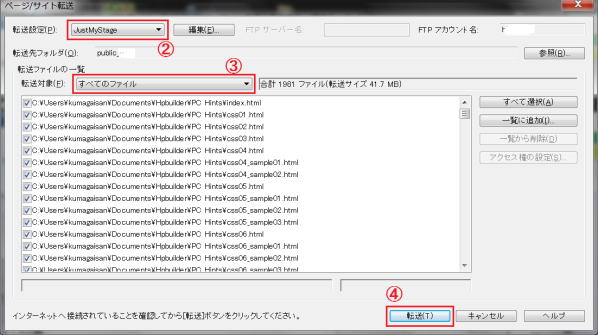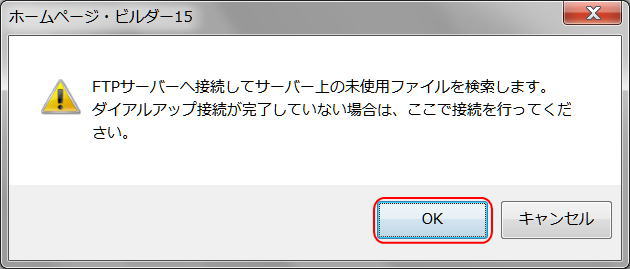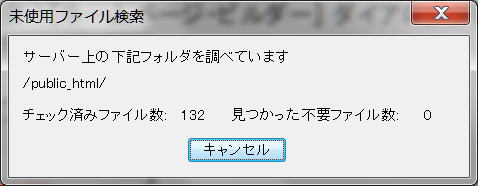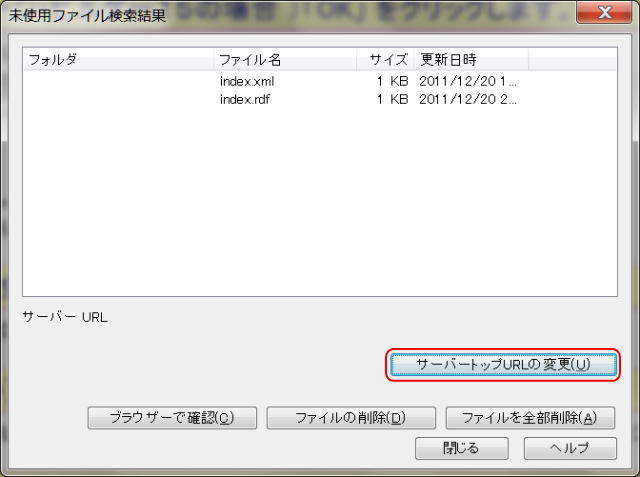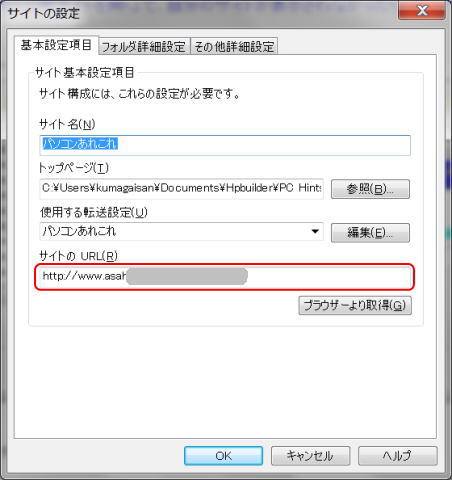ホームページビルダーを使う - サイト管理の基本操作
サイト管理の基本操作
サイト管理の基本操作を紹介しています
- サイトを作成する
- サイトっていったい何者?
- パソコン上に仮想のサイトを作ります
- サイト名には何を入れればいいの?
- サイトを作成する時、サイトのトップフォルダは必ず新しく作成する
- ファイルタイプ別のフォルダも可能だ
- サイトを閉じる
- サイトを開く
- 転送設定を作成する
- サイト転送の設定を行うとは?
- 転送設定の名前は分かりやすい名前にしよう
- サイト転送を行う
- サーバーへ転送するファイルは自動的に選択される
- サーバー上の未使用ファイルを削除する
- 転送のトラブル Q&A
サイトを作成する
サイトっていったい何者?
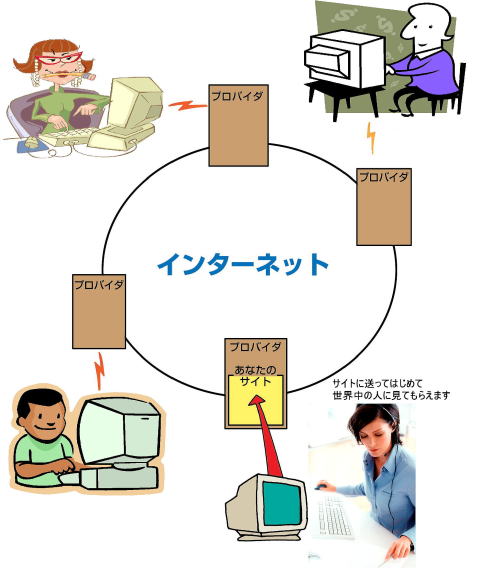 プロバイダにホームページ開設の申請をすると、プロバイダが所有するサーバーと呼ばれるコンピュータ上にホームページ用のファイルを置く場所 (フォルダ)
を確保してくれます。この場所がサイトとなります。サイトとは 「場所」 という意味で、インターネットではホームページが置かれている場所、つまりサーバーやサーバー内の特定のフォルダを指します。
プロバイダにホームページ開設の申請をすると、プロバイダが所有するサーバーと呼ばれるコンピュータ上にホームページ用のファイルを置く場所 (フォルダ)
を確保してくれます。この場所がサイトとなります。サイトとは 「場所」 という意味で、インターネットではホームページが置かれている場所、つまりサーバーやサーバー内の特定のフォルダを指します。
作成したホームページを世界中に発信するには、ホームページに含まれる全てのファイルを、指定されたサーバー上のサイトに転送 (アップロード) する必要があります。
パソコン上に仮想のサイトを作ります
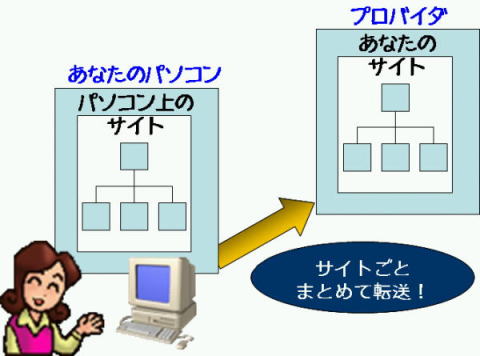 プロバイダーのサーバーにホームページ関連のファイルを転送するとき、バラバラに転送していたのでは時間もかかるし面倒です。また、いったんサーバーに置いたホームページを更新していくうちに、どのファイルが転送済みだかわからなくなってしまいます。
プロバイダーのサーバーにホームページ関連のファイルを転送するとき、バラバラに転送していたのでは時間もかかるし面倒です。また、いったんサーバーに置いたホームページを更新していくうちに、どのファイルが転送済みだかわからなくなってしまいます。
そこでホームページ・ビルダーにはパソコン上に仮想の 「サイト」 を作る機能が提供されています。「サイト」 を作ると、ホームページで使われているファイルの構成、ページ間のつながり (リンク) など、ホームページ全体の構造を把握できるようになるので、ホームページの管理が容易になります。
サイトを作るには、先ず自分のパソコン上にホームページ専用のフォルダ (サイト) を作成し、その中にホームページを構成する全てのファイルを入れておきます。
パソコン上にサイトを作っておくと、ホームページビルダーの 「サイト転送」 機能で、サイトに必要なファイルを一括してサーバーに転送することができるようになります。またホームページを更新した場合には、更新されたファイルだけをサーバーに転送することができるようになります。
以上をまとめると、「サイト」 とは、インターネットではホームページが置かれている場所、つまりサーバーやサーバー内の特定のフォルダを指します。一方ホームページ・ビルダーでは、パソコン上にある、ページを構成する全てのファイル、つまりHTMLファイルや画像ファイルなどもまとめて 「サイト」 と呼びます。これらのファイルを保存しているフォルダのことも 「サイト」 と呼びます。
サイト名には何を入れればいいの?
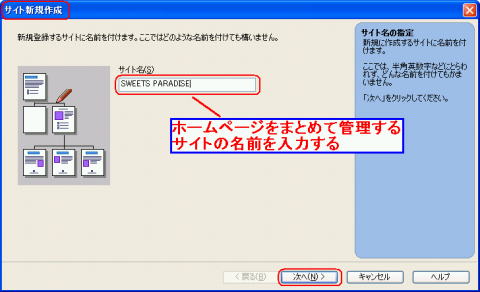 サイト名は、ホームページのタイトルなど、後で見たときや編集したいときに分かりやすい名前にしましょう。サイト名は、ひらがな、漢字、カタカナなどを使って自由につけることができます。
サイト名は、ホームページのタイトルなど、後で見たときや編集したいときに分かりやすい名前にしましょう。サイト名は、ひらがな、漢字、カタカナなどを使って自由につけることができます。
右図はサイト新規作成でのサイト名入力画面です。
このサイト名は、パソコン上の仮想サイト名として、ホームページ・ビルダーの中だけで使用されます。ブラウザなどで使用したり、見ることはありません。
サイトを作成する時、サイトのトップフォルダは必ず新しく作成する
サイトを作成する場所を指定するにあたり、フォルダを指定することになるのだが、サイトとなるフォルダは必ず新しく作成することが重要です。既存のフォルダをサイトに設定してしまうと、他のソフトウェアで作ったファイルと、ホームページ・ビルダーで作ったファイルの区別がつかなくなるので注意しましょう。また、複数のサイトのファイルを一つのフォルダには入れないことも重要です。
次に、ホームページ・ビルダーでの新規サイト作成におけるトップフォルダの作成ステップを紹介します。
① 「スタート」 から 「サイトを作成する」 をクリック。
② 「サイト名」 を入力します。
③ トップページの作成方法で 「新規にトップページを作成する」 を選択します。
④ 「トップページのファイル名」 の確認があります。「index.html」 が選択されていることを確認します。 次にサイトを作成する場所を指定するために 「参照」 をクリックします。
⑤ 「フォルダの選択」 画面では、まずこれから作ろうとするフォルダの上位のフォルダを選択し、それをダブルクリックし開いたアイコンの状態にします。次に 「新規フォルダの作成」 ボタンをクリックします。ここは必ず 「新しいフォルダの作成」 をクリックしましょう。
⑥ 「新規フォルダの作成」 画面ではトップ・フォルダとなる新しいフォルダ名を入力します。
⑦ 「フォルダの選択」 画面に戻り、新しいフォルダが作成されたのが確認できます。
以上で、トップページ (index.html) が入るトップフォルダが完成となります。
ファイルタイプ別のフォルダも可能だ
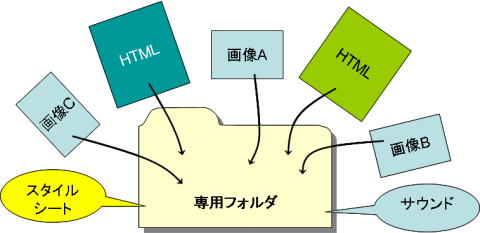 トップフォルダの下に、サブフォルダを作り(画像ファイルなど)特定のファイルだけをそのサブフォルダに入れることもあります。画像ファイル、Javaアプレット、スクリプト、サウンドファイル、スタイルシートファイルを保存するサブフォルダを指定します。
トップフォルダの下に、サブフォルダを作り(画像ファイルなど)特定のファイルだけをそのサブフォルダに入れることもあります。画像ファイル、Javaアプレット、スクリプト、サウンドファイル、スタイルシートファイルを保存するサブフォルダを指定します。
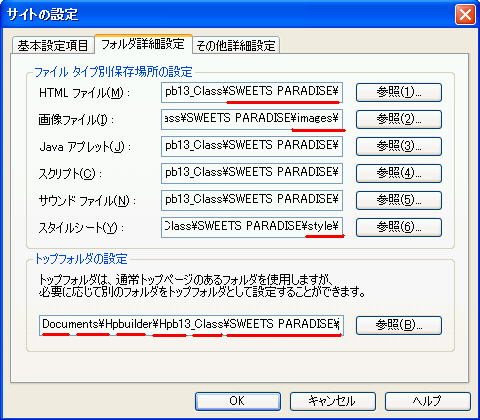 このためには 「サイト」 → 「サイトの一覧/設定」 からサイトを選び、「編集」 → 「フォルダ詳細設定」 タブにてファイル・タイプ別フォルダを指定しておけば、ファイルの保存の都度、ファイル・タイプに応じて分けて保存してくれます。
このためには 「サイト」 → 「サイトの一覧/設定」 からサイトを選び、「編集」 → 「フォルダ詳細設定」 タブにてファイル・タイプ別フォルダを指定しておけば、ファイルの保存の都度、ファイル・タイプに応じて分けて保存してくれます。
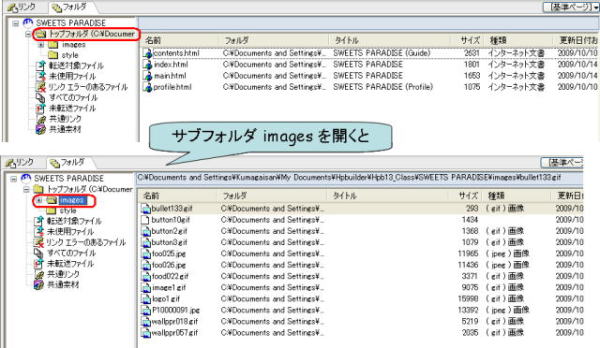 サイト毎のフォルダの例を示します。サイト名が SWEETS PARADISE で、トップフォルダの下にサブフォルダができているのがわかります。
サイト毎のフォルダの例を示します。サイト名が SWEETS PARADISE で、トップフォルダの下にサブフォルダができているのがわかります。
サイトを閉じる
サイトはいつでも閉じたり開いたりできます。現在開いているサイトを閉じる方法です。
① メニューの 「サイト」 → 「サイトを閉じる」 を選択すると、現在開いているサイトが閉じます。
サイトを開く
編集するサイトが閉じている場合は、サイト名を選択して開きます。
① メニューの 「サイト」 → 「サイトを開く」 を選択します。

最近開いたサイトを素早く開く
最近開いたサイトを素早く開くには、「サイト」 メニューをクリックした時に一番下にサイト名が表示されるのでこれを選択します。
② [サイトを開く] ダイアログが表示されるので、開きたいサイトを選択して 「開く」 をクリックします。
③ サイトが開いて、ビジュアルサイトビューが表示されます。

ビジュアルサイトビューは、サイトが開いているときだけ表示される
サイトが開いているかどうかは、ビジュアルサイトビューの有無で判断できます。ビジュアルサイトビューが表示されていない時は、サイトが開いていないことを意味します。

サイト外のページの編集
サイトを開いた状態でサイト外のページを編集することができます。ただし、上書き保存する際に 「保存先はサイト外です。続行しますか?」 というメッセージが表示されます。「はい」 をクリックして保存を続行すると、サイトフォルダに素材を保持しようとするので注意が必要です。サイト外のページを扱う場合は、現在開いているサイトを閉じてから編集するのが鉄則です。
転送設定を作成する
サイト転送の設定を行うとは?
サイト転送を行うには、転送先情報を指定する必要があります。ファイルを転送するたびに転送先を入力しなくても済むように、設定した内容に名前をつけます。
転送設定とは、プロバイダーのサーバーに、ホームページ・ビルダーで作ったホームページと素材のファイルを転送するための設定のことです。転送設定をしないと、プロバイダーのサーバーにホームページのファイルを送ることができません。
転送設定の名前は分かりやすい名前にしよう
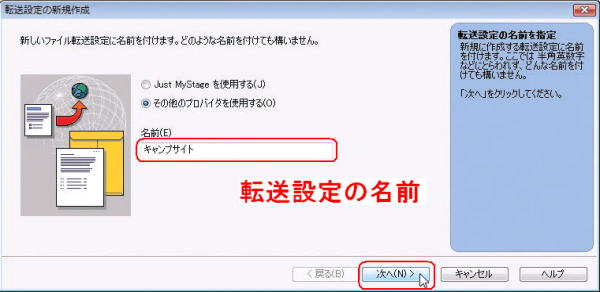 転送設定をしたものに名前を付けます。その名前はどんな名前でも構いません。とはいえ、意味不明の名前ではなく、サイト名と同じ名前にするか、あるいはプロバイダーなどの分かりやすい名前をつけましょう。
転送設定をしたものに名前を付けます。その名前はどんな名前でも構いません。とはいえ、意味不明の名前ではなく、サイト名と同じ名前にするか、あるいはプロバイダーなどの分かりやすい名前をつけましょう。
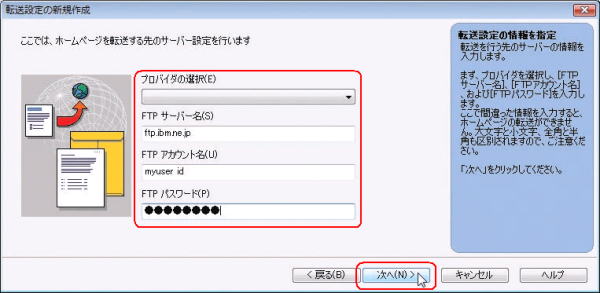 転送設定で入力する情報はプロバイダーから提供されたものを入力します。
転送設定で入力する情報はプロバイダーから提供されたものを入力します。

プロバイダーによって表示される内容が異なります
上の図に示されるダイアログボックスでは「FTP サーバー名」や「FTP アカウント」の表示がありますが、プロバイダーの選択で、そのプロバイダーが採用している名称に自動的に切り替わり、上の図とは違った表示になることがあります。

FTP アカウントやパスワード
FTP アカウントやパスワードは、プロバイダーの接続アカウントやパスワードとは違うこともあるので確認しよう。
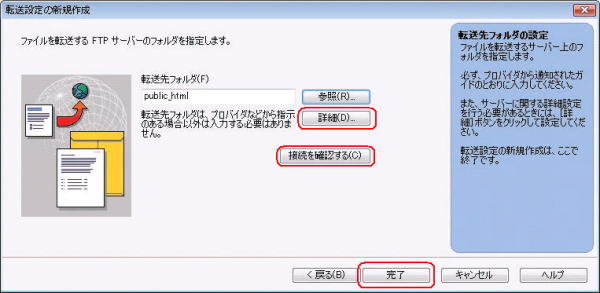 「詳細」ボタンでFTP 接続に関する詳細設定 (パッシブ モード指定、ポート番号指定など) を行うためのダイアログを表示します。光回線環境や
ADSL 環境、LAN 環境で、FTP サーバーに常時接続する場合は、パッシブモードを指定します。
「詳細」ボタンでFTP 接続に関する詳細設定 (パッシブ モード指定、ポート番号指定など) を行うためのダイアログを表示します。光回線環境や
ADSL 環境、LAN 環境で、FTP サーバーに常時接続する場合は、パッシブモードを指定します。

パッシブモード とは
ファイル転送に使うプロトコルであるFTPで利用される通信モードの一つで、データ転送のためのコネクションをクライアントから発信する方式。
FTPでクライアントからサーバにファイルを送信するには、通常のモードではクライアントからサーバに接続した後、サーバからクライアントにデータ通信用の接続要求を行い、このコネクションを利用してファイル送信を行う。この方式だと、クライアントがファイアウォールの内側にあり、外部から直に接続要求を行うことができないような環境ではファイルの送信が行えない。
こうした場合に利用するのがパッシブモードである。パッシブモードではクライアントからサーバへ接続後、もう一度クライアントからサーバへデータ通信用の接続要求を行う。接続の方向は常にクライアントからサーバへ向かって行われるため、ファイアウォールなどがあってもFTPによるファイル転送が可能となる。その際利用されるコマンドが 「PASV」 であることから 「PASVモード」 と呼ばれる。(IT用語辞典から)
[接続を確認する] ボタンでサーバーに接続できるかどうかを確認します。入力した内容に誤りがある場合は、接続できません。
転送設定を済ませたら、作ったホームページをプロバイダーのサーバーに転送します。ファイルがサーバーに転送されれば、インターネットにホームページが公開されます。
サイト転送を行う
サーバーへ転送するファイルは自動的に選択される
ホームページ・ビルダーのサイト転送は、ホームページを公開するときに必要なファイルを、自動的に選択してプロバイダーのサーバーへ転送してくれる機能があります。サイト転送で転送の対象となるファイルは、トップページおよびトップページからのリンクが設定されているページ、各ページで使われている背景画像や画像ファイルなどです。
① サイトを開いた状態で、メニューの 「サイト」 → 「サイト転送」 を選択します。
② [ページ/サイト転送] 画面が表示されるので、転送設定を選択します。
③ [転送対象] から [すべてのファイル] を選択します。
-

転送対象のオプション
[前回の転送後に更新されたファイル]
- 前回の転送以降に修正や追加されたファイルが転送対象となります。
[今日更新されたファイル]
- 今日一日に修正されたり追加されたファイルを転送対象とします。
[指定日以降に更新されたファイル]
- 下側に表示されるドロップダウンリストで指定する日付以降の更新ファイルを転送対象とします。
[すべてのファイル]
- すべてのファイルが転送対象となります。
④ 「転送」 をクリックします。
- サイトが転送され、「ファイルの転送が完了しました。公開したサイトをブラウザーで確認しますか?」 のメッセージが表示されます。
⑤ [転送予約設定] [公開サイトを開く] [閉じる] のいずれかのボタンをクリックします。

- [転送設定予約] ボタン
- ホームページを希望する日時で、プロバイダーのサーバー上に自動転送できます。転送予約を参照する。
- [公開サイトを開く] ボタン
- ブラウザが起動しサイトのトップページが表示されます。
- 別のサイトが開かれたり、本来のサイトが開かない時はQ&Aの [公開サイト] が開かない、を参照します。
- 確認後、[閉じる] ボタンをクリックします。
- [閉じる] ボタン
- 「XML サイトマップの登録」 ダイアログが表示されます。
⑥ XML サイトマップを登録する場合は、検索エンジンを選択し、[登録ページを開く] ボタンをクリックします。登録しない場合は [閉じる] ボタンをクリックします。
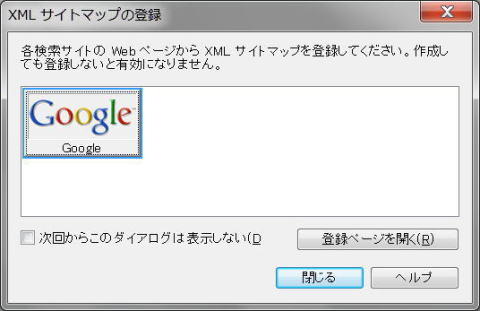
- [登録ページを開く] ボタン
- 選択した検索サイトの登録ページをブラウザーで開きます。
- 一連の転送操作が終了します。

ページ単位で転送する 「ページ転送」 機能もあります
サイトとは関係なく、1 ページを構成するすべてのファイルを転送することを 「ページ転送」 といいます。ページに画像などが貼り付けられている場合は、それらのファイルも同時に転送できます。ただし、リンク先のページは転送されません。

XML サイトマップとは、サイトに関する情報を検索エンジンに知らせる XML ファイルです。XML サイトマップをサーバーへ転送後、そのアドレスを検索サイトに登録すると、より効率的にそのサイト内のページが検索エンジンに反映されるようになります。
サイトに関する情報は、それぞれの検索エンジンの検索ロボットが巡回することで入手しています。ロボットが収集してきたページのコピーデータを、キーワード、URL、最終更新日時、ファイルサイズ、リンクなどの情報に分解し、データベースに格納する一連の作業を 「インデックス」 と呼びます。集めたデータのインデックス作業には、数日間かかると言われています。
XML サイトマップは、サイト内の各 URL の最終更新日、更新頻度、優先度などを設定することができ、検索ロボットがサイトの情報をより正確に入手するために役立ちます。
ホームページ・ビルダーでは、XML サイトマップの作成、編集機能を提供しています。また、ホームページ・ビルダーで作成される XML サイトマップは sitemaps.org が定義するサイトマップ プロトコル 0.9 に対応しています。このプロトコルは、Google、Microsoft を含む企業で幅広くサポートされています。
出典:ホームページ・ビルダーのヘルプ 「XML サイト マップとは」
サーバー上の未使用ファイルを削除する
ホームページを更新するとサーバーに不要なファイルが残ってしまいます。プロバイダーのサーバーは、容量に制限があるのがほとんどなので、不要なファイルをサーバーに残しておくと、そのうちサーバーの空き容量が足りなくなってしまうことになります。定期的に以下の手順で不要なファイルを削除しましょう。
① サイトを開きます。
② [サイト] → [転送設定] → [サーバー未使用ファイル検索] をクリックします。
- (ホームページ・ビルダー15の場合 )[ホームページ・ビルダー] ダイアログが表示され、未使用ファイルの検索を開始するかどうかを確認するメッセージが表示されます。
- *: ホームページ・ビルダー16の場合は、[ホームページ・ビルダー] ダイアログ(上図)が表示されなく、検索がすぐに開始され、[未使用ファイル検索結果ダイアログ](③参照)が表示されます。
③ (ホームページ・ビルダー15の場合 )「OK」 をクリックします。
- [未使用ファイル検索]が始まります。
- [未使用ファイル検索結果] ダイアログが表示されます。
-

未使用ファイルの検出
検出された未使用ファイルは、あくまでも「未使用ファイルの候補」と考えてください。ホームページ・ビルダーが解析できないファイルから参照されているファイルは、たとえ実際にはサイトで使われていても、未使用ファイルとして検出されます。
ホームページ・ビルダーが解析できないファイルとは、スクリプト ファイルや CGI プログラムから参照されているファイルなどのことです。 未使用ファイルとして検出されてもこれらのファイルは削除しないようにしましょう。
④ [サーバートップURLの変更] ボタンをクリックし、サーバー内の未使用ファイルをブラウザーで表示するためのアドレス(URL)を入力し、[OK]ボタンをクリックします。
- *: 一度 URL の指定を行っておけば、次回からは行う必要はありません。
⑤ 検出されたファイルをブラウザーで確認するには、ファイルを選択し、[ブラウザーで確認]ボタンをクリックします。
- ブラウザーに、サーバー上の選択されたファイルが表示されます。
⑥ 検出されたファイルをサーバー上から削除するには、ファイルを選択(複数選択可)し、[ファイルの削除]ボタン、あるいは [ファイルを全部削除] をクリックします。
- [確認] ダイアログが表示されます。
⑦ [すべてはい] をクリックします。
- [未使用ファイル検索結果] ダイアログに戻ります。ファイルが削除され、表示が消えます。
- 必要に応じて、⑤ から ⑥ を繰り返します。
⑧ ファイルが削除されたのを確認し、[閉じる] をクリックします。
転送のトラブル Q&A
転送中にエラーが表示される。
転送中にエラーが表示される原因として、転送設定に誤りがある場合や、ファイル名に半角英数字以外の文字が含まれている場合などが考えられます。
転送設定を確認する。
① メニューバーから [サイト-転送設定-転送設定] を選択します。
- [転送設定] ダイアログが開く。
② 一覧から確認したい転送設定を選択して 「編集」 をクリックします。
- [転送設定-転送設定の編集] ダイアログが開く
③ 設定を確認し、間違いがあれば修正します。
- FTP サーバー名:
- 全角文字で指定していないか
- 大文字と小文字をまちがえていないか
- FTP アカウント名、FTP パスワード:
- 全角文字でしていしていないか
- 大文字と小文字をまちがえていないか
- 転送先フォルダー:
- 全角文字で指定していないか
- 大文字と小文字を間違えていないか
- フォルダーの先頭に「/」を付ける必要のないのに付けていないか、または付ける必要があるのに忘れていないか
④ 「OK」をクリックします。
⑤ 「閉じる」をクリックします。
転送先フォルダーを確認する
転送先フォルダーとは、ホームページを転送する場所としてプロバイダーやサーバーが定めているフォルダーです。[転送設定] ダイアログの [転送先フォルダー] がプロバイダーやサーバーから通知された通りに、半角英数字で正しく入力されているかどうかを確認し、間違いがあれば修正します。
例えば、「public_html にデータを置いてください。」 と通知された場合は、[転送先フォルダー] に 「public_html」 と入力します。この時先頭に 「/」 を付けないようにします。また、「/home/userxxxx(あなたのアカウント) にデータを置いてください。」 と通知された場合は、先頭に 「/」 を付け、「/home/userxxxx」 と入力します。例えば、アカウントが 「suzuki」 の場合は 「/home/suzuki」 となります。
ファイル名が半角英数字か確認する
ホームページで使うフォルダーやファイル名が、次のように付けられているか確認します。
- 半角の英数字を使っている
- 小文字で統一されている
- 全角英数字、日本語、半角カタカナ、全角/半角のスペース、「!」「?」などの特殊記号を使っていない
サーバーの空き容量を超えて転送していないか確認する
プロバイダーやサーバーで決められている制限容量を超えると、ファイル転送ができなくなります。これまでにプロバイダーへ転送したファイルのうち、使っていないファイルを削除するか、サーバーの容量を増やしてもらう必要があります。
転送中に画面が固まってしまい、「ファイル転送中」ダイアログボックスの目盛がまったく進まない。
パッシブモードが有効になっているかを確認してください。
ADSLや光ファイバー、CATVなどの常時接続の回線やルーターを使って転送する場合は、パッシブモードで接続する必要があります。
① [転送設定] ダイアログを表示します。
② [詳細設定] タブを表示し、[パッシブモードで接続する] にチェックを入れます。
③ 「OK」をクリックします。
ルーターをリセットしてみてください。
転送するファイルのアクセス権をサーバーと比較して、同一でない場合、このメッセージが表示されます。
転送設定の際、転送先フォルダの指定が間違っているか、転送先フォルダが指定されていない場合、転送後にこのメッセージがでてくることがあります。
また、権限の変更 (CHMOD) のコマンドに対応していないサーバーの場合も、このメッセージが出ます。メッセージが出ても、ブラウザでの表示が正しくなされていれば、転送上での問題はありません。
サイトの設定で、サイトの URL に自分のサイト URL が入っているかを確認します。
① [サイト] → [サイト一覧設定] をクリックします。
- [サイト一覧設定] 画面が表示されます。
②[サイト一覧/設定] 画面で、サイト名選択し [編集] をクリックします。
- [サイトの設定] 画面が表示されます。
③[基本設定項目]タブ画面で、[サイトの URL] 部分に自分のサイトが入っているかを確認します。
④ URL を修整したら、[OK] をクリックして終了します。
これで、次回以降、転送後に[公開サイトを開く] をクリックした際に、入力した URL の画面がブラウザで表示されます。
[サーバー上の未使用ファイルを削除する]を参照します。