- インストール
- キーペアを作る
- テキストの暗号化と解読(1)
- テキストの暗号化と解読(2)
- パブリックキーの配付と登録
暗号化されたメールをやり取りするために、自分のパブリックキーを相手に送る方法と相手のパブリックキーをPGPkeysに登録する方法を解説します。
キーはこのような(私のキーを例にしています)1k〜2kバイトのテキストなので、メール等で簡単に相手に送る事が出来ます。そのためには、PGPkeysからパブリックキーを取出さなければなりません。これもいくつか方法がありますが、PGPkeysを立ち上げウィンドウから自分のキーペアを選択し、【Edit】メニューから【Copy】を選びメールの本文にペーストするのが、一番簡単だと思います。(Drag & Dropにも対応しています。)
これを送信して、相手の方が自分のPGPkeysに登録し、そのキーで暗号化したメールを送ってもらえばいいわけです。
相手のパブリックキーをPGPkeysに登録する方法もいくつかあるのですが、メールで送られてきたパブリックキーであればその部分をコピーし、PGPkeysで【Edit】メニューから【Paste】を選べばウィンドウにキーが追加されます。
その人にメールを送る場合は、暗号化する時のPGP Recipientsダイアログでこのパブリックキーを選べば、その人だけが解読出来る暗号文が出来上がりますので、それを送ります。
最後に、ちょっと気付いた事と補足を。
PGPをインストールするとFinderのメニューバーに追加されるPGPアイコンには【Wipe】と言うメニューがありますが、ファイルを選択して間違えてこの【Wipe】を選択すると、ファイルが消えてしまいます。ゴミ箱と違って取り戻す事が出来ないので、子供等にも使わせている場合、注意が必要です。私はちょっと不便になりますが、機能拡張フォルダからPGPmenu機能拡張を取出しアップルメニューにPGPkeysとPGPtoolsを入れて使っています。
キーは、digital fingerprint(デジタル指紋)と呼ばれる固有の文字列を持っています。これは、PGPkeysウィンドウでキーを選択し【Keys】メニューから【Properties】を選択すると、Propertiesダイアログボックスが表示されその中に見る事が出来ます。
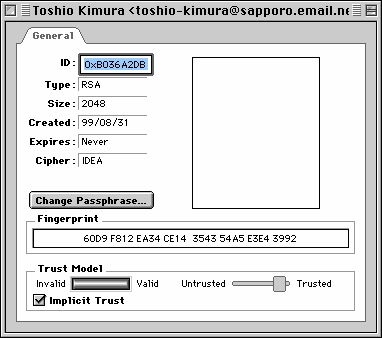
digital fingerprintの使い方は、青野さんのBLUE's PGP PageのKey fingerprint とは?等を参照して下さい。