- インストール
- キーペアを作る
- テキストの暗号化と解読(1)
- テキストの暗号化と解読(2)
- パブリックキーの配付と登録
ここではエディターやe-mailソフトからPGPを呼び出し、テキストを暗号化しその解読をしてみたいと思います。
まず初めに、お使いのエディターやe-mailソフトからPGPを呼び出せるように、PGPにアプリケーションを登録します。PGPkeysかPGPtoolsのどちらかを立ち上げて下さい。次に【Edit】メニューから【Preferences】を選択します。
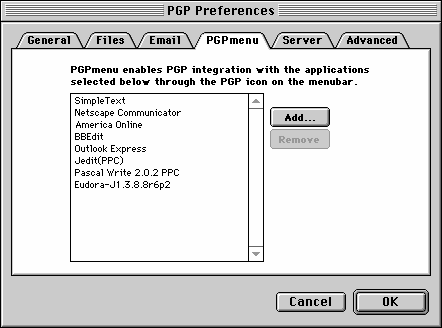
PGP Preferencesダイアログが表示されますので上部のタブから【PGPmenu】を選択すると、あらかじめ登録してあるSimpleTextやNetscape Communicatorが表示されます。
【Add】をクリックし、ダイアログでアプリケーションを選択し【Open】をクリックすればそのアプリケーションが登録されます。PGPkeysまたはPGPtoolsを終了し、登録したアプリケーションを立ち上げてみましょう。Finderのメニューバーと同じようにアプリケーションのメニューバーにPGPアイコンが追加されているはずです。
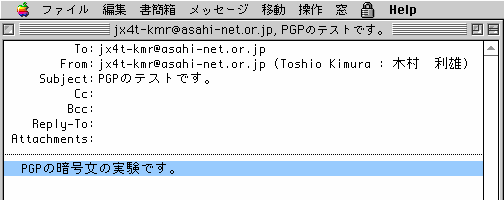
これは、Eudora-J1.3.8.8r6p2に追加されたPGPアイコンです。
次は、この登録されたアプリケーションでテキストを暗号化してみましょう。新規メッセージで、適当なテキストを打ち込んで下さい。(エディター等でも同様にテキストを打ち込んで下さい。)
テキストが完成したらメニューバーの【PGPアイコン】から【Encrypt】を選択します。これで本文部分が選択状態になりPGP Recipientsダイアログボックスが表示されますので、後はクリップボードを経由した時と同じように、実験用に自分のパブリックキーをダイアログの上の【User】の中から下の【Recipients】にドラッグし【OK】をクリックします。
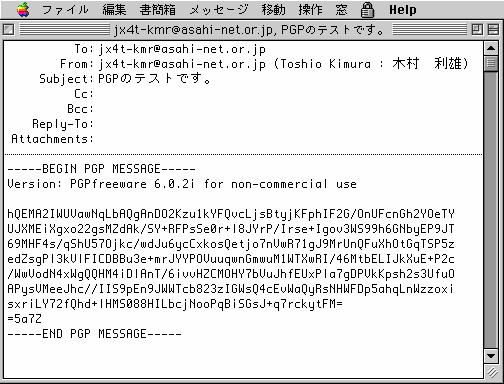
短い文章であればプログレスバーも表示されず暗号化が終了するでしょう。e-mailソフトで実験されているなら送信先に自分のアドレスとSubjectを入力し実際に送信し、しばらくしてから受信してみましょう。(エディター等で実験されている方はそのままでかまいません。)
次はこの受信文を解読してみましょう。Eudora-Jもそうなのですが、e-mailソフトによっては文末に署名を追加する機能があり受信文には署名が追加されていますが、PGPは問題なく解読してくれます。受信文を表示し【PGPアイコン】から【Decrypt/Verify】を選択するとパスフレーズを入力するダイアログボックスが表示されます。今回も自分のパブリックキーで暗号化していますので、自分のパスフレーズを間違えないように入力し【OK】をクリックします。
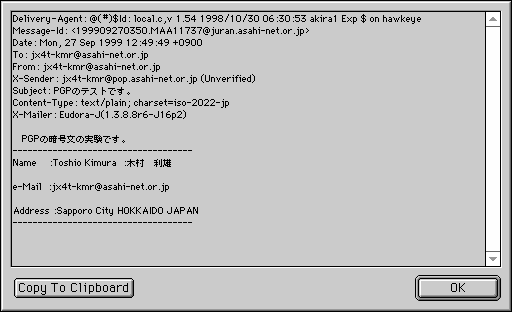
PGPは、解読されたメッセージをSecure Viewerと言うウィンドウでを表示します。必要があれば【Copy To Clipboard】をクリックし、他のエディター等へペーストし編集すればいいでしょう。
かなり長文なテキストを暗号化した物をこの方法で解読するとエラーが出る場合あるようです。その場合は、Finderでそのテキストファイルを選択状態にし、【PGPアイコン】から【Decrypt/Verify】を選択します。ダイアログにパスフレーズを入力すると解読したテキストファイルを保存するダイアログが表示されますので、場所と名前を指定し保存して下さい。このテキストファイルをエディターなどで開けば解読されたテキストが表示されます。