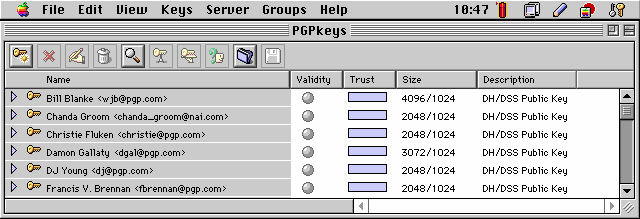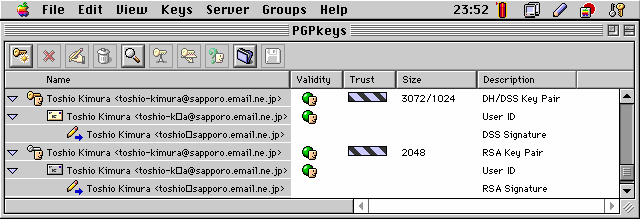PGP6.0.2iのキーには、従来からあるRSAキータイプとバージョン5.0以降に導入されたDiffie-Hellman/DSSキータイプの2つがあるので、どちらを作成するかを決めなければなりません。メールをやり取りする相手がバージョン5.0より前のPGPを使っているのであれば、RSAキータイプでなければメールを解読出来ないのでRSAキータイプを作成し、バージョン5.0以降のPGPを使っているのであれば新しいオプション(すみません。新しいオプションは、まだ何か調べていません)を利用出来るDiffie-Hellman/DSSキータイプを作成します。キーを2つ作成する事も出来ますので、両方作ってしまい相手によって使い分けるのが手っ取り早いでしょう。
もう一つ8文字以上のパスフレーズ(パスワード)も決めておきましょう。パスフレーズには、大文字と小文字のアルファベット、数字、句読点、スペースを使う事が出来ます(いずれも半角の文字です)。1つの単語で出来たパスフレーズは、辞書にある単語を全て試すディクショナリーアタックに弱いので、これらの文字を含めた忘れにくいパスフレーズを考えて下さい。パスフレーズを忘れると2度とそのキーで暗号化されたテキストやファイルを解読出来なくなってしまいます。
この2つが決まったらプライベートキーとパブリックキーのキーペアを作成しましょう。
PGPをインストールするとFinderのメニューバーのSpecialとHelp(日本語版のOSでは、特別とヘルプ)の間にPGPの鍵のアイコンが追加されます。
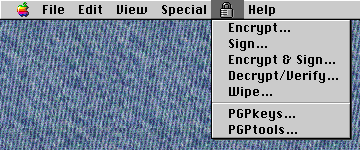
このアイコンから【PGPkeys】を選択するとPGPkeysアプリケーションが立ち上がり、PGPkeysのウィンドウが表示されます。
ウィンドウ上部のツールバーの一番左のアイコン![]() をクリックするか、【Keys】メニューから【New】を選択すると、PGP Key Generation Wizardが表示されその質問に答えて行けば新しいキーペアを作成する事が出来ます。
をクリックするか、【Keys】メニューから【New】を選択すると、PGP Key Generation Wizardが表示されその質問に答えて行けば新しいキーペアを作成する事が出来ます。
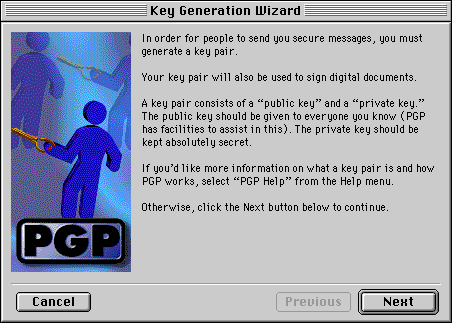
【Next】をクリックします。
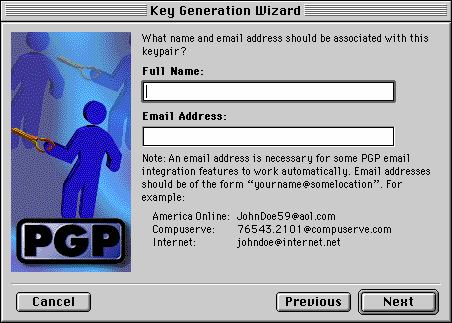
名前とe-mailアドレスを入力します。本当の名前やe-mailアドレスを入力しなくてもかまいませんが、本当の名前が入力されていればキーが誰の物か確認が容易になりますし、e-mailアドレスが入力されていればソフトによっては相手のe-mailアドレスを入力した際に自動的に該当するキーを探してくれるようです。入力したら【Next】をクリックします。
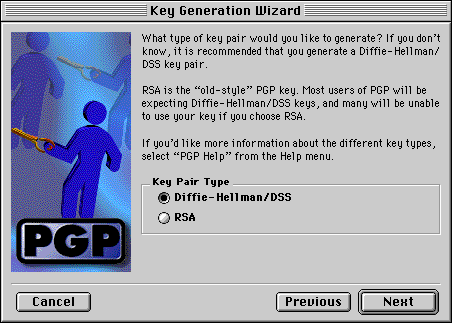
作成するキーのタイプを指定し、【Next】をクリックします。
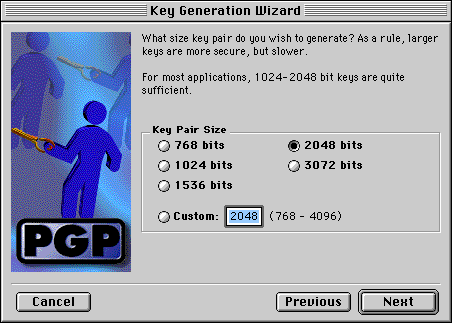
Diffie-Hellman/DSSキータイプを選択するとこのウィザード画面が表示されます。
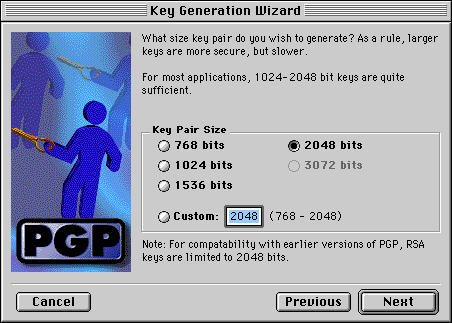
RSAキータイプを選択するとこのウィザード画面が表示されます。
Diffie-Hellman/DSSキータイプとRSAキータイプのどちらでもここでキーのサイズを指定します。キーを大きくすればそれだけクラッキングされにくくなりますが、キーの作成や暗号化とその解読に時間が掛かるようになります。私はPowerPC603e 100MHzでDiffie-Hellman/DSSキータイプの3072ビットとRSAキータイプの2048ビットを作成しましたが、作成に1〜2分、暗号化と解読にはテキストの長さも関係すると思いますが、SimpleText上で15KBのテキストの暗号化と解読にそれぞれ7〜10秒程かかりました。マニュアルには以前Macintoshに使われていたMC68020で4096ビットのキーを作成するために一日以上かかると書かれていました。また、通常の使用であれば1024ビットのキーで安全であるとも書かれていましたので、機種や使用状況に合わせて選択します。
選択後、【Next】をクリックします。
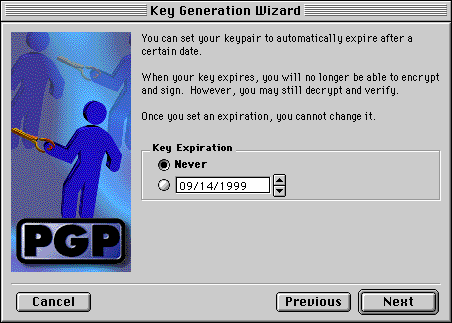
キーの使用期限を設定します。無期限にする場合は【Never】を、期限を設定する場合は日付を入力します。
期限を設定しその期限を過ぎた場合、そのパブルックキーではデジタル署名の確認は出来ますが、暗号化が出来なくなります。同様にプライベートキーでは期限以前に暗号化されたメールの解読は出来ますが、デジタル署名が出来なくなります。
入力後、【Next】をクリックします。
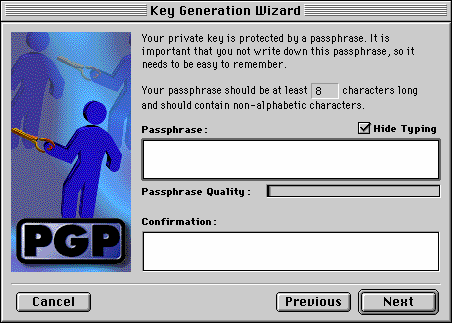
8文字以上のパスフレーズを入力します。忘れにくく他の人が思いつかないようなパスフレーズを入力して下さい。通常パスフレーズにタイプされた文字は表示されませんが、周りに見ている人がいないなら【Hide Typing】のチェックを外し、確認しながら入力する事が出来ます。
入力後、【Next】をクリックします。
パスフレーズが不適当な場合、警告のメッセージが表示されますのでパスフレーズを入力し直して下さい
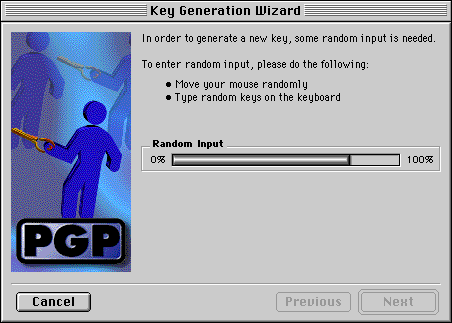
この画面は、表れない場合もあります。
PGPkeysは、マウスの動きやキータイプなどから無作為情報を継続的に集めキーの作成時に使用します。その無作為情報が足りない場合このウィザードが表示されます。その場合【Random Input】のプログレスバーが100%になるまでランダムにマウスを動かしたりキーを打ち込んで下さい。
【Random Input】のプログレスバーが100%になったら【Next】が有効になりますので、【Next】をクリックします。
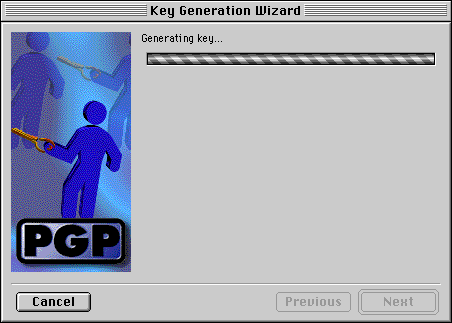
キーを作成中です。しばらくお待ち下さい。
終了すると【Next】が有効になりますので、【Next】をクリックします。
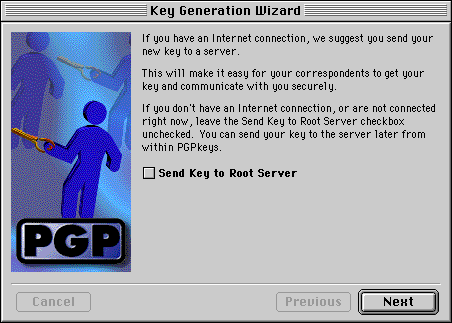
PGPのパブリックキーはInternet上のサーバーに送って登録出来るのですが、いつでも送る事が出来ますので、ここで【Send Key to Root Server】にチェックをする必要はないと思います。
【Next】をクリックします。
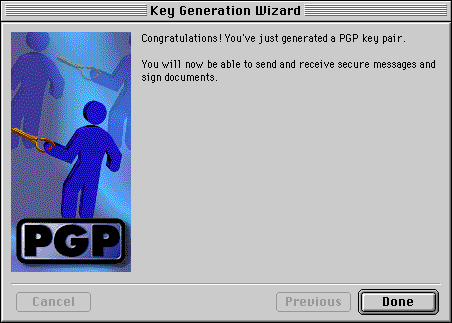
これで終了です。【Done】をクリックします。
PGPkeysウィンドウに今作ったキーが表示されます。(このウィンドウにはDiffie-Hellman/DSSキータイプとRSAキータイプの両方が表示されています。)
キーを作成してから、PGPkeysを終了させるために【File】メニューから【Quit】を選択すると、次のダイアログが表示されキーのバックアップを促されます。
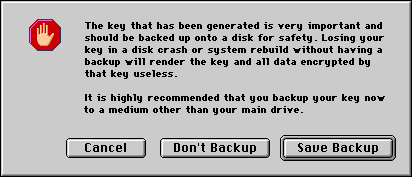
【Save Backup】をクリック。プライベートキーとパブリックキーの保存場所を指定してバックアップしておきましょう。
これで、キーの作成は完了です。