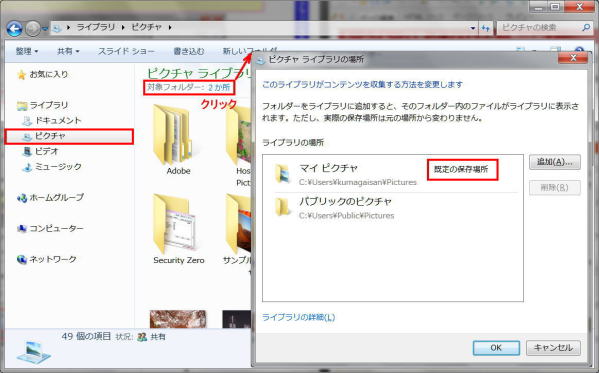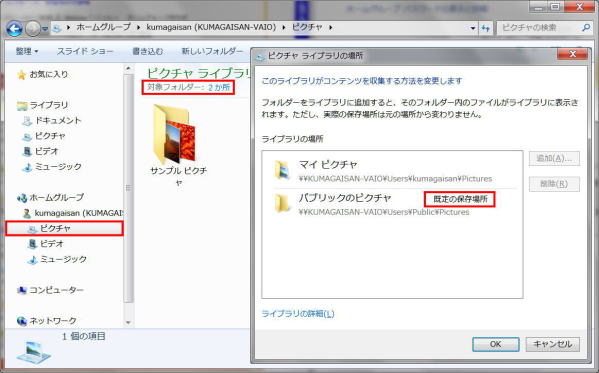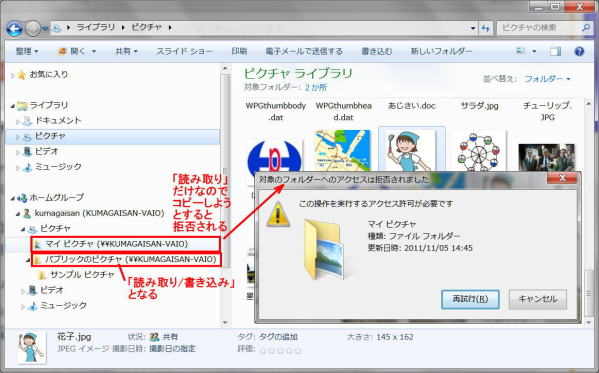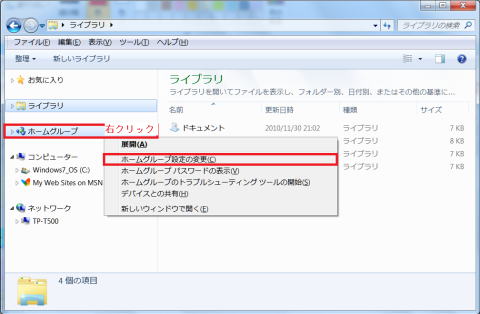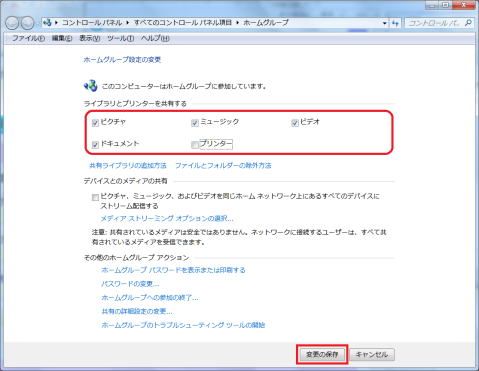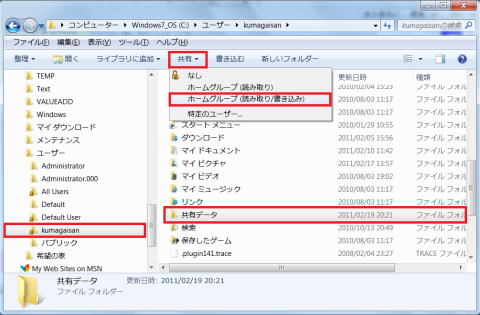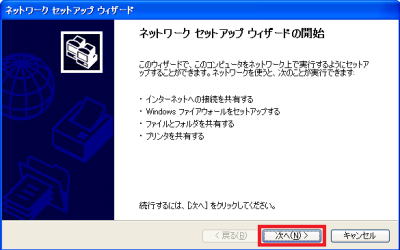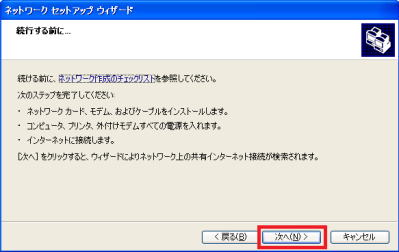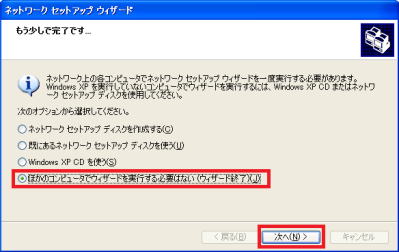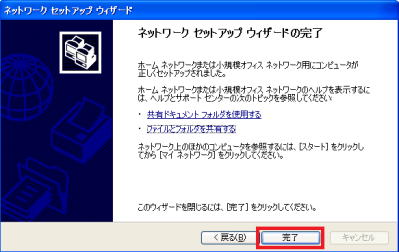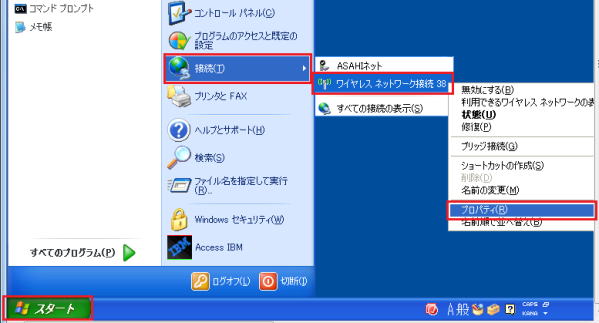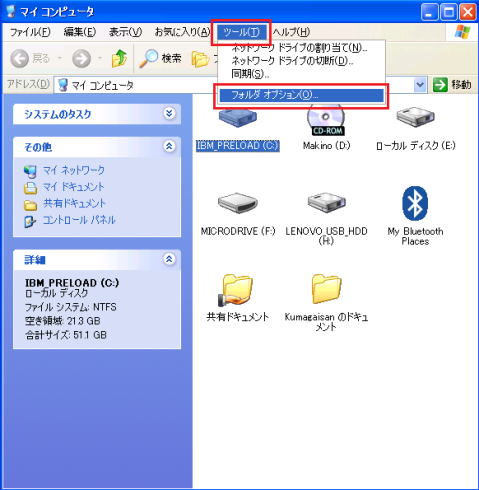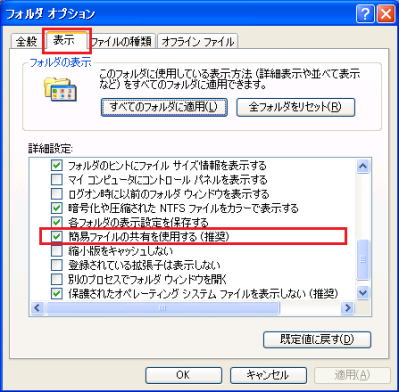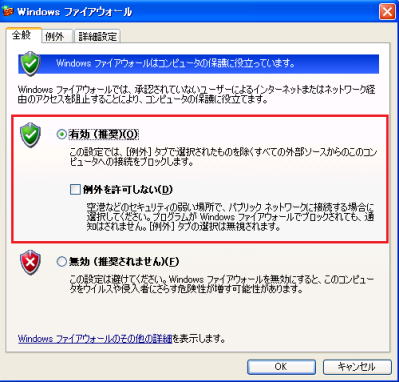ファイルの共有
ネットワークに接続されたパソコンどうしでファイルを共有することについて知ろう。
- ファイルを共有するということ
- ホームグループを使ったファイル共有の設定とファイル共有 - Windows 7
- ライブラリを共有する場合の注意
- 共有するライブラリやフォルダの設定 - Windows 7 ホームグループ
- 「ネットワーク」 による共有 - ホームグループに参加していない Windows 7 や XP
- ネットワーク共有ができない時 - LAN 接続の問題などを確認する
ファイルを共有するということ

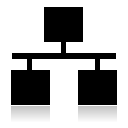 ファイルの共有とは、特定のフォルダーを他のパソコンから見たり編集したりできるようにする仕組みです。
ファイルの共有とは、特定のフォルダーを他のパソコンから見たり編集したりできるようにする仕組みです。
これを使うと、LAN 上の別のパソコンのファイルが、あたかも自分のパソコンにあるファイルのように見えます。
”ファイルの共有”というものの、設定はフォルダーに対して行います。

共有設定されたフォルダーに保存されているファイルがやりとりできるようになります。共有設定されたフォルダーの中に、さらにフォルダーを作るということも可能です。
ドライブまるごと共有することも可能ですが、トラブルの原因にもなるので、必要なフォルダーだけ共有する方が無難です。
Windows 7 と Vista は [パブリックフォルダー] の設定を有効にすることで、手軽にファイルを共有できます。
Windows 7 ではホームグループの導入により簡単にファイルを共有できるようになりました。
設定によって、LAN でつながっているパソコンから自由に共有することもできます。ホームグループに参加していない Windows 7 パソコンや、Vista や XP パソコンでも 「ネットワーク」 で共有フォルダにアクセスできます。
LAN 以外でも、1台のパソコンを家族ごとにユーザーアカウントを分けて使っている場合も、パブリックフォルダーを使えば、異なるアカウント間でファイルを共有できます。
ホームグループを使ったファイル共有の設定とファイル共有 - Windows 7
ホームグループに参加している場合は、参加時に設定したライブラリが自動で共有されます。
各種共有の設定はライブラリの選択だけの簡単なものになります。
エクスプローラ ウィンドウの 「ホームグループ」 に、相手のパソコンで共有指定されているライブラリが表示され、中に保存されているデータを自分のパソコンで開いてみたり、自分のパソコンにコピーできます。
また、自分のパソコンのデータを相手のライブラリにコピーすることもできます。
ライブラリを共有する場合の注意
ライブラリの 「既定の保存場所」 が自分のパソコンと他のパソコンでは違うことについて
ホームグループに表示された、他のパソコンのライブラリは、自分のパソコンのデータと同様に利用できます。
注意が必要なのは、各パソコンのライブラリの 「既定の保存のフォルダ」 が、自分のパソコンと他のパソコンとでは異なるということです。
「ピクチャ」 ライブラリを例に説明します。ピクチャライブラリには、「マイ ピクチャ」 フォルダと 「パブリックのピクチャ」 フォルダの内容が表示されます。
自分のパソコンでは、「ピクチャ」 ライブラリにデータを保存すると、「マイ ピクチャ」 に保存されます。これは 「マイ ピクチャ」 が 「既定の保存場所」 になっているからです。これはライブラリを選択し、右側の上部に表示される 「対象フォルダー」 のリンクをクリックすることで確認できます。
一方、ホームグループに表示された他のパソコンのライブラリの 「既定の保存場所」 は 「パブリックのピクチャ」 となります。

「マイピクチャ」 と 「パブリック ピクチャ」 の場所
「マイピクチャ」 は 「C:\ユーザー\ユーザー名\マイピクチャ」 となります。
「パブリック ピクチャ」 は 「C:\ユーザー\パブリック\パブリックのピクチャ」 となります。
ライブラリのアクセス権が自分のパソコンと他のパソコンでは違う - 「読み取り」 vs. 「読み取り/書き込み」
ホームグループによるファイル共有の初期設定では、「マイピクチャ」 フォルダと 「パブリックのピクチャ」 フォルダのアクセス権が異なります。
「マイピクチャ」 フォルダは、自分のパソコンで利用する場合は 「読み取り/書き込み」 の両方ができますが、他のパソコンのユーザーが利用する場合には 「読み取り」 だけになります。
「パブリックのピクチャ」 は、自分のパソコンでも他のパソコンのユーザーでも 「読み取り/書き込み」 の両方ができます。
エクスプローラ ウィンドウの 「ホームグループ」 に表示される共有ライブラリは、2つフォルダを展開して表示しているが、もちろん 「マイピクチャ」 フォルダは 「読み取り」 だけ、「パブリックのピクチャ」 は 「読み取り/書き込み」 となります。
ライブラリの中の 「ドキュメント」 「ビデオ」 「ミュージック」 は、すべて 「ピクチャ」 と同じ扱いになります。

「パブリックフォルダー」 を無効にするとパブリックフォルダーにはアクセスできなくなる
「共有の詳細設定」 ウィンドウの 「パブリックフォルダーの共有」 で 「パブリックフォルダーの共有を無効にする」 を選択すると、他のパソコンのホームグループにパブリックフォルダーは表示されますが、アクセスできなくなります。「共有の詳細設定」 は次項を参照する。
パブリックフォルダーの共有を有効または無効にすることもできる - 共有の詳細設定
ホームグループを使うと、各種共有の設定はライブラリの選択だけの簡単なものになります。Vista のように、細かな設定を行う場合は 「共有の詳細設定」 で行います。
① コントロールパネルから 「ネットワークの状態とタスクの表示」 を選択します。
② 「ネットワークと共有センター」 が開くので、左側にある 「共有の詳細設定の変更」 をクリックして、
③ 山かっこ をクリックして、現在のネットワーク プロファイルを展開し、共有の詳細設定のダイアログ画面を表示します。
④ 「パブリックフォルダーの共有」 の項目で、次のいずれかを選択します。
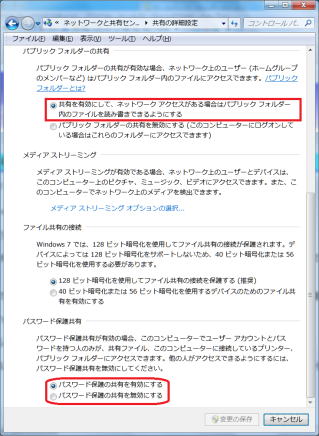
- 「共有を有効にして、ネットワークアクセスがある場合はパブリックフォルダー内のファイルを読み書きできるようにする」 のチェックをオンにします。
- パブリック フォルダーの共有を無効にする (このコンピューターにログオンしている場合はこれらのフォルダーにアクセスできます)。
-

「パブリックフォルダー」 を無効にするとパブリックフォルダーにはアクセスできなくなる
「共有の詳細設定」 ウィンドウの 「パブリックフォルダーの共有」 で 「パブリックフォルダーの共有を無効にする」 を選択すると、他のパソコンのホームグループにパブリックフォルダーは表示されますが、アクセスできなくなります。
⑤ 「パスワード保護共有」 の項では、次のいずれかを選択します。
- パスワード保護の共有を有効にする
- パスワード保護の共有を無効にする
- 有効にすると、コンピューター上にユーザー アカウントとパスワードが作成されているユーザーだけがパブリック フォルダーへアクセスできるように制限できます。
- 「無効」にすると誰でも自由にアクセスできるようになります。
⑥ [変更の保存] をクリックします。 管理者のパスワードまたは確認を求められた場合は、パスワードを入力するか、確認情報を提供します。
共有するライブラリやフォルダの設定 - Windows 7 ホームグループ
共有するライブラリの選択と変更
共有するライブラリは、ホームグループの設定で選択し、変更します。
① エクスプローラウィンドウを開き、「ホームグループ」 を右クリックします。
② ショートカットメニューから 「ホームグループ設定の変更」 を選択します。
③ [ライブラリとプリンターを共有する] で共有するライブラリにだけチェックを付けます。
④ 「変更の保存」 ボタンをクリックします。
ライブラリ以外のフォルダを共有することもできる
ライブラリ以外の特定のフォルダを共有することもできます。ここでは 「ユーザー名」 フォルダ内に作成した 「共有データ」 フォルダを共有します。
① 「ユーザー名」 フォルダの中に、共有フォルダにする 「共有データ」 フォルダを作成します。
② 作成した 「共有データ」 フォルダを選択し、ツールバーの 「共有」 をクリックし、「ホームグループ(読み取り・書き込み)」 を選択します。
これで 「共有データ」 フォルダが他のパソコンから 「読み書き/書き込み」 の状態で共有されます。

「マイ ドキュメント」フォルダ内のフォルダは共有不可
「マイドキュメント」 フォルダの中のフォルダは共有設定しても、他のパソコンの 「ホームグループ」 には表示されません。「ネットワーク」 には表示されます。
ライブラリ内のフォルダに個別にアクセス権を設定する
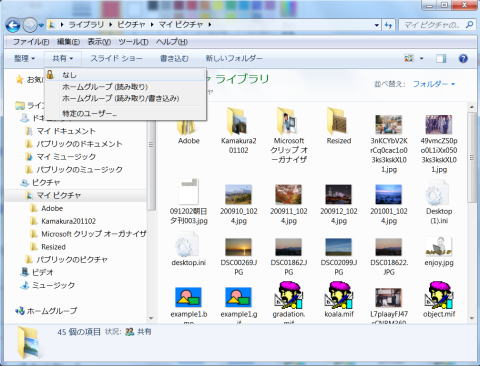 ライブラリを共有すると 「マイ ピクチャ」 や 「マイ ドキュメント」 の中のファイルやフォルダにはすべて 「読み取り」 が設定されます。
ライブラリを共有すると 「マイ ピクチャ」 や 「マイ ドキュメント」 の中のファイルやフォルダにはすべて 「読み取り」 が設定されます。
これらのフォルダに対して個別にアクセス権を設定して、一部のフォルダは 「読み取り」、一部のフォルダは 「読み取り/書き込み」 のように設定できます。
アクセス権を変更するフォルダを選択して、ツールバーの 「共有」 からアクセス権を選択します。
なお、「読み取り」 を選択すると初期状態に戻ります。
「ホームグループの設定の変更」 ウィンドウで、ライブラリの共有を中止すると、中のフォルダはすべて共有されなくなります。
再度、共有を開始すると以前設定したアクセス権が有効になります。

「特定のユーザー」 を選択すると
「特定のユーザー」 を選択すると、ユーザーごとにアクセス権を設定できます。
相手の Windows 7 パソコンで、「共有の詳細設定」の「ホームグループ接続」が「ユーザーアカウントとパスワードを使用して他のコンピュータに接続する」を選択している場合に使用すると、 XP / Vista の共有と同じように利用できます。
「ネットワーク」 による共有 - ホームグループに参加していない Windows 7 や XP
エクスプローラーウィンドウの左下の 「ネットワーク」 には、LAN に接続されている他のパソコンが表示されます。ホームグループに参加している Windows 7 パソコン以外に、Vista や XP パソコンの共有フォルダにアクセスできます。
ここで表示される Windows 7 パソコンでは、ホームグループで共有されているライブラリが表示されます。
ホームグループに参加していない Windows 7 の場合
ホームグループに参加していない Windows 7 へのアクセスにも、エクスプローラウィンドウの「ネットワーク」を使います。
但し、共有フォルダにアクセスするには、相手パソコンの 「ユーザー名」 と 「パスワード」 を入力する必要があります。「ユーザー名」 と 「パスワード」 は、Windows 7 パソコンにログインする際のものを入力します。
なお、共有できるのは、初期設定ではユーザーフォルダとパブリックフォルダです。ログイン名とパスワードを入力しているので、どちらのフォルダも 「読み取り/書き込み」 が可能です。
XP から Windows 7 のファイルを共有する
XP パソコンから、Windows 7 の共有フォルダを利用します。
Windows 7 パソコンにログインするためのアカウントとパスワードが必要になります。
共有されるフォルダは、ホームグループで共有するフォルダと同じになります。
XP パソコンと Windows 7 で、同じワークグループ名に設定しておく必要があります。
①「スタート」メニューから「マイネットワーク」を選択し、「マイネットワーク」ウィンドウを開きます。
②共有フォルダを利用する Windows 7 パソコンのアイコンをダブルクリッします。
-

「マイネットワーク」ウィンドウに Windows 7 のアイコンが無い場合
画面左の 「ネットワークタスク」 から 「ワークグループのコンピュータを表示する」 をクリックします。
右側に共有フォルダを利用する Windows 7 パソコンのアイコンが表示されるのでダブルクリックします。
③「ユーザー名」と「パスワード」を入力して「OK」ボタンをクリックします。
- 「ユーザー名」と「パスワード」は、Windows 7 パソコンにログインする際のものを入力します。
④ Windows 7 パソコンで共有されているフォルダが表示されます。
- 初期設定では「ユーザー名」フォルダーと「パブリック」フォルダーが表示されます。
「ユーザー名」フォルダーは「マイドキュメント」や「マイピクチャ」のあるフォルダです。「パブリック」フォルダーは「パブリックのドキュメント」や「パブリックのピクチャ」のあるフォルダです。

「パスワード保護共有」を無効にした場合
Windows 7 の「共有の詳細設定」ウィンドウで「パスワード保護共有」を無効にした場合は、XP パソコンで共有できるフォルダは「パブリック」フォルダーだけになります。
他の共有フォルダも表示されますが、開くことができません。
Windows 7 から XP のファイルを共有する
XP では初期状態ではファイル共有が有効になっておりません。
XP でファイル共有を有効に設定します
① 「マイ ネットワーク」 フォルダを開き 「ネットワーク タスク」 の 「ホーム/小規模オフィスのネットワークをセットアップする」 をクリックする。
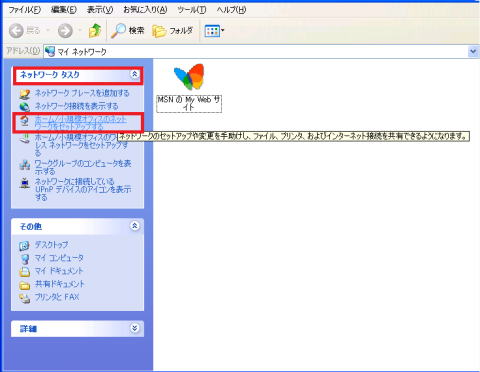
- 「ネットワークセットアップウィザード」 が起動するので画面の指示に従ってフィル共有設定を開始します。
② 「ネットワーク セットアップ ウィザードの開始」 画面が開くので、「次へ」 ボタンをクリックします。
③ 「続行する前に・・・」が表示されます。ネットワーク接続のステップを確認し 「次へ」 ボタンをクリックします。
④ 「共有接続をしますか?」 のダイアログで、「はい、このコンピュータのインターネット アクセスに既存の共有設定を使います」 にチェックを入れ、「次へ」 ボタンをクリックします。
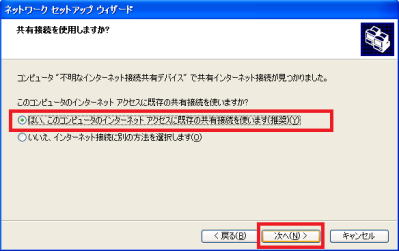
- これにより IP アドレスの自動取得を設定することになります。
⑤ 「コンピュータの説明と名前を入力してください」ダイアログが表示されます。コンピュータの名前を入力し、「次へ」 のボタンをクリックします。

- コンピュータ名が、他のコンピュータ名と異なっていることも確認します。
⑥ 「ワークグループの名前を付けてください。」ダイアログで、ワークグループの名前を入力し、「次へ」 ボタンをクリックします。

- デフォールトでは 「MSHOME」 となっていますが、Windows 7 に設定したと同じワークグループ名にするため、 [MYHOME] に変更します。
- ネットワーク上のコンピュータ全てが同じワークグループ名を持つ必要があります。
⑦ 「ファイルとプリンタの共有」 ダイアログで、[ファイルとプリンタの共有を有効にする] にチェックをいれます。[次へ] ボタンをクリックします。
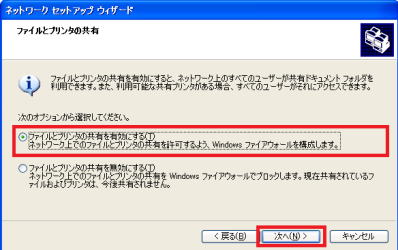
- ネットワーク上でのファイルとプリンタの共有を許可するよう、Windows ファイアウォールが構成されます。
⑧「ネットワーク設定を適用する準備ができました・・・」 ダイアログが表示されます。
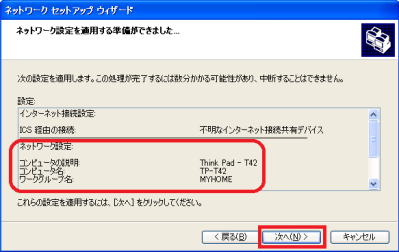
- 設定したコンピュータ名、ワークグループ名を確認します。
⑨ 「次へ」 ボタンをクリックします。
- 「しばらくお待ちください」 の画面がでます。
⑩ 設定完了の画面に切り替わるまで待ちます。
⑪ ネットワーク上の他のコンピュータで同じくセットアップウィザードを実行するかどうかを確認されます。[ほかのコンピュータでウィザードを実行する必要はない] にチェックを入れます。「次へ」 ボタンをクリックします。
⑪ これでネットワークセットアップは完了です。「完了」 ボタンをクリックします。
以上で設定は終了です。
次はファイル共有の具体的な設定方法です。
XP での共有フォルダの設定
XP では 「ネットワークセットアップウィザード」 でファイル共有を有効にすると、「共有ドキュメント」 フォルダが 「SharedDocs」 という名称で共有されます。他のフォルダを共有することもできます。
共有開始と同じ手順で、「共有ドキュメント」 フォルダの共有を中止することもできます。
① 共有するフォルダを右クリックして、ショートカットメニューから 「共有とセキュリティ」 を選択します。
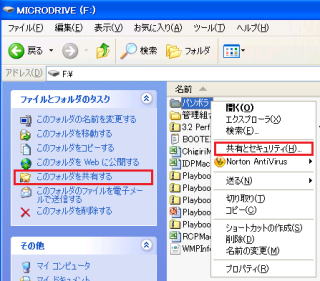
- フォルダを選択して、左側のタスクリストにある 「このフォルダを共有する」 をクリックしてもかまいません。
- 新規のフォルダは、右クリックして「新規作成」→「フォルダ」をクリックすれば作成できます。その際名前も設定できます。
② 「共有フォルダのプロパティ」 が開くので、「ネットワーク上でこのフォルダを共有する」 にチェックを入れます。
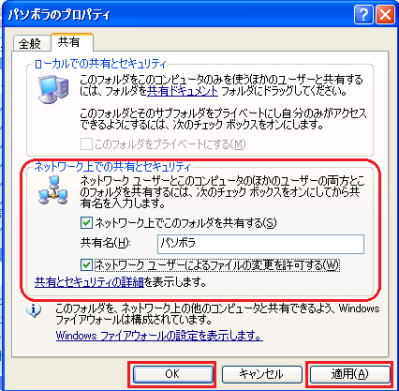
- 「ネットワークユーザーによるファイルの変更を許可する」 にチェックを入れると、「読み出し」 だけでなく 「書き込み」 の両方ができるようになります。
③ 設定したら 「OK」 ボタンをクリックします。
- フォルダに共有のマークが表示されます。
これで共有の設定は終了です。
Windows 7 から XP の共有フォルダを使う
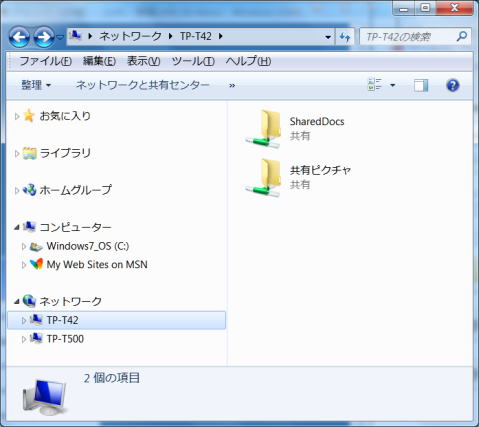 エクスプローラウィンドウを開き、左下のネットワークから利用する XP パソコンをクリックします。
エクスプローラウィンドウを開き、左下のネットワークから利用する XP パソコンをクリックします。
XP で共有されているフォルダが表示されるので、自分のパソコンのフォルダと同様に利用します。
ネットワーク共有ができない時 - LAN 接続の問題などを確認する
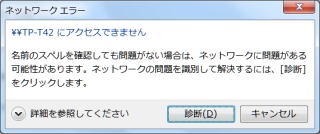 いざ共有しようとした時に、エクスプローラウィンドウに相手のパソコンがネットワーク欄に表示されていなかったり、ネットワークに相手のコンピュータ名 (例:
\\TP-T42) を入れても表示されないなど、接続エラーのメッセージが出た場合のチェックポイントです。
いざ共有しようとした時に、エクスプローラウィンドウに相手のパソコンがネットワーク欄に表示されていなかったり、ネットワークに相手のコンピュータ名 (例:
\\TP-T42) を入れても表示されないなど、接続エラーのメッセージが出た場合のチェックポイントです。
XPの設定を確認する - その1
ネットワーク接続コンポーネントの設定を確認します。
① 「スタート」 から 「接続」 にマウスオンし、表示される接続コンポーネントを右クリックします。
② 表示されるメニューの中から 「プロパテイ」 をクリックします。
③ 表示される接続コンポーネントの 「全般」 タブにある、[この接続は次の項目を使用します] の [Microsoft ネットワーク用クライアント]、[Microsoft ネットワーク用ファイルとプリンタ共有] および [インターネット プロトコル(TCP/IP)] のチェック ボックスにチェックが入っいることを確認します。
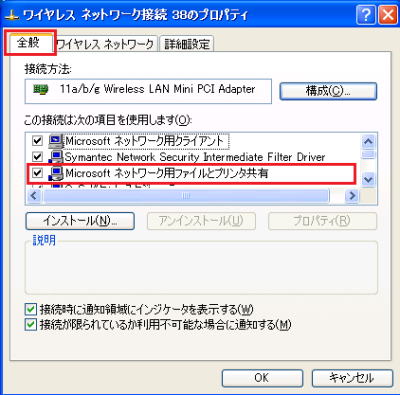
- もし、入っていない場合は、チェックを入れます。
- 特に [Microsoft ネットワーク用ファイルとプリンタ共有] のチェックは、再起動するたびに外れてしまうようなので、確認しましょう。
④ 「OK」ボタンをクリックします。
XPの設定を確認する - その2
XP Professional に関しては次の方法にて 「簡易ファイルの共有を使用する」 にチェックが入っているのを確認します。
XP Home Edition には設定項目が無いので、ここでの確認は必要ありません。
① 「スタート」 ボタンをクリックし、「マイコンピュータ」 をクリックします。
② 「ツール」 をクリックし、「フォルダオプション」 をクリックします。
③ 「表示」 タブを選択し。「簡易ファイルの共有を使用する」 にチェックが入っていることを確認します。
- もし、チェックが入っていない場合は、チェックボックスをクリックしてチェックを入れ、「OK」 ボタンをクリックします。
ファイアウォールの確認
XP の場合は、XP 標準のファイアウォール設定で、例外に 「ファイルとプリンタの共有」 を登録しておく必要があります。
① 「スタート」 ボタン → 「コントロールパネル」 → 「Windows ファイアウォール」 を選択します。
② 「有効(推奨)」 がオンになっているか、「例外を許可しない」 のチェックがオフになっているかを確認します。
③ 「例外」 タブを選択し、「ファイルトプリンタの共有」 にチェックがはいっているかを確認します。
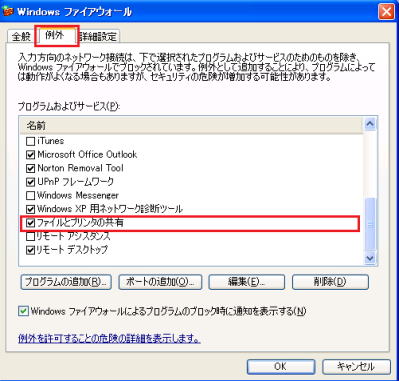
- もしチェックが入っていない場合は、チェックします。
④ 「OK」 ボタンをクリックします。