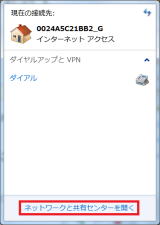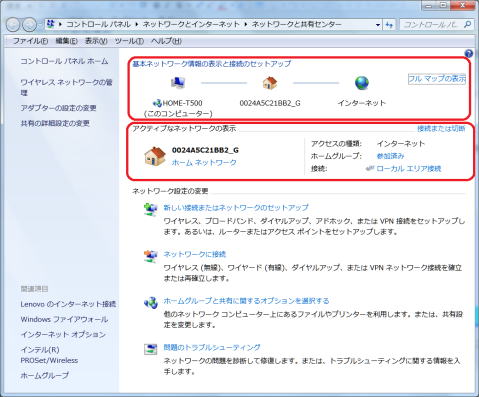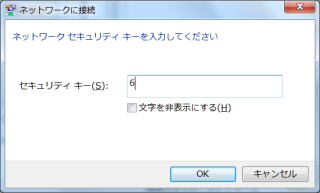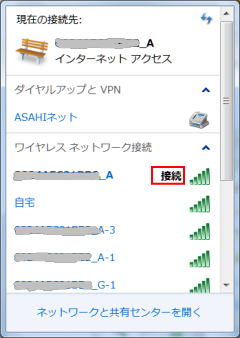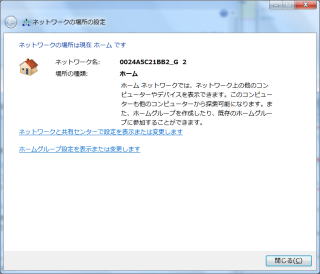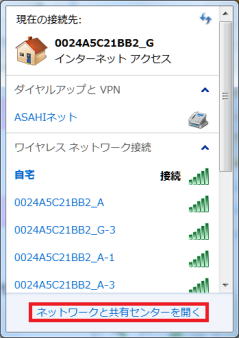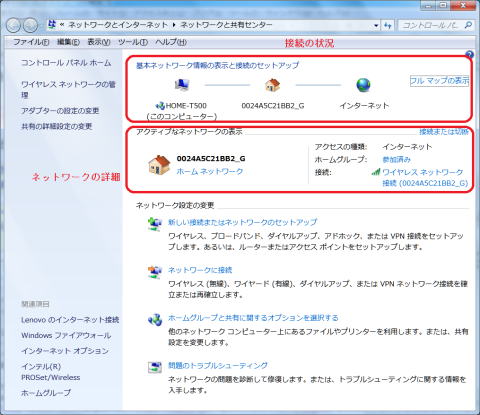LAN いろいろ - ネットワーク機器の設定
ネットワークの設定と利用
ブロードバンドルーターにインターネット接続の設定を行います。
インターネット接続の設定
 PPPoE を利用する B フレッツ (フレッツ光) などは、利用するプロバイダの接続 ID(ログインID) やパスワード、プロバイダから指定された DNS の IP アドレスが必要になります。
PPPoE を利用する B フレッツ (フレッツ光) などは、利用するプロバイダの接続 ID(ログインID) やパスワード、プロバイダから指定された DNS の IP アドレスが必要になります。
ルーターの設定方法は、ルーターのメーカーや機種によって異なります。使用するルーターの取り扱い説明書に従って設定を行います。
著者の場合は、Bフレッツ マンションタイプ VDSL 方式用の RT-200NE(右上図)を使用しておりますので、これの取り扱い説明書に従っております。
ルーターの設定はパソコンで行うため、設定に使用するパソコンが1台は必要です。設定時は LAN ケーブルで接続します。設定終了後は、そのパソコンは LAN ケーブルで接続しておくことは必要無くなります。
設定ツールが入った CD-ROM をパソコンにセットして、ガイドに従って設定を進めます。
[管理者パスワード] の入力を求められます。ルーターの設定を変更する場合に必要となりますので、メモを取り残しておきましょう。もし忘れた場合は、ルーターを初期化して初めからやり直すことになります。
次にプロバイダ情報の接続先ユーザー名、接続パスワードを入力します。
設定が完了したら、インターネットへの接続(次項)を試してみましょう。

DNS サーバーとは
DNS (Domain Name Service) サーバーとは IP アドレスをホスト(ドメイン)名に、ホスト名を IP アドレスに変換する名前解決メカニズムの総称のことです。つまり、DNS を利用すると IP アドレスをもとにホスト名を求めたり、ホスト名から IP アドレスを求めたりすることが可能になるのです。
パソコンでの設定確認
インターネットへの接続を確認してみましょう。Internet Explorer などのブラウザを起動して、ホームページが表示されたらルーターの設定はOKです。
また、ルーターの DHCP サーバー機能が有効で、設定しているパソコンに正しいプライベートアドレスが割り当てられていることの確認になります。
ホームページが表示されない場合
ルーターの設定に間違いがないかどうかを確認しよう。
ルーターや、モデム/回線終端装置などの各機器に LAN ケーブルがしっかりと差し込まれているかどうかを確認しよう。
ルーターには、各ポートのLINK状態を表示するランプが点いているが、ケーブルを差し込んだポートに異常を示す点灯・点滅が無いかどうかを確認しよう。

CATV 回線の場合
CATV 回線を利用している場合、いままで1台でつないでいた環境にルーターを追加すると、正しい設定をしてもインターネットに接続できないケースがあるようです。
CATV 回線の場合、CATV モデムが今まで接続していたパソコンの MAC アドレスを記録しているために起こるようです。
対処としては CATV モデムの電源を切って30分から1時間ぐらい置いてから電源を入れて再設定してみることです。ケーブルモデム内の MAC アドレスがリセットされます。その後、CATV モデム、ルーター、パソコンの順で電源を入れてください。
なおケーブルモデムによっては MAC アドレスのリセットに半日以上かかる場合もあるとのことです。
[ネットワークと共有センター] で確認
Windows 7 では、無線 LAN などのネットワーク接続の状況は [ネットワークと共有センター] ウィンドウで確認できます。
① タスクバー右の△(隠れているインジケーターを表示します) をクリックし、表示された中から![]() (ネットワークアイコン) をクリックします。[ネットワークに接続] ウィンドウが開くので、下部に表示された [
(ネットワークアイコン) をクリックします。[ネットワークに接続] ウィンドウが開くので、下部に表示された [
ネットワークと共有センターを開く] をクリックします。
② [ネットワークと共有センター] が開きます。正しく接続されている場合は、この画面の上部の接続マップが [パソコン] から [ルーター]、[インターネット] までつながって表示されます。
ルーターの設定が終了したあと
基本的な接続が確認された後に行う作業です。
2台目以降のパソコンの接続
2台目以降のパソコンはルーターに接続するだけでインターネットへの接続が可能になります。
無線LANでの接続
セキュリティ設定で設定した暗号化方式により接続する必要があります。次節 「無線 LAN での接続」 を参照ください。
設定したパソコンの場所を移動する
ルーターの設定に使用したパソコンの場所を移動する場合は、この段階で変更できます。LAN ケーブルによる接続から無線 LAN での接続に変更もできます。
セキュリティの設定
インターネット接続が可能になったら、ファイアウォールやウィルス対策などのセキュリティの設定が必要になってきます。
これは無線 LAN 接続するためのセキュリティとは別の設定です。ホームページや電子メールを安心して使用するための設定や、インターネットの外部からパソコンに対しての攻撃を防御するための設定です。
次ページ 「セキュリティ/ウィルス」 を参照してください。
無線 LAN での接続
無線 LAN を購入すると親機に接続するための独自のユーティリティソフトが付いてきます。取扱説明書では、これらのユーティリティソフトを使って設定するように説明されています。
しかし、Windows 7 では無線 LAN に対応しています。Windows 7 に無線 LAN 子機該当のドライバソフトさえインストールされていれば、ユーティリティソフトが無くとも Windows 7 の設定だけで無線 LAN に接続できます。
ここでは Windows 7 標準の機能を使って無線 LAN 接続を試みます。

ユーティリティソフトを使うメリットと使えない場合
ユーティリティソフトを使う最大のメリットは、無線 LAN の知識が無くとも簡単に無線 LAN の接続や管理ができるということです。
特に、接続を簡単に行う規格の WPS に対応している場合は、ボタンを押すだけでデキュリティの設定された無線 LAN 接続が可能です。バッファロー社の AOSS を使っても同じように接続を簡単に設定でsきます。
デメリットとしては、無線 LAN 子機がパソコンに内蔵されているなど無線 LAN 子機と親機が同じメーカーでない場合は、ユーティリティソフトが使えないことが多いことです。
無線LAN親機の設定を確認
Windows 7 標準の機能で、ブロードバンドルーターに搭載されている無線 LAN に接続するには、ブロードバンドルーターに設定されている暗号化のセキュリティキー (認証用キー) が必要です。
 ブルードバンドルーターとは別に無線 LAN 親機を使う場合です。無線 LAN 親機はバッファロー社の WZR-HP-AG300H (右図) を購入しました。付属の取り扱い説明書と貼り付けられているラベルから、以下の項目をそれぞれ確認します。
ブルードバンドルーターとは別に無線 LAN 親機を使う場合です。無線 LAN 親機はバッファロー社の WZR-HP-AG300H (右図) を購入しました。付属の取り扱い説明書と貼り付けられているラベルから、以下の項目をそれぞれ確認します。
SSID:
- 無線 LAN ネットワークの名称です。どの無線 LAN 親機に接続するかを選択するのに必要です。
暗号化の規格:
- 接続時の暗号化の規格で、「暗号化なし」「WEP」「WPA」「WPA2」のいずれかが使われています。親機・子機で同じ暗号化方式で対応しなければなりません。
セキュリティキー (認証用キー):
- 暗号化されている場合は、親機に設定した WEP キー、WPA・WPA2 認証用事前共有キーが必要です。大文字小文字を区別します。
Windows 7 の機能で無線 LAN 親機に接続する
Windows 7 の標準機能を使って無線 LAN に接続する方法です。
① 親機の設定を確認
- 無線 LAN 親機に電源が入っていて、各種設定がされていることを確認します。
- SSID
- 暗号化規格
- セキュリティキー
② 無線 LAN 子機のドライバーのインストール
- 必要に応じて無線 LAN アダプターのドライバをインストールしておきます。
③ 無線 LAN 子機をオン
- パソコンによっては、スイッチなどによって無線 LAN 機能のオンオフを設定できる場合があります。オンにして無線 LAN 機能が利用できるようにします。
④ タスクバー右の △ (隠れているインジケーターを表示する) をクリックします。
⑤ 表示されるアイコンの中から、![]() をクリックします。[ネットワークに接続] ウィンドウを開きます。電波を受信した無線 LAN 親機の SSID がリスト表示されるので、接続する無線
LAN 親機の SSID をクリックします。
をクリックします。[ネットワークに接続] ウィンドウを開きます。電波を受信した無線 LAN 親機の SSID がリスト表示されるので、接続する無線
LAN 親機の SSID をクリックします。
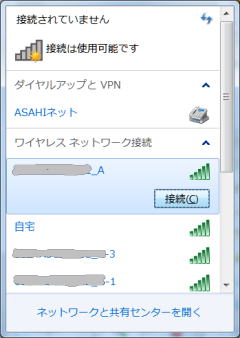
- この画面では、電波の強度がアンテナの本数で表示されます。
⑥ [接続] ボタンをクリックします。[自動的に接続する] が表示されていればチェックを入れておくと、無線 LAN 親機が接続可能になった場合に、自動で接続するようになります。
⑦ 無線 LAN 親機に設定したセキュリティキー(認証用キー) を入力します。セキュリティキーは大文字小文字を区別します。正確に入力したら [OK] ボタンをクリックします。
⑧ 正しく接続しているかを確認します。再度タスクバー右からの △ (隠れているインジケーターを表示する) をクリクして、[ネットワークに接続] ウィンドウを開きます。[接続] と表示されれば、問題なく接続しています。
⑨ [ネットワークの場所の設定] ダイアログボックスが開いたら、[ホーム ネットワーク] をクリックします。
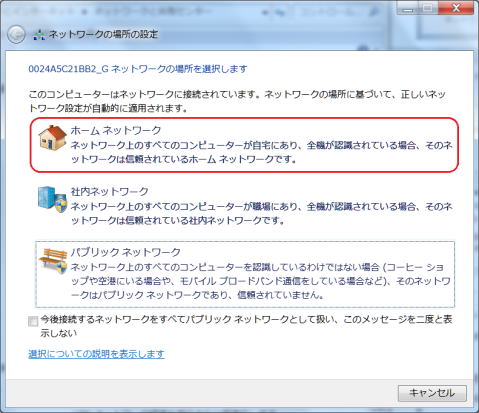
- [ホーム ネットワーク] は家庭内 LAN の場合
- [社内ネットワーク] は会社のネットワークの場合
- [パブリック ネットワーク] はホットスポットなどの公共無線 LAN を使用する場合
- 選択についての詳細説明は 「ネットワークの場所の設定」 を参照します。
⑩ 正しく設定されたら、この画面が表示されます。[閉じる] ボタンをクリックしてダイアログボックスを閉じます。
インターネットヘの接続テスト
無線 LAN に接続できたら、早速インターネットへの接続ができるかを確認してみましょう。
「ネットワークと共有センター」 で確認
Windows 7 では、無線 LAN などのネットワーク接続の状況は、[ネットワークと共有センター] ウィンドウで確認できます。
① タスクバー右の △ (隠れているインジケーターを表示する) をクリックします。
② 表示されるアイコンの中から、![]() をクリックします。[ネットワークに接続] ウィンドウが開くので、下部に表示された [ネットワークと共有センターを開く] をクリックします。
をクリックします。[ネットワークに接続] ウィンドウが開くので、下部に表示された [ネットワークと共有センターを開く] をクリックします。
③ [ネットワークと共有センター] ウィンドウが開きます。正しく接続している場合は、この画面の上部の接続マップが [パソコン] から [ルーター]、[インターネット] まできれいにつながって表示されます。
高速に通信するコツ - 置き場所とアンテナの角度
無線 LAN を導入しても、パソコンが接続できなかったり、思ったよりも通信速度が遅いことがあります。無線 LAN は見えない電波を扱うため、解決策がないように思えてしまいます。
しかし、無線 LAN の特性が分かれば、いくつか改善策が見つかります。
無線 LAN の弱点
電波は障害物に弱い。壁越しに通信する場合、壁に当たった電波は反射したり、壁を抜ける時に減衰することで電波は弱くなります。
次にアンテナの方向によって強さが変わる。アンテナを真っ直ぐ上向きにした場合、水平方向に強い電波が飛ぶが、垂直方向は弱い。外部アンテナの向きを調整すると、強さが変わります。
周囲の無線 LAN が原因になることもある。たくさんの通信機器が一斉に通信すると、通信速度が遅くなります。同じ周波数帯を利用すると、電波が干渉して弱くなるためです。
補強策
無線 LAN 機器の置き場所を変えてみよう。無線 LAN 機器の出す電波が、障害物の影響を受けないためには、なるべく高い位置に置きましょう。
無線 LAN 親機を、パソコンを主に使う高さ、例えばテーブルの高さに置きなおすだけで電波が届きやすくなります。
家の中の、玄関や窓際におくのは禁物。家の反対側に電波が届きにくくなります。棚の中や、まわりを囲まれているところも電波が遮られるのでよくない。理想的には、家の中心でまわりに壁のないところです。
2階のパソコンで電波が弱いというケースでは、外部アンテナの向きを調整することで2階での通信状態を改善できる可能性があります。
周囲の無線 LAN と干渉がおきていないかを調べる方法があります。フリーソフトの [インサイダー inSSIDer] で計測してみる。
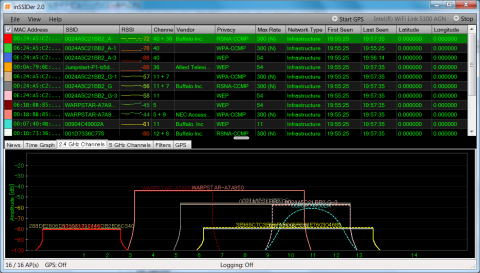
右図上は 2.4GHz 帯の無線 LAN の混雑の状態を示しています。
11b/g/n 対応機器が使う 2.4GHz 帯は、もともとこの周波数帯を使っている無線 LAN 機器が多いこともあり、干渉の危険性が高いと言えます。
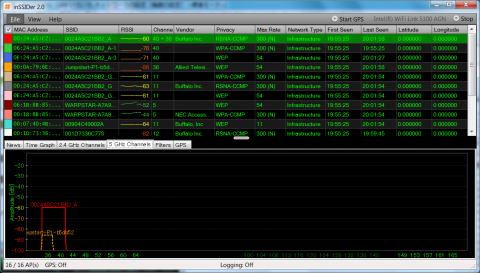 一方、右図下は 5GHz 帯の状態で、対照的にガラガラの様子を示しています。
一方、右図下は 5GHz 帯の状態で、対照的にガラガラの様子を示しています。
11a/n が使う 5GHz 帯は、まだ使用している機器が少ないため、まだ混んではいない。さらに全部で19チャンネルが用意されているうえ、周波数が重なっていないので、干渉を避けやすいとのことです。