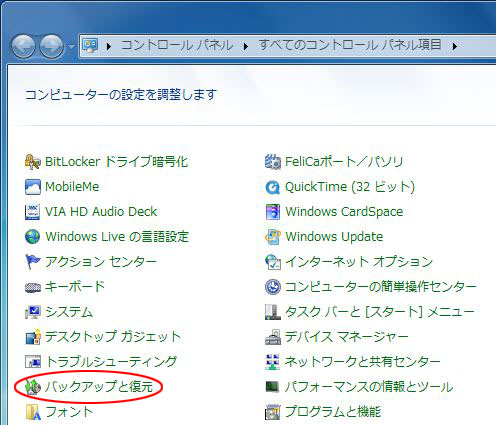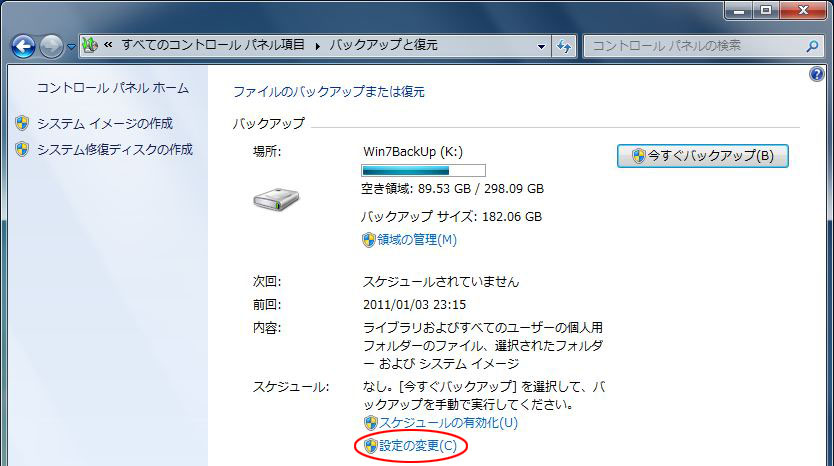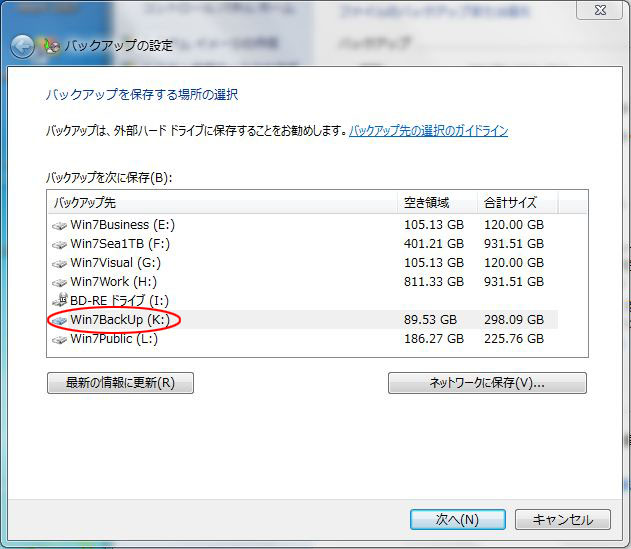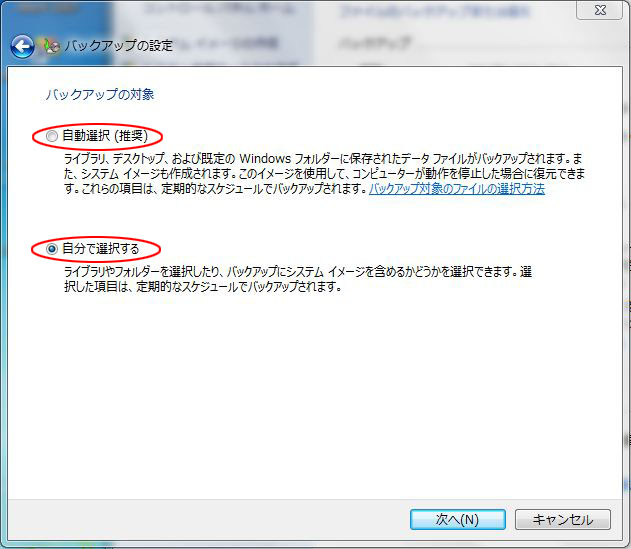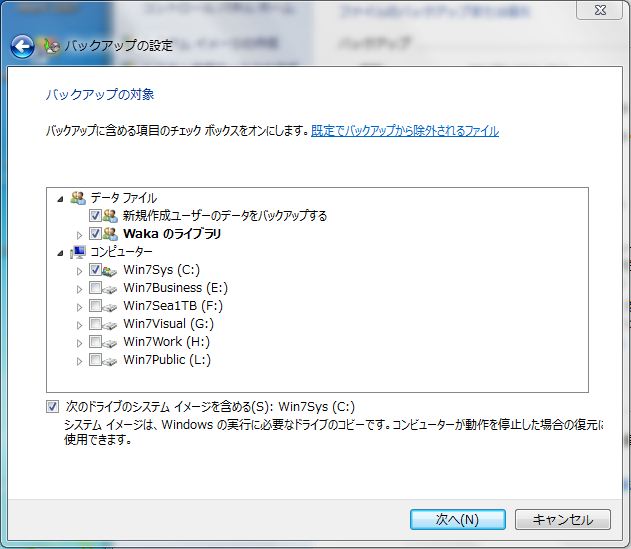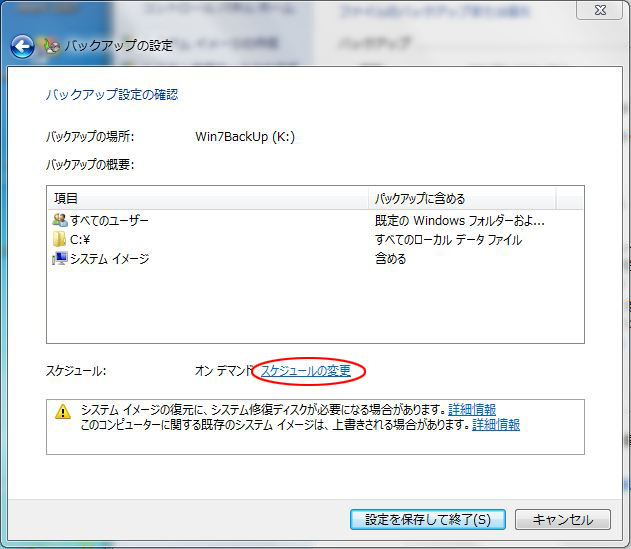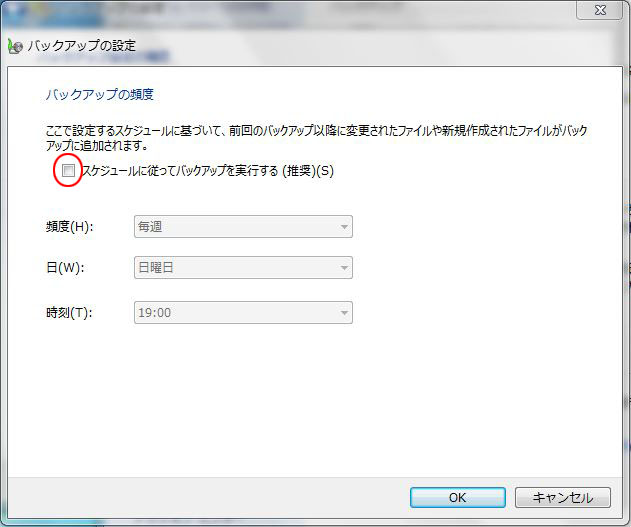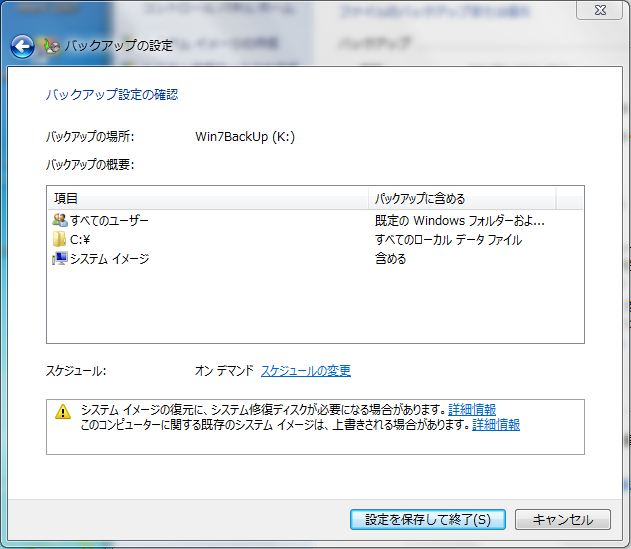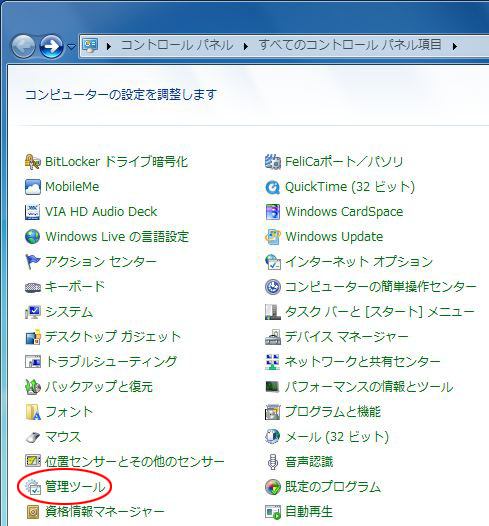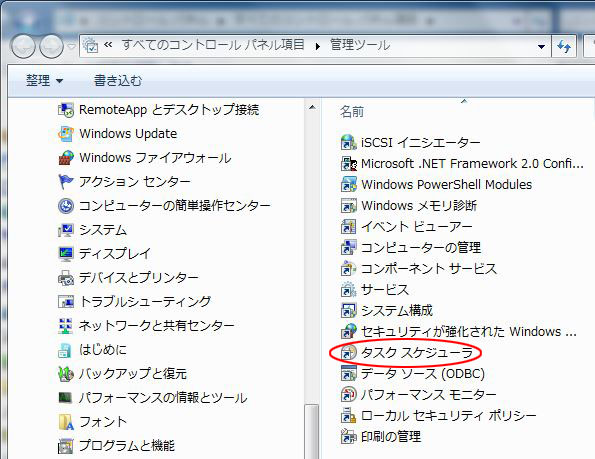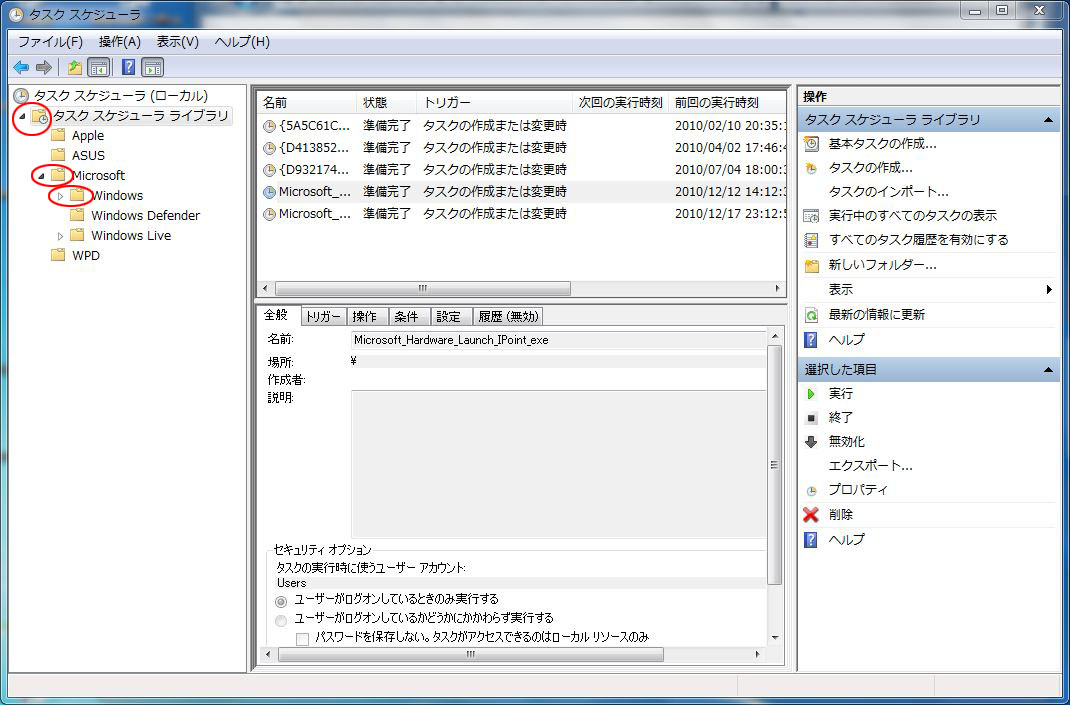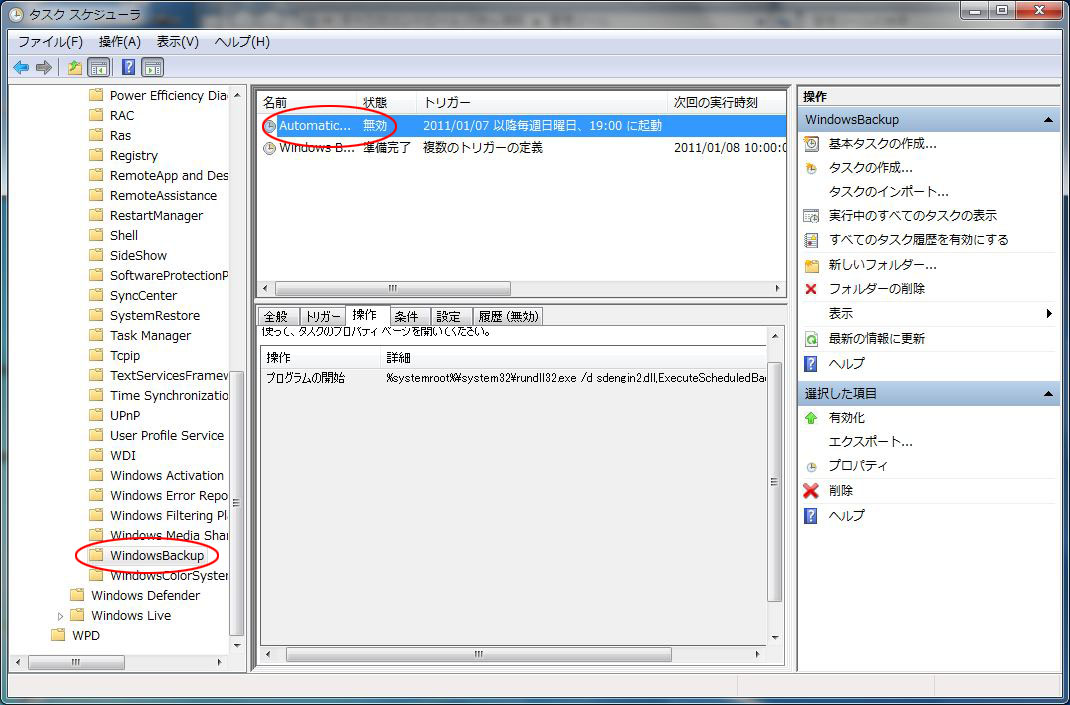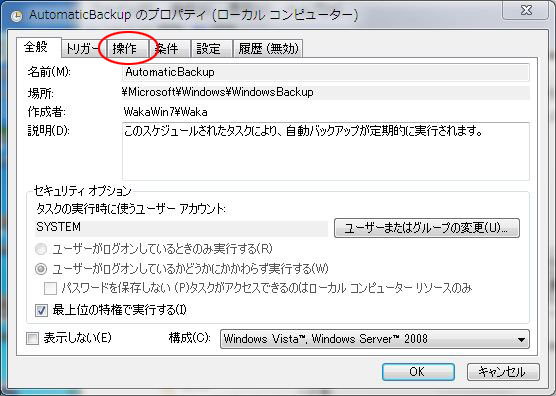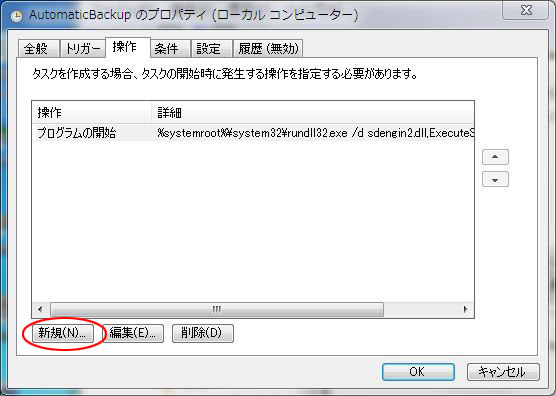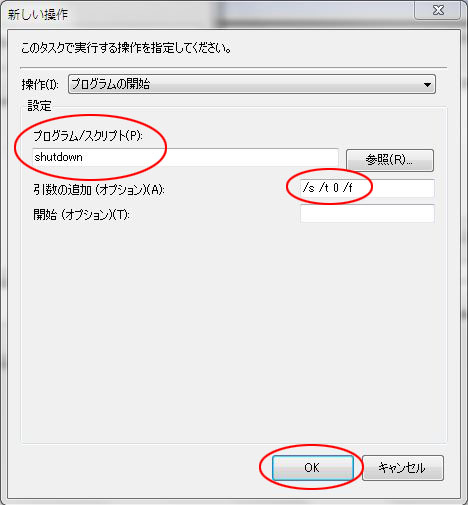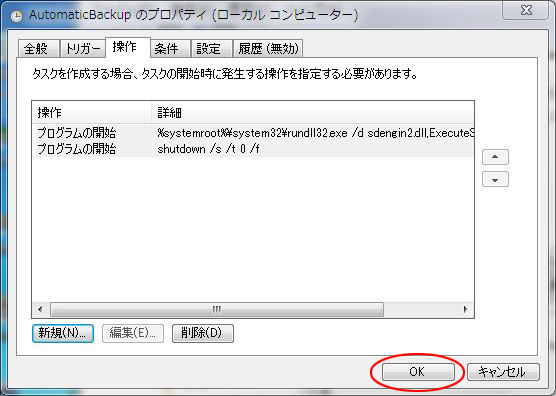OS(Windows)
Backup&Shutdown(Windows Vista/7 編)
タスクスケジューラで、バックアップを行った後、シャットダウンを行うよう設定します。
寝る前等に、コントロールパネルのバックアップ・復元の"今すぐバックアップ"をクリックすると、バックアップを行い、
バックアップが完了した後、パソコンをシャットダウンし、電源を切ってくれます。
これは、Windows Vista や Windows 7 用です。
まず、コントロールパネルのバックアップ・復元の設定を行います。
手順は、下記のようになります。
1. 「コントロールパネル」→「バックアップと復元」を実行する。
「コントロールパネル」を開き、「バックアップと復元」をクリック
2. バックアップしたいドライブやフォルダの設定を行う。(ご自分のハードウェア構成に読み替えてください。)
バックアップと復元の「設定の変更」をクリック
バックアップの保存先ドライブを選択(例:Kドライブ)し、”次へ”をクリック
バックアップの対象を選択(例:”自分で選択”ボタン)、”次へ”をクリック
バックアップの対象を選択(ドライブやフォルダを選択:チェックボックスをオン)、”次へ”をクリック
バックアップ設定の確認、”スケジュールの変更”をクリック
バックアップの頻度、”スケジュールに従ってバックアップを実行する”のチェックボックスをオフにし、”OK”をクリック
バックアップ設定の確認、”設定を保存して終了”をクリック
次に、タスクスケジューラの設定を行います。
手順は、下記のようになります。
3. 「コントロールパネル」→「管理ツール」を実行する。
「コントロールパネル」を開き、「管理ツール」をクリック
「管理ツール」で、「タスク スケジューラ」をダブルクリック
「タスク スケジューラ」の左ペインのフォルダツリーから、順に「タスクスケジューラ」→「Microsoft」→「Windows」を開く
「Windows」の中の「WindowsBackup」をクリック、中央ペインのAutomaticBackupをダブルクリックし、プロパティを開く
AutomaticBackupプロパティの操作タブをクリック
AutomaticBackupプロパティの”新規”ボタンをクリック
新しい操作ダイアログの”プログラム/スクリプト”に、shutdownと入力し、引数の追加(オプション)に、/s /t 0 /f を入力し、
”OK”ボタンをクリック
AutomaticBackupプロパティの”OK”ボタンをクリック
以上で設定完了
寝る前等に、コントロールパネルのバックアップ・復元の"今すぐバックアップ"をクリックすると、バックアップを行い、
バックアップが完了した後、パソコンをシャットダウンし、電源を切ってくれます。
これは、Windows Vista や Windows 7 用です。
まず、コントロールパネルのバックアップ・復元の設定を行います。
手順は、下記のようになります。
1. 「コントロールパネル」→「バックアップと復元」を実行する。
「コントロールパネル」を開き、「バックアップと復元」をクリック
2. バックアップしたいドライブやフォルダの設定を行う。(ご自分のハードウェア構成に読み替えてください。)
バックアップと復元の「設定の変更」をクリック
バックアップの保存先ドライブを選択(例:Kドライブ)し、”次へ”をクリック
バックアップの対象を選択(例:”自分で選択”ボタン)、”次へ”をクリック
バックアップの対象を選択(ドライブやフォルダを選択:チェックボックスをオン)、”次へ”をクリック
バックアップ設定の確認、”スケジュールの変更”をクリック
バックアップの頻度、”スケジュールに従ってバックアップを実行する”のチェックボックスをオフにし、”OK”をクリック
バックアップ設定の確認、”設定を保存して終了”をクリック
次に、タスクスケジューラの設定を行います。
手順は、下記のようになります。
3. 「コントロールパネル」→「管理ツール」を実行する。
「コントロールパネル」を開き、「管理ツール」をクリック
「管理ツール」で、「タスク スケジューラ」をダブルクリック
「タスク スケジューラ」の左ペインのフォルダツリーから、順に「タスクスケジューラ」→「Microsoft」→「Windows」を開く
「Windows」の中の「WindowsBackup」をクリック、中央ペインのAutomaticBackupをダブルクリックし、プロパティを開く
AutomaticBackupプロパティの操作タブをクリック
AutomaticBackupプロパティの”新規”ボタンをクリック
新しい操作ダイアログの”プログラム/スクリプト”に、shutdownと入力し、引数の追加(オプション)に、/s /t 0 /f を入力し、
”OK”ボタンをクリック
AutomaticBackupプロパティの”OK”ボタンをクリック
以上で設定完了