| ホーム > サイトマップ > 映像 > 動画処理 > HD動画のための静止画 |
HD動画のための静止画
|
2011.06.10. 掲載
このページの最後へ |
目次
はじめに
デジカメTX100Vの仕様
静止画
動画
デジカメTX100V撮影のルーチーン
Web地図からの静止画取得
静止画からフルHD動画を作る手技
まとめ
はじめに
フルハイビジョン(フルHD動画)が普及し、その映像の美しさに慣れると、SD動画の世界には戻れないのではなかろうか? それに対応して、フルHD動画の撮影機材の進歩はめざましく、2010年ごろから、デジカメでも鮮明なフルHD動画を撮影できるようになった。
私も2009年11月より、SONYのデジカメを使い、2011年3月よりTX100Vを使用している。その主な目的は孫の成長の記録である。これまで、海外旅行にはビデオカメラとデジカメの2台を持参してきたが、4月の海外旅行では、はじめてデジカメだけを持参し、フルHD動画撮影をした。ズボンのポケットに入るデジカメで、フルHD動画が鮮明に撮影できることに感動している。
その動画の編集作業で、これまでに考えていなかった静止画の重要性を知り、今後の撮影に役立てることにした。既にAVCHD BD制作技法を掲載しているが、今回はそこで取り上げなかった「HD動画のための静止画」を中心にまとめてみたい。
デジカメTX100Vの仕様
デジカメTX100Vは高機能であるが、記憶力低下の著しい私にとって、状況に応じて撮影方法を細かく設定するようにしても、結局は撮り損ねてしまい、データ不足になる可能性が大きい。そこで、「HD動画のための静止画」に関する機能に絞って仕様をまとめ、それに基づいて撮影方法を単純化した。
ここでまとめたのは、機種の仕様書に書かれていることだけでなく、そのデータを使って私が計算したものも含んでいる。
静止画
画角
海、山、平原など大きな風景を1枚の写真に収めるためには、写真の画角が広い方が良い。一般の標準レンズの焦点距離は50mmであるが、この場合、水平画角は40°で、大きな風景の撮影には適さない。大きな風景の撮影には焦点距離が35mm以下の広角レンズが用いられる。
デジカメの場合の焦点距離は、35mmフィルムカメラに換算した焦点距離が使われている。TX100Vの最短焦点距離は、35mm換算値で25mmであり、かなり広角である。TX100Vには、さらに「パノラマ撮影」という水平画角を2倍から3倍にする撮影モードがある。これを活用すれば、動画でなくても広範囲の風景を連続的に撮影することができる。
最大水平画角= 72° 35mm換算値=25mm 4:3 16:9
最大水平画角=163° 35mm換算値=27mm パノラマ標準
最大水平画角=238° 35mm換算値=27mm パノラマワイド
最大水平画角= 40° 35mm換算値=50mm 標準レンズ
最大垂直画角= 51° 35mm換算値=25mm 4:3 16:9
画像サイズ
フルHD動画の中に、画質を落とさないで静止画を入れる場合、最低限1920x1080ピクセルは必要である。しかし、これでは、その静止画に動きを与えることはできない。そこで、TX100Vの画像サイズ設定値を調べてみたのが表1.である。
静止画の画質に関係するものとして選択できるのは画像サイズだけとなる。最高画質は 4608x3456 であるが、印刷で「A3ノビ」に対応するほど大きな画像は実際上必要はない。
印刷は、実際には、「2L」印刷が最も必要性が高いが、これはフルHD動画からPMBで切り出した 2304x1296(16:9) の画像をトリミングして、1728x1296(4:3) とすることで得られる。そこで、静止画としての撮影は、「A3」印刷に対応し、静止画の動画化にも適当な大きさである 3648x2736 を標準撮影として選んだ。
広い風景を広角度で撮影する場合は、静止画撮影をパノラマ標準(水平画角=163°)、パノラマワイド(水平画角=238°)を選択する。
表1.TX100Vの静止画 画像サイズ 設定値
| 画像サイズ | 設定値 | 補足説明 |
|---|---|---|
| 4608x3456 (15,925,248 pixels) | 4:3 16M | 1600万画素(A3ノビ 印刷対応) |
| 3648x2736 ( 9,980,928 pixels) | 4:3 10M | 1000万画素(A3 印刷対応) |
| 2592x1944 ( 5,038,848 pixels) | 4:3 5M | 500万画素(A4〜2L 印刷対応) |
| 1728x1296 ( 2,239,488 pixels) | 220万画素(2L 印刷対応) PMBで切出した画像を4:3にトリミング |
|
| 640x480 ( 307,200 pixels) | 4:3 VGA | 30万画素 |
| 4608x2592 (11,943,936 pixels) | 16:9 12M | 1200万画素 |
| 2304x1296 ( 2,985,984 pixels) | 300万画素 フルHD動画よりPMBで切出す(16:9) |
|
| 1920x1080 ( 2,073,600 pixels) | 16:9 2M | 200万画素 |
| 4912x1080 ( 5,304,960 pixels) | パノラマ標準 | アスペクト比 約23:9 |
| 7152x1080 ( 7,724,160 pixels) | パノラマワイド | アスペクト比 約33:9 |
画質劣化のない動画用静止画サイズ
静止画から切り出した動画用静止画のサイズが 1920x1080 以下であれば、それを拡大して 1920x1080 の大きさにする。その場合、動画の画素(Pixel)がモニターのドットより大きくなるので、画質は劣化する。
逆に、静止画から切り出した動画用静止画のサイズが 1920x1080 以上であれば、それを圧縮して 1920x1080 の大きさにする。その場合、動画の画素(Pixel)がモニターのドットより小さくなるので、画質は劣化しない。もちろん、画像のピクセルとモニターのドットの大きさが同じの動画サイズであれば、画質は劣化しない。
●3648x2736(4:3標準)
静止画撮影の標準を 3648x2736 サイズに決め、この静止画から、フルHD動画用静止画を切り出すことにした。画質劣化のない最低のサイズは、モニターと同じ 1920x1080 である。
縦横がその2分の1となる 960x540 では、画質劣化は分からない程度であるが、4分の1の 480x270 では、画質の劣化は著しい。それらを実例で説明する。

図1.3648x2736(4:3)で撮影した静止画、これからいくつかの動画用静止画を切り出す

図2.図1の画像から 1920x1080 のサイズで切り出した画像

図3.図1の画像から 1920x1080 のサイズで切り出した画像

図4.図1の画像から 1920x1080 のサイズで切り出した画像
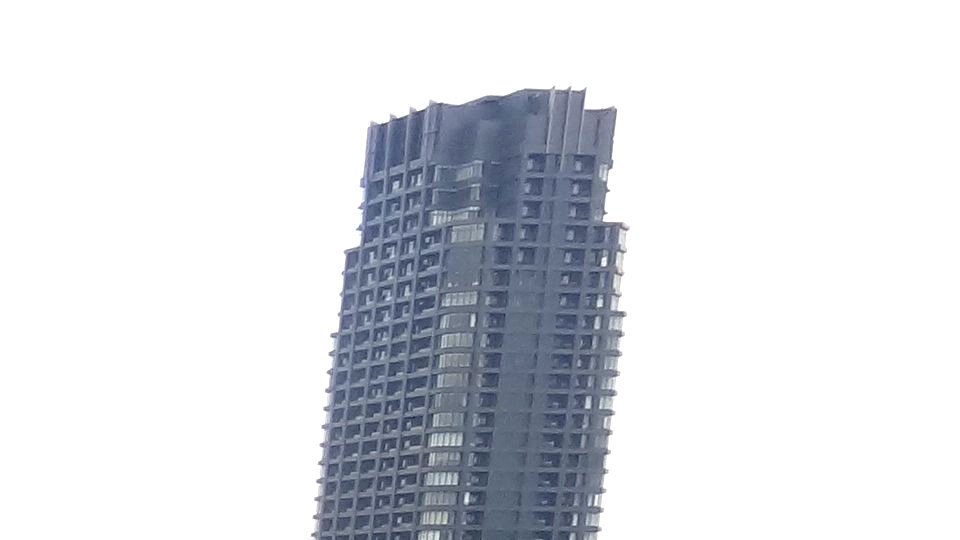
図5.図1の画像から 1920x1080 の半分の 960x540 のサイズで切り出した画像。画質の劣化は少ない

図6.図1の画像から 1920x1080 の4分の1の 480x270 のサイズで切り出した画像。かなり画質は劣化している
●2736x3648(カメラ縦)
高層の建物などを撮影するときは、カメラを縦に構えるのが普通だろう。それによって、通常の構えでは垂直角は51°の静止画像を、72°に変えることができる。風景では水平角の大きいことは望まれるが、垂直角はそれほど求められない。これは人間の目の構造や、景色の認知の仕方が違うことによるのだろう。
71°÷51°は1.4であるが、この程度の垂直角の拡大で充分な場合が多い。次は、縦に構えて撮影した建物の静止画が、動画化に充分である実例をお見せする。

図7.これはあるマンションを、カメラを縦に構え、2736x3648 のサイズで撮影した

図8.図7の画像から、1920x1080 のサイズで、切り出した動画化用静止画の最上部である

図9.図7の画像から、1920x1080 のサイズで、切り出した動画化用静止画の上から2番目である

図10.図7の画像から、1920x1080 のサイズで、切り出した動画化用静止画の上から3番目である

図11.図7の画像から切り出した動画化用静止画の最後で、サイズは 1920x408 しか取れなかった
●4912x1080(パノラマ標準)
風景の場合、大きな水平角が望ましい場合が多々ある。動画はそのような時に便利で、パンニングをし、時には360°(1回転)撮影することもある。
4月のイタリア旅行でも、そのような動画を多く撮影したが、その編集を行ってみると、静止画から動画を作る方が、映像の動きが滑らかで、パンニングする早さも自由に調節できる。この経験から、パンニングなどは動画で撮影するよりも、静止画を動画化する方が良いことを学んだ。
幸いなことに、デジタルカメラ TX100V には、「パノラマ標準」と「パノラマワイド」という2つのパノラマ写真を撮影できるモードがある。「パノラマ標準」の水平角は163°、「パノラマワイド」の水平角は238°である。
これらのモードを活用することで、動画に劣らない広い水平角の静止画像を撮影でき、これから動画用静止画を切り出すことができる。これらを2回繰り返して撮影することで、360°の静止画も撮影可能である。
ここでは、「パノラマ標準」で撮影した静止画を使って作る動画用静止画を実例で説明する。

図12.「パノラマ標準」の設定で撮影した、水平角163°サイズ 4912x1080 の静止画像

図13.図12の画像から、1920x1080 のサイズで切り出した左端の静止画像

図14.図12の画像から、1920x1080 のサイズで切り出した左端から2番目の静止画像

図15.図12の画像から、1072x1080 のサイズで切り出した左端から最後の静止画像
静止画より作ったHD動画の例示(図7〜図15) 音声は入れていない
動画
私が作りたい動画はフルHDで、画質が良いのに越したことはないが、編集やBD化に支障がないことも重要である。デジタルカメラ TX100V で設定できるフルHD動画の画質設定値は表2.の通りである。焦点深度は、35mm換算値 27mm、最大水平画角=67°である。
その中で、1920x1080 60i ビットレート24MMbps 「FX」を選んだ。これよりも高画質の「PS」という、プログレッシブの設定もあるが、これはSONYの独自規格で、現在のところ汎用性は保証されておらないため、汎用性のあるインターレス方式の高画質を選んだ。
表2.TX100VのフルHD動画 画質設定値
| 動画画質 | 設定値 | 補足説明 |
|---|---|---|
| 1920x1080 60p ビットレート28Mbps | PS | 最高画質フルHD、SONY独自規格のプログレッシブ |
| 1920x1080 60i ビットレート24MMbps | FX | 高画質フルHD、インターレース |
| 1920x1080 60i ビットレート17MMbps | FH | 標準フルHD、インターレース |
デジカメTX100V撮影のルーチーン
動画は、1920x1080 60i ビットレート24MMbpsの「FX」、静止画は、3648x2736の「4:3 10M」とする。ただし、広角の風景が必要な状況では、4912x1080の「パノラマ標準」か、7152x1080の「パノラマワイド」を選ぶ。高い建物などで大きな垂直角が必要な場合は、カメラを縦向けで撮影すれば、横向けの場合の垂直画角 51°が、72°になり、通常はこれで充分である。
動画の撮影はタッチパネルの「動画ボタン」をタッチする方式なので、静止画撮影モード 3648x2736の「4:3 10M」にしておき、動画はタッチパネルで、静止画はシャッターボタンを押すことにしておく。こうすることで、いちいち動画撮影モードに切り替える必要がなくなり、それだけ時間と手間が省けることになる。
人間がメインの映像記録
フルHD動画がメインで、静止画は動画よりの切り出して作る。その場合、300万画素(16:9)の静止画が得られるが、これから、4:3にトリミングをしても220万画素の画像が得られ、2Lサイズの印刷に十分である。だから、静止画撮影は通常行わない。 ただし、特別にA3〜A4の印刷をする必要がある時には、3648x2736(1000万画素、10メガ・ピクセル)で静止画撮影をする。
景色がメインの映像記録
フルHD動画撮影ももちろん重要だが、人物などと違って動かない景色は、静止画撮影も多く行う。その理由は、静止画を使って、パンニング、チルティング、ズーミングなどを行う方が、動画撮影よりも、1)揺れやガタツキがなく、2)表示が滑らかで見やすく、3)表示時間を後で調節できる、4)強調したいところをズームアップするなどのプレゼンテーションを編集の段階で行うことができるなどのメリットがあるからだ。
Web地図からの静止画取得
風景がメインの動画では、その場所を示す地図がある方が便利なことが多い。地図としては、現在ではWeb地図を利用するのが実用的だろう。
Web地図としては、Google Map、Yahoo 地図、Live Search Maps (MSN)などが代表的で、それぞれ特徴がある。私はGoogle Mapを利用することが多かった。
静止画を動画にする場合は、画像サイズをできるだけ大きくしておく方が、画質の劣化を少なくできる。最近のPCのモニターは1920x1080か、それ以上表示できるタイプが増えている。[F11]を使ってブラウザをフルスクリーン表示して縦幅を大きくし、パネルを隠すボタンを使ってモニターの横幅一杯に地図を表示しておく。
その状態で地図を切り取ることで、通常表示よりも大きなサイズの地図を保存できる。その時に、16:9以上の横長サイズで保存するのがコツである。ブラウザは、Google Chrome では1920x954 のサイズだが、Internet Explorer 8 では、1920x949のサイズで縦幅が短くなる。また、Google Google Map を Internet Explorer 8 で操作するとフリーズすることが多いので、Google Chrome を使うことにしている。
フルHD動画は 1920x1080 サイズであるから、この切り取った地図を動画に使う場合は拡大しなければならない。しかし、図5で見たように、2倍程度の拡大であれば、画質の劣化は気にならない程度である。
静止画からフルHD動画を作る手技
ムービー形式のスライドショーを簡単に作れるフォトストーリー3(Photo Story 3)は便利で、スライド・ショーDVDの制作で活用した。ただし、このソフトはAVCHD動画を編集することはできないので、動画と静止画から作った動画が混在する場合には使えない。
動画編集ソフト「EDIUS Neo3」には「レイアウター」というビデオレイアウトを作るソフトが含まれている。このレイアウターは、あるクリップについて、時間軸に沿ってレイアウトを変化させることで、静止画に動きを与えることができる。その結果、高解像度の静止画データの画質を劣化させず、パンやズーム、回転といったアニメーションをつけることができる。
しかし、このソフトは本格的で難解、かなり使い難い。そこで、私にとって必要な動画を得るための手技だけに絞ってまとめた。
これは主に、位置とストレッチのパラメーターを変化させることで得られる。
その具体的な方法は
1.動画にしたい静止画クリップを選択する
2.そのクリップを右クリックし、レイアウターを選ぶと、レイアウターウインドウが開く
3.通常[トランスフォーム]タブが表示されるが、クロップタブであれば、ボタンを押して直す
4.このウインドウの右下にあるタイムラインの左端に、タイムラインカーソルを移動する
5.動画の開始点の画像(キーフレーム)が、現在表示されている範囲の画像で良ければ、
ウインドウの左下にある「位置」と「ストレッチ」にチェックを入れ、
それぞれの右側にあるキーの追加/削除ボタン●を押すと、タイムラインに三角形のポイントが打たれ
キーフレームが記録される
6.もう少しズームアップした範囲の画像を開始点としたいなら、4隅と4辺の中央にある□のハンドルに
カーソルを合せてドラッグすることで、拡大縮小を行う。(ハンドルは合計8個ある)
これによって、動画の開始点の画像が得られれば、そこで追加/削除ボタン●を押し、
キーフレームを記録する
7.キーフレームを記録した三角形のポイントを右クリックし、「直線」を選ぶ。その理由は、
初期設定が「ベジェ」になっていて、これはパラメータの変化をゆっくり始まり、徐々に速くなり、
再びゆっくりとなる設定である。しかし、私は、直線的に変化する方を好むので「直線」を選ぶ
8.タイムラインカーソルを、タイムラインの静止画の最終位置へ移動させる
9.ここでも、□のハンドルにカーソルを合せてドラッグすることで、拡大または縮小をし、
追加/削除ボタン●を押して、キーフレームを記録する
10.[OK]を押すことで、キーフレームの設定は完了する
11.プレビュー画面で再生して、動画化の成功を確認する
<豆知識1>
レイアウターを起動させる他の方法
1.EDIUS Neo3 画面の右下にある「インフォメーション」タブの「レイアウター」をチェックし、
そのすぐ上にある[設定]ボタンを押すか、
2.「レイアウター」をダブルクリックするか、
3.[F7]ボタンを押す
<豆知識2>
開始点のフレームや終了点のフレームを決める際に役立つ操作
レイアウター画面の右上にある「プリセット」タブを開き、1.デフォルト、2.高さフィット、3.幅フィット、4.素材サイズのいずれかをダブルクリックすると、役立つことがある
1.デフォルト:
その画像の全体像が表示される。16:9サイズであればそのまま、4:3であれば両脇欠損状態
2.高さフィット:
通常はデフォルトと同じ範囲を表示、
16:9以上のワイド撮影では、高さを合わしたズームアップで表示するので便利
3.幅フィット:
16:9や、16:9以上のワイド撮影では、デフォルトと同じ範囲
4:3など16:9以下の場合は高さが削られてズームアップするので便利
4.素材サイズ
素材の画素とモニターの画素を一致させて表示する
1920x1080 以上のサイズの画像の場合はズームアップとなり、このサイズまでは画質の劣化はない
1920x1080 以下のサイズの場合はズームダウンとなり、画像の周囲に欠損のある表示となる
この画像にある□のハンドルにカーソルを合せてドラッグし、欠損がないように拡大すると、
その拡大の程度に応じた画質の劣化はある。2倍程度の拡大では、画質の劣化は気にならない
<豆知識3>
用語解説
1.フレーム(frame)
動画を構成する静止画1枚分のこと。映画の「コマ」にあたる。
2.キーフレーム(key frame)
キーフレームとは、キーとなるフレームのことで、CGのアニメーションの中で主となる変化が定義されているフレームのことである。物体の形や位置の変化ポイントが指定され、その間を補完することで滑らかな動画像が作成される。
3.補間
キーフレームとキーフレームの間にデータを作成することを言う。例えば、Aの位置とBの位置にキーフレームを設定した場合、AとBの間の画像データを自動生成すること。
4.クロップ(crop)
デジタルビデオのクロップとは、ムービー画像の上下左右の端をトリミングすること。クロップすると、クロップされた部分は非表示になるが、削除されるわけではない。
まとめ
デジタルカメラでフルHD動画撮影と静止画撮影をするようになったのは、2009年11月に孫一家と北海道旅行をしたときからである。それ以来、動画機能が向上する度にカメラを買い換え、撮影条件も変えてきた。
2011年 4月にイタリアへ旅行したが、その動画を制作する過程で、動画化した静止画を本来の動画に加えることが、記録を豊かにすることを知った。その経験を取り入れ、デジタルカメラの仕様を検討し、撮影ルーチーンを決めた。当分はこの方針でデジタルカメラを使い込もうと考えている。
表3.私のデジカメ動画と静止画撮影条件
| 年・月 | デジカメ | 動画 | 静止画 |
|---|---|---|---|
| 2009年11月 | TX1 | フルHD動画 MPEG4(60i) 9Mbps | 3648x2736(4:3) |
| 2010年 5月 | TX7 | フルHD動画 AVCHD(60i)17Mbps | 3648x2736(4:3) |
| 2011年 3月 | TX100V | フルHD動画 AVCHD(60p)28Mbps | 4608x2592(16:9) |
| 2011年 4月 | TX100V | フルHD動画 AVCHD(60i)24Mbps | 4608x2592(16:9) |
| 2011年 6月 | TX100V | フルHD動画 AVCHD(60i)24Mbps | 3648x2736(4:3) 4912x1080(パノラマ標準) 7152x1080(パノラマワイド) |
今回はじめて Youtube に、静止画から作ったHD動画をアップロードして、それをこの記事に埋め込んだが、あっけないほど簡単だった。
<2011.6.10.>
| ホーム > サイトマップ > 映像 > 動画処理 > HD動画のための静止画 このページのトップへ |