| 儂乕儉 > 僒僀僩儅僢僾 > 塮憸 > 摦夋張棟 > 僗儔僀僪丒僔儑乕俢倁俢 |
僗儔僀僪丒僔儑乕俢倁俢偺惂嶌
旘捁嘦悽奅堦廃2007
|
2007.11.21.丂宖嵹
偙偺儁乕僕偺嵟屻傊 |
栚師
偼偠傔偵
巊梡僜僼僩
PhotoStory3偺庢摼
庢傝崬傓幨恀偺弨旛
俛俧俵偵巊偆壜擻惈偺偁傞mp3僼傽僀儖偺弨旛
PhotoStory3偵傛傞僗儔僀僪丒僔儑乕摦夋嶌惉朄
丂侾丏PhotoStory3偺婲摦
丂俀丏幨恀偺僀儞億乕僩
丂俁丏僞僀僩儖偲帤枊偺捛壛
丂係丏傾僯儊乕僔儑儞偺僇僗僞儅僀僘
丂俆丏俛俧俵偺捛壛
丂俇丏僗僩乕儕乕偺曐懚
丂俈丏僾儘僕僃僋僩偺曐懚偲PhotoStory3偺姰椆
俢倁俢僆乕僒儕儞僌
俢倁俢儔儀儖報嶞
俢倁俢働乕僗報嶞
偼偠傔偵
旘捁嘦悽奅堦廃俀侽侽俈傗悽奅偺幨恀傪俠俢亅俼偵從偄偰揹巕弌斉偲偟丄恊偟偄曽偵嬣掓偟偨偲偙傠丄俢倁俢僾儗乕儎乕偱尒傞偙偲偼偱偒側偄偐偲偺儊乕儖傪偄偨偩偄偨丅偦偙偱丄僗儔僀僪僔儑乕偺俢倁俢價僨僆偵偡傞偙偲傪巚偄偮偄偨丅傾僯儊乕僔儑儞偲俛俧俵丄僞僀僩儖傗帤枊傪偮偗丄乽旘捁嘦悽奅堦廃俀侽侽俈乿偲偄偆僞僀僩儖偺俀枃慻傒俢倁俢傪惂嶌偟偨偲偙傠丄梊憐偟偰偄偨傛傝椙偄傕偺偵巇忋偑偭偨偺偱丄朰傟側偄娫偵惂嶌朄傪傑偲傔偰傒偨丅
巊偭偨僜僼僩偺拞怱偼丄乽Windows PhotoStory 3乿偲偄偆儅僀僋儘僜僼僩偺柍椏僜僼僩偱丄偙傟偑旕忢偵慺惏偟偔丄偦傟傪巊偭偰偄傞娫偵抦偭偨媄朄偲偦偺尨棟側偳傪惍棟偟偰偍偄偨丅
偙傟偼柍椏僜僼僩傪巊偭偰崅搙側乽僗儔僀僪僔儑乕俢倁俢乿傪嶌傞媄朄偱偁傞丅偦傟傪帋偡慜偵丄悢枃偺幨恀傪巊偭偰丄摿暿偺憖嶌傪壛偊偢丄乵師傊乶儃僞儞傪墴偟偰偄偔偩偗偱帺摦揑偵僗儔僀僪僔儑乕傪嶌傜偣傞丅偦偺僗儔僀僪僔儑乕傪壗搙偐妝偟傫偩偁偲偱丄昁梫側晹暘偵偮偄偰丄偙偺媄朄傪嶲峫偵偟偰偄偨偩偗傟偽岠棪揑偩偲巚偆丅
巊梡僜僼僩
僗儔僀僪丒僔儑乕摦夋嶌惉梡丗PhotoStory3乮柍椏僜僼僩乯
俛俧俵嶌惉梡丗Windows Media Player 11乮柍椏僜僼僩乯
俢倁俢僆乕僒儕儞僌梡丗TMPGEnc DVD Author 3乮儁僈僔僗乯
俢倁俢儔儀儖報嶞梡丗CDLP7乮僐乕僷僗乯
俢倁俢働乕僗報嶞梡丗偐傫偨傫僨僓僀儞岺朳乮柍椏僜僼僩乯
PhotoStory3偺庢摼
侾丏乽僼僅僩僗僩乕儕乕3乿偱専嶕偟丄
丂乽Microsoft Windows 僼僅僩 僗僩乕儕乕 3 : 僨僕僞儖幨恀傪妝偟偔傾儗儞僕乿傪慖戰偟偰
丂乽Microsoft Photo Story 3乿儁乕僕傪昞帵偝偣傞丅
俀丏乽僟僂儞儘乕僪乿儃僞儞傪墴偡偲丄僟僂儞儘乕僪偺儁乕僕偑昞帵偝傟傞偺偱丄
丂乽懕峴乿儃僞儞傪墴偡丅
俁丏乽Windows Genuine Advantage乿傪僀儞僗僩乕儖偡傞偐偲栤傢傟傞偺偱丄
丂僀儞僗僩乕儖偡傞傪慖戰偡傞
係丏乽僟僂儞儘乕僪乿惓婯偺 Microsoft 僜僼僩僂僃傾偺儁乕僕偑昞帵偝傟傞偺偱丄
丂乽僟僂儞儘乕僪乿儃僞儞傪墴偡偲丄乽PStory.msi乿偺僟僂儘乕僪夋柺偑昞帵偝傟傞丅
丂乽幚峴乿乽曐懚乿乽僉儍儞僙儖乿偺乽曐懚乿傪慖傃丄僨僗僋僩僢僾偵曐懚偡傞丅
俆丏乽PStory.msi乿傪僟僽儖僋儕僢僋偡傞偲丄乽PhotoStory3乿偑俹俠偵僀儞僗僩乕儖偝傟丄
丂僨僗僋僩僢僾偵乽PhotoStory3乿偺僔儑乕僩僇僢僩偑嶌傜傟傞丅
庢傝崬傓幨恀偺弨旛
夋憸僼僅儖僟偼嶌傜側偔偰傕椙偄偑丄嶌偭偰偍偄偨曽偑偄傠偄傠曋棙丅
侾丏惂嶌偟傛偆偲偡傞僾儘僕僃僋僩梡偺夋憸僼僅儖僟傪嶌傞
俀丏偙偺僼僅儖僟撪偵庢傝崬傓梊掕偺幨恀傪僐僺乕偟偰偍偔
丂丂晄梫側幨恀偼丄側傞傋偔偙偺抜奒偱徣偄偰偍偔
俁丏幨恀偺枃悢偑懡偄応崌偼丄僼傽僀儖柤傪昞帵弴偵側傞傛偆偵丄儕僱乕儉偟偰偍偔丅
丂丂椺偊偽丄僼傽僀儖偺慜偵001丄002丄側偳傪晅偗偰偍偔偲丄堦妵偱幨恀傪庢傝崬傫偩
丂丂応崌偱傕丄偦偺弴偵幨恀偑暲傇偺偱曋棙乮aa.jpg 仺001aa.jpg丂bb.jpg 仺002bb.jpg乯
丂丂傕偪傠傫丄俀乣俁侽枃掱搙偱偁傟偽丄侾枃偯偮庢傝崬傓偲偐丄堦妵偱庢傝崬傫偱偐傜
丂丂幨恀傪堏摦偝偣偰傕丄偦傟傎偳晄曋偱偼側偄丅
係丏PhotoStory3偵堦搙偵僀儞億乕僩偱偒傞幨恀偼300枃傑偱側偺偱丄偦傟傪墇偊傞応崌偼丄
丂丂枃悢傪尭傜偡昁梫偑偁傞丅
俛俧俵偵巊偆壜擻惈偺偁傞mp3僼傽僀儖偺弨旛
摿暿偵嬋柤僼僅儖僟傪嶌傜側偔偰傕椙偄偑丄偙傟傕嶌偭偰偍偔曽偑丄偁偲偁偲曋棙丅
侾丏惂嶌偟傛偆偲偡傞僾儘僕僃僋僩偵巊偆俛俧俵梡偺嬋柤僼僅儖僟傪嶌傞
俀丏俛俧俵偵巊偄偨偄嬋偺擖偭偨俠俢傪Windows Media Player偱嵞惗偟丄
丂乽庢傝崬傒乿偱嬋傪mp3偱庢傝崬傒丄嬋柤僼僅儖僟撪偵僐僺乕偟偰偍偔丅
丂
PhotoStory3偵傛傞僗儔僀僪丒僔儑乕摦夋嶌惉朄
侾丏PhotoStory3偺婲摦
PhotoStory3傪婲摦偡傞偲丄乽Windows 僼僅僩僗僩乕儕乕3傊傛偆偙偦乿夋柺偑尰傟傞丅

恾侾丏乽Windows 僼僅僩僗僩乕儕乕3傊傛偆偙偦乿夋柺
乵怴偟偄僗僩乕儕乕傪嶌惉偡傞乶傪慖戰偟丄
乵師傊乶儃僞儞傪墴偡偲丄俀丏幨恀偺僀儞億乕僩偵恑傓丅
俀丏幨恀偺僀儞億乕僩
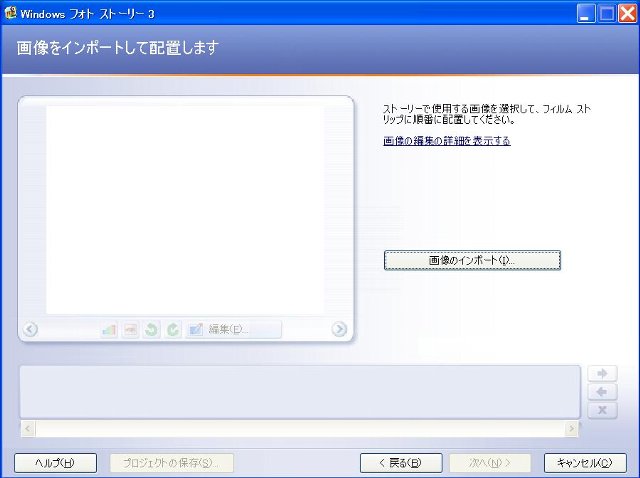
恾俀丏乽夋憸傪僀儞億乕僩偟偰攝抲偟傑偡乿夋柺
乵夋憸偺僀儞億乕僩乶儃僞儞傪墴偟丄僀儞億乕僩偟偨偄幨恀偺偁傞応強傪扵偟丄偦偙偐傜幨恀傪慖傇丅屄乆偵慖傫偱峴偭偰傕椙偄偑丄枃悢偺懡偄応崌偼丄愭偵嶌偭偰偍偄偨夋憸僼僅儖僟傪扵偟偰奐偒丄[Ctrl]亄[A]偱慡僼傽僀儖傪慖戰偟偰丄[奐偔]儃僞儞傪墴偡偲丄僗僩乕儕乕儃乕僪偵丄慡晹偺幨恀偑弴偵攝抲偝傟傞丅
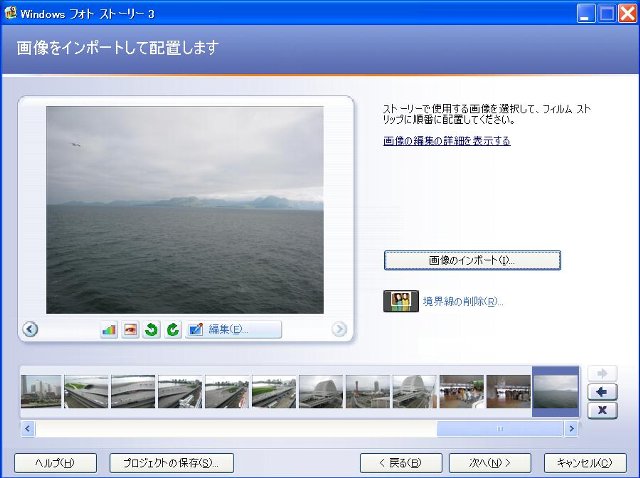
恾俁丏夋憸傪僀儞億乕僩偟偨屻偺夋柺
幨恀偺攝抲傪曄偊傞偵偼丄偦偺幨恀傪Drag & Drop 偡傞丅偦偺嵺丄塃抂乮偁傞偄偼嵍抂乯傑偱儅僂僗偺愭傪帩偭偰峴偔偲丄堏摦僗僺乕僪偼憗偔側傞丅
亙TIPS亜
僀儞億乕僩偟偨幨恀偵懳偟偰乽嫬奅慄偺嶍彍乿乽夋憸偺曗惓乿乽夋憸偺曇廤乿傪壛偊傞偙偲偑偱偒傞丅巊傢側偔偰傕椙偄偑丄妶梡偡傟偽丄傛傝椙偄夋憸偵曄偊傞偙偲偑偱偒傞丅
丒嫬奅慄偺嶍彍
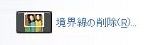 恾係丏嫬奅慄偺嶍彍儃僞儞
恾係丏嫬奅慄偺嶍彍儃僞儞
夋憸傪帺摦揑偵僩儕儈儞僌偟偰丄嫬奅慄傪嶍彍偡傞偙偲偑偱偒傞丅夋憸傪PhotoStory3偵僀儞億乕僩偡傞偲丄偡傋偰偺夋憸偵懳偟偰廲墶斾 偑 4:3 偵側偭偰偄傞偐偳偆偐偑妋擣偝傟丄廲墶斾偑 4:3 偱側偄夋憸偑偁偭偨応崌偼 [嫬奅慄偺嶍彍] 儃僞儞 偑昞帵偝傟傞丅
[嫬奅慄偺嶍彍] 儃僞儞傪僋儕僢僋偡傞偲丄嫬奅慄傪嶍彍偟偨忬懺偱夋憸偑昞帵偝傟傞丅帺摦僩儕儈儞僌屻偺嫬奅慄傪嶍彍偟偨夋憸傪巊梡偡傞偐丄庤摦偱夋憸傪僩儕儈儞僌偡傞偐丄嫬奅慄晅偒偺夋憸傪巊梡偡傞偐傪慖戰偱偒傞丅
丒夋憸偺曗惓
 恾俆丏夋憸曗惓儃僞儞
恾俆丏夋憸曗惓儃僞儞
曗惓偟偨偄幨恀傪僋儕僢僋偟丄庢傝崬傫偩幨恀偺僾儗價儏乕夋柺偺壓偵偁傞乽僇儔乕 僶儔儞僗偺曗惓乿乽愒栚曗惓乿乽夋憸傪塃夞傝傑偨偼嵍夞傝偵夞揮乿偺儃僞儞傪僋儕僢僋偡傞偲丄帺摦揑偵偦傟偧傟偺曗惓偑偱偒傞丅
丒夋憸偺曇廤
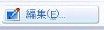 恾俇丏夋憸曇廤儃僞儞
恾俇丏夋憸曇廤儃僞儞
曇廤偟偨偄幨恀傪僋儕僢僋偟丄塃抂偵偁傞乵曇廤乶儃僞儞傪僋儕僢僋偡傞偲丄乽夞揮偲僩儕儈儞僌乿僞僽偱偼丄墶搢偟偺幨恀傪廲岦偒偵夞揮偟偰丄婯掕偺廲墶斾偵幨恀傪愗傝庢傞偙偲偑偱偒傞丅傑偨丄乵帺摦曗惓乶僞僽偱偼丄乽僐儞僩儔僗僩偺曗惓乿傗乽僇儔乕僶儔儞僗偺曗惓乿傗乽愒栚曗惓乿傪揔梡偡傞偐偳偆偐慖戰偱偒傞丅乵僄僼僃僋僩偺捛壛乶僞僽偱偼丄乵僙僺傾乶傗乵怓墧昅乶乵悈嵤乶側偳丄幨恀偺報徾傪曄壔偝偣傞10庬椶偺僼傿儖僞傪慖傇偙偲偑偱偒傞丅
乵師傊乶儃僞儞傪墴偡偲丄俁丏僞僀僩儖偲帤枊偺捛壛偵恑傓丅
俁丏僞僀僩儖偲帤枊偺捛壛
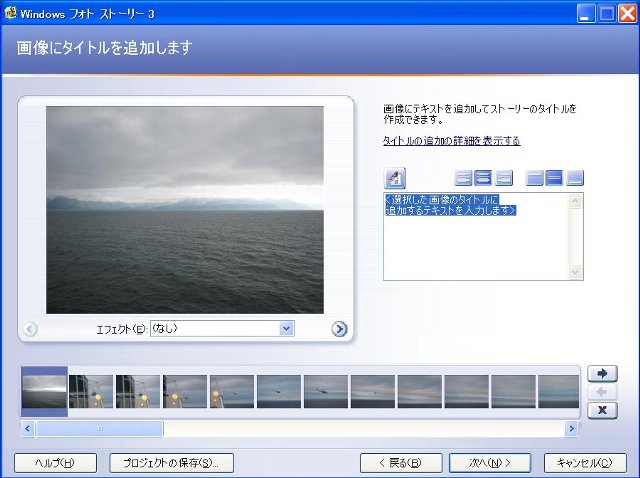
恾俈丏乽夋憸偵僞僀僩儖傪捛壛偟傑偡乿夋柺
1)僞僀僩儖偺捛壛
僥僉僗僩儃僢僋僗偺
<慖戰偟偨夋憸偺僞僀僩儖偵
捛壛偡傞僥僉僗僩傪擖椡偟傑偡>
偺晹暘偵暥帤傪擖椡偡傞丅嵍懁偺夋柺傪僾儗價儏乕夋柺傪傒側偑傜丄暥帤偺怓丄僒僀僘丄暥帤傪擖傟傞埵抲傪丄僥僉僗僩儃僢僋僗偺忋偵偁傞儃僞儞傪僋儕僢僋偟偰挷惍偡傞丅
僞僀僩儖偵偼暥帤偺怓傪乽愒乿乽孖怓乿乽敀乿傪巊偆偙偲偑懡偔丄僒僀僘偼侾俉傑偨偼俀侽億僀儞僩丄僼僅儞僩柤偼乽HGP憂塸妏億僢僾懱乿丄暥帤孮偺埵抲偼拞墰偑懡偐偭偨丅
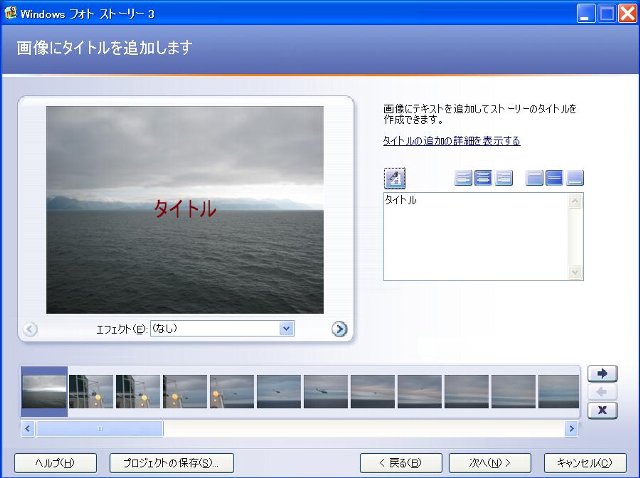
恾俉丏僞僀僩儖傪彂偒崬傫偩屻偺夋柺
2)帤枊乮僉儍僾僔儑儞乯偺捛壛
僞僀僩儖偲摨偠偩偑丄帤枊偺暥帤偼傎偲傫偳乽敀乿偱丄僼僅儞僩柤偼僨僼僅儖僩偺乽MS UI Gothic乿丄僒僀僘偼俉億僀儞僩偱傾僯儊乕僔儑儞偺側偄惷巭夋憸偵尷傝侾侽億僀儞僩傪巊偭偨丅
傾僯儊乕僔儑儞傪巊偆偲夋憸偑奼戝偝傟丄偦傟偵懳墳偟偰暥帤傕奼戝偝傟傞偺偱丄嵟彫偺僒僀僘偵偟偰偍偐側偄偲丄暥帤偑戝偒偔側傝偡偓傞丅
暥帤孮偺埵抲偼丄拞墰嵟壓抜傪尨懃偲偟偨偑丄塮憸偵傛偭偨傝丄傾僯儊乕僔儑儞偵傛偭偰偼丄拞墰嵟忋抜丄嵍塃抂偺嵟忋抜丄嵟壓抜傕巊偭偨丅
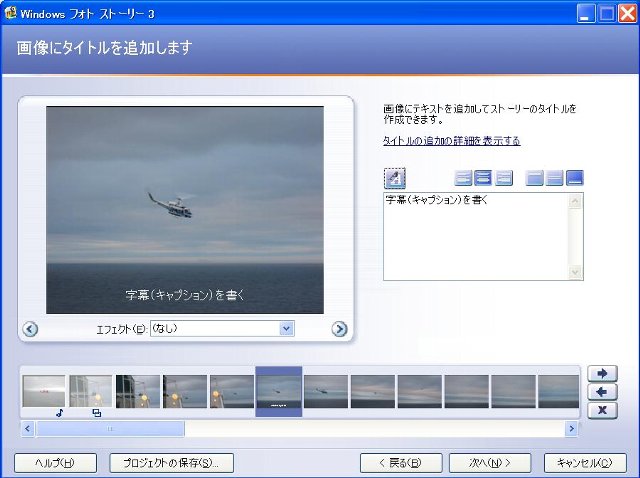
恾俋丏帤枊乮僉儍僾僔儑儞乯傪彂偒崬傫偩屻偺夋柺
乵師傊乶儃僞儞傪墴偡偲丄係丏傾僯儊乕僔儑儞偺僇僗僞儅僀僘偵恑傓丅
係丏傾僯儊乕僔儑儞偺僇僗僞儅僀僘
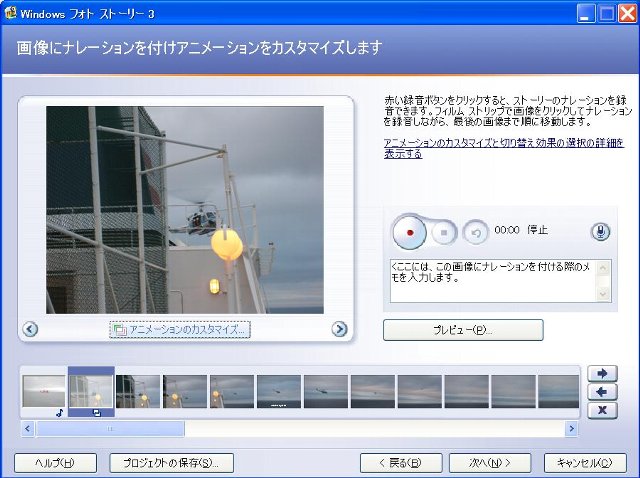
恾侾侽丏乽夋憸偵僫儗乕僔儑儞傪晅偗傾僯儊乕僔儑儞傪僇僗僞儅僀僘偟傑偡乿夋柺
偙偺僜僼僩偺拞偱堦斣妶梡偟偨偄晹暘偱丄惷巭夋憸偵儌乕僔儑儞傪偮偗丄價僨僆偲嶖妎偟偐偹側偄岠壥偑摼傜傟傞丅偙偺僜僼僩偱偼丄幨恀偺尒偣傞埵抲傗斖埻傪彮偟偢偮堏摦偝偣丄媅帡揑偵儉乕價乕壔偡傞偙偲傪傾僯儊乕僔儑儞偲屇傫偱偄傞丅
1)僗儔僀僪丒僔儑乕偱偺傾僯儊乕僔儑儞偺尨棟
尦偺夋憸傪僩儕儈儞僌偟偰摼偨夋憸傪丄僗儉乕僗偵尦偺夋憸偵堏峴昞帵偡傞偺偑僘乕儉傾僂僩偱丄尦偺夋憸傪僩儕儈儞僌偟偰摼偨夋憸偐傜丄偦偺夋憸偺僒僀僘傪曐偪偮偮丄悈暯偵堏峴昞帵偡傞偺偑僷儞僯儞僌偱偁傞丅
2)僨僼僅儖僩偺傾僯儊乕僔儑儞
僨僼僅儖僩偺傾僯儊乕僔儑儞偱偼丄僘乕儈儞僌丄僷儞僯儞僌丄僥傿儖僥傿儞僌儉偑傾僩儔儞僟儉偵晅偗傜傟偰偄傞丅偙傟偵傛偭偰儉乕價乕岠壥偼偁傞偑丄昁偢偟傕帺暘偺媮傔傞傾僯儊乕僔儑儞偱側偄応崌傕偁傞丅
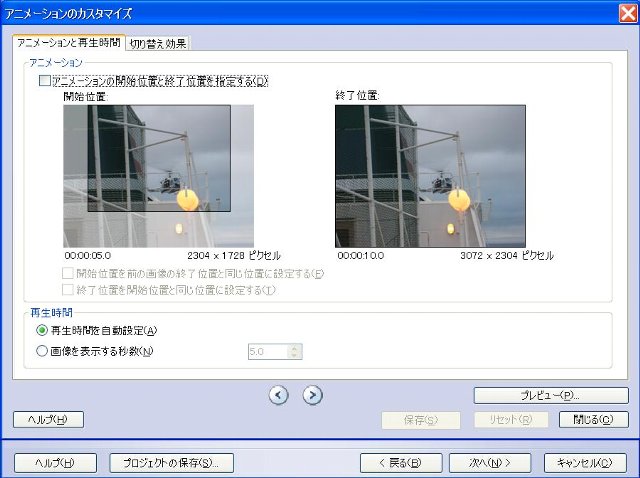
恾侾侾丏乽僨僼僅儖僩偺傾僯儊乕僔儑儞乿偺侾夋柺
奐巒埵抲偵偁傞夋憸偑昗弨偺僩儕儈儞僌偝傟偨夋憸偱丄偙傟偑傾僯儊乕僔儑儞傪摫偒弌偡丅
挷傋偰傒傞偲丄僩儕儈儞僌偝傟偨夋憸偼尦偺夋憸偺廲墶偱75%丄柺愊偱56%(0.75倶0.75亖0.56)丄栺敿暘偺柺愊偱偁傞丅傑偨丄堦偮偺夋憸偺昞帵帪娫偼丄僨僼僅儖僩偑俆昩偵側偭偰偄傞丅偄傠偄傠帋偟偰傒偨寢壥丄摿庩偺岠壥傪媮傔傞帪埲奜偼丄僩儕儈儞僌夋憸偺戝偒偝偲昞帵帪娫偼丄偙偺愝掕偑嵟傕懨摉偱偁傞偙偲偑暘偐偭偨丅
3)傾僯儊乕僔儑儞傪僇僗僞儅僀僘偡傞曽朄
僇僗僞儅僀僘偺曽朄偼乽傾僯儊乕僔儑儞偺僇僗僞儅僀僘乿儃僞儞傪僋儕僢僋偟丄乽傾僯儊乕僔儑儞偲嵞惗帪娫乿僞僽偱乽傾僯儊乕僔儑儞偺奐巒埵抲偲廔椆埵抲傪巜掕偡傞乿偵僠僃僢僋傪擖傟傞偙偲偐傜巒傔傞丅偙傟偵傛偭偰丄奐巒埵抲偲廔椆埵抲偺夋憸偺戝偒偝偲埵抲傪挷惍偡傞弨旛偑偱偒傞丅
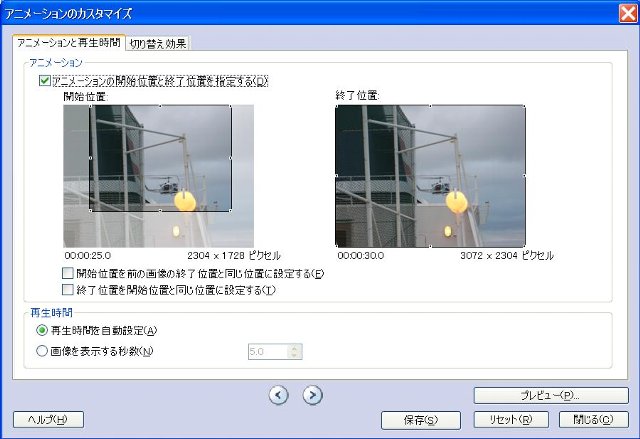
恾侾俀丏傾僯儊乕僔儑儞傪僇僗僞儅僀僘偡傞弨旛傪廔偊偨夋柺
傾僯儊乕僔儑儞偱巊偆僩儕儈儞僌夋憸偺戝偒偝偼丄僨僼僅儖僩偺僒僀僘傪昗弨偵偡傞偺偑椙偄偲偄偆偙偲傪宱尡揑偵抦偭偨丅昗弨僒僀僘偺僩儕儈儞僌夋憸傪慡懱昞帵偺僒僀僘偵偡傞偙偲偼嬌傔偰娙扨偩偑丄媡偵慡懱昞帵偺惷巭夋憸偐傜昗弨僒僀僘偺僩儕儈儞僌傪摼傞偺偼傗傗柺搢偱偁傞丅偟偐偟丄僞僀僩儖傗帤枊傪偮偗傞偲僨僼僅儖僩偱偼帺摦揑偵傾僯儊乕僔儑儞偼奜偝傟丄尦偺惷巭夋憸偵側偭偰偟傑偆丅
偦偙偱丄僞僀僩儖傗帤枊傪擖傟傞慜偵丄偙偺昗弨僩儕儈儞僌夋憸傪奺夋憸偵偮偄偰巆偟偰偍偒丄偦偙偐傜偄傠偄傠側傾僯儊乕僔儑儞偺僷僞乕儞傪慖傇傛偆偵偟偨丅
嬶崌揑偵偼丄
僗僩儕乕儃乕僪傊偺夋憸偺攝楍偑廔傢傟偽丄乵師傊乶儃僞儞傪俀夞墴偟偰丄係丏傾僯儊乕僔儑儞偺僇僗僞儅僀僘偵恑傒丄乽傾僯儊乕僔儑儞偺僇僗僞儅僀僘乿儃僞儞傪僋儕僢僋偟丄乽傾僯儊乕僔儑儞偲嵞惗帪娫乿僞僽偱乽傾僯儊乕僔儑儞偺奐巒埵抲偲廔椆埵抲傪巜掕偡傞乿偵僠僃僢僋傪擖傟傞丅偙傟偵傛偭偰丄傾僩儔儞僟儉偵晅偗傜傟偰偄偨傾僯儊乕僔儑儞偑妋掕偡傞丅
師偵丄奐巒埵抲偺夋憸偑慡懱昞帵偱偁傟偽丄乽奐巒埵抲傪慜偺夋憸偺廔椆埵抲偲摨偠埵抲偵愝掕偡傞乿偵僠僃僢僋傪擖傟傞偲丄慜偺夋憸偑昗弨僩儕儈儞僌僒僀僘偱偁傟偽丄偦偺僒僀僘偵曄傢傞丅傑偨丄廔椆埵抲偺夋憸偑慡懱昞帵偱偁傟偽丄乽廔椆埵抲傪奐巒埵抲偲摨偠埵抲偵愝掕偡傞乿偵僠僃僢僋傪擖傟傞偙偲偱丄昗弨僩儕儈儞僌僒僀僘曄傢傞丅
偙偺乽奐巒埵抲傪慜偺夋憸偺廔椆埵抲偲摨偠埵抲偵愝掕偡傞乿偺僠僃僢僋傗乽廔椆埵抲傪奐巒埵抲偲摨偠埵抲偵愝掕偡傞乿偺僠僃僋傪妶梡偡傞偙偲偱丄昗弨僩儕儈儞僌僒僀僘傪摼傞偙偲偑偱偒傞丅
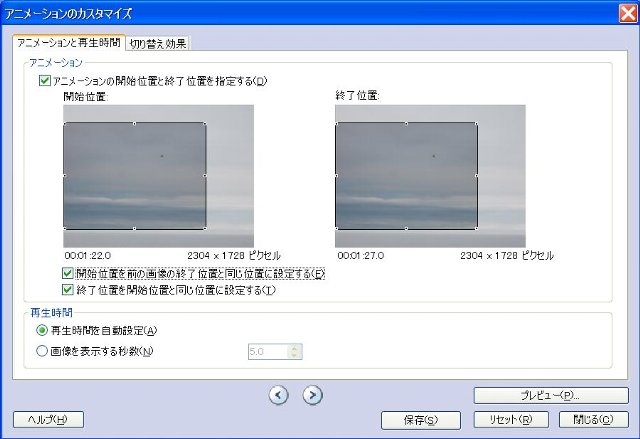
恾侾俁丏奐巒丄廔椆埵抲傪昗弨僩儕儈儞僌僒僀僘偲偟偨夋柺
偙傟傪慡偰偺夋憸偵懳偟偰峴偭偰偐傜丄丄僘乕儈儞僌傗僷儞僯儞僌丄惷巭夋憸傪嶌偭偰偄偔偲偄偆傗傝曽偑丄媫偑偽夢傟偺僐僣偲偄偊傞丅
4)惷巭夋憸
丒摨堦僒僀僘偺惷巭夋憸
僞僀僩儖傗帤枊傪偮偗傞偲僨僼僅儖僩偱偼帺摦揑偵傾僯儊乕僔儑儞偼奜偝傟丄尦偺惷巭夋憸偵側傞丅
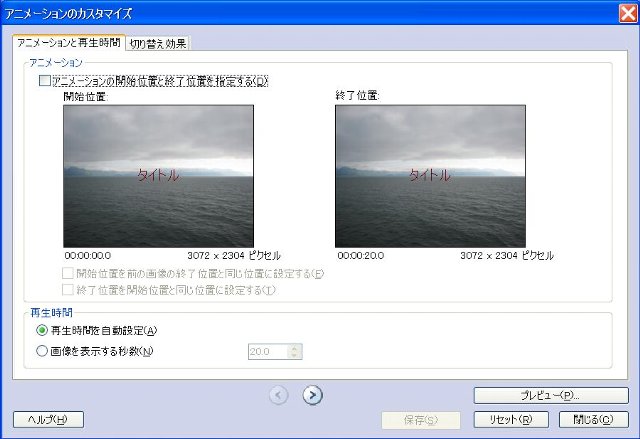
恾侾係丏僞僀僩儖傪擖傟偨偙偲偱尦偺僒僀僘偵栠偭偨惷巭夋憸夋柺
僨僼僅儖僩偺傾僯儊乕僔儑儞忬懺偺僩儕儈儞僌夋憸傪尦偺惷巭夋憸偵栠偡偵偼丄乽傾僯儊乕僔儑儞偺僇僗僞儅僀僘乿儃僞儞傪墴偟偰僇僗僞儅僀僘忬懺偵偟偰峴側偆丅
丒奼戝僒僀僘偺惷巭夋憸
尦偺夋憸偐傜僩儕儈儞僌偟偨夋憸傪惷巭夋憸偱昞帵偡傞偵偼丄傾僯儊乕僔儑儞傪棙梡偟偰丄傾僯儊乕僔儑儞偑摥偐側偄傛偆偵偡傞偺偑丄堦斣娙扨偱廋惓傕偟傗偡偄丅
偦偺曽朄偼丄傑偢懳徾偲側傞夋憸傪慖戰偟丄乽傾僯儊乕僔儑儞偺僇僗僞儅僀僘乿儃僞儞傪僋儕僢僋偟丄乽傾僯儊乕僔儑儞偲嵞惗帪娫乿僞僽偱乽傾僯儊乕僔儑儞偺奐巒埵抲偲廔椆埵抲傪巜掕偡傞乿偵僠僃僢僋傪擖傟丄奐巒埵抲偵偁傞夋憸偺僩儕儈儞僌斖埻傪寛傔丄乽廔椆埵抲傪奐巒埵抲偲摨偠埵抲偵偡傞乿偵僠僃僢僋傪擖傟傞偲丄廔椆埵抲偵偼摨偠戝偒偝偵僩儕儈儞僌偝傟偨夋憸偑昞帵偝傟傞丅僾儗價儏乕儃僞儞傪墴偟偰偙傟傪妋偐傔丄栤戣偑側偗傟偽丄曐懚儃僞儞傪墴偡丅
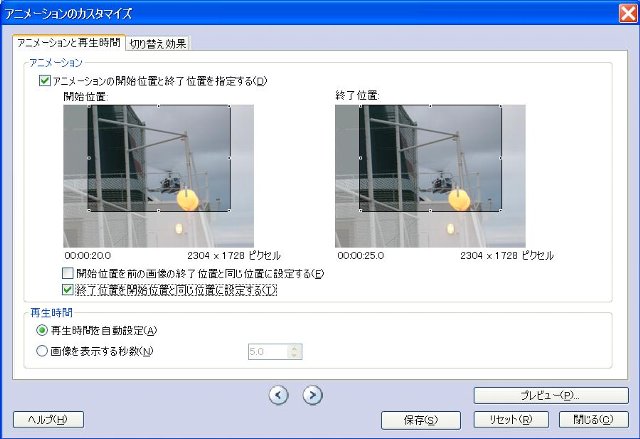
恾侾俆丏奼戝僒僀僘偺惷巭夋憸夋柺
5)僘乕儈儞僌乮惷巭夋偺奼戝丒弅彫乯
丒僘乕儉僀儞乮惷巭夋偺奼戝乯
偙傟偼乽嬤偯偔乿偺傪昞尰偡傞偺偵揔偟偰偄傞丅乽嬤偯偔乿偲偄偆偺偼憡懳揑側傕偺偱丄懳徾偑偙偪傜偵嬤偯偄偰偔傞応崌偲丄偙偪傜偑懳徾偵嬤偯偄偰偄偔応崌偑偁傞丅
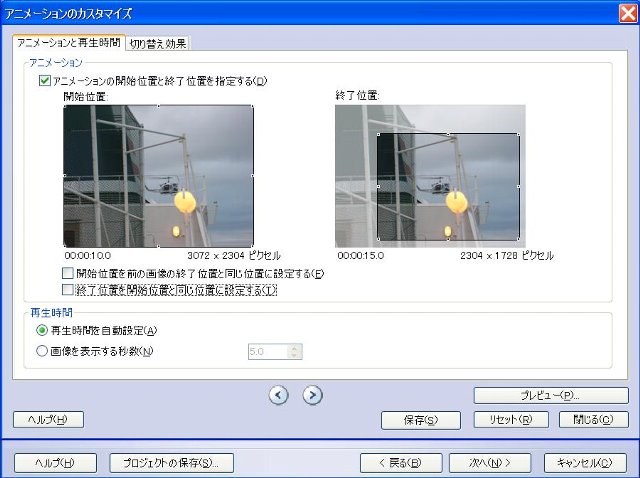
恾侾俇丏僘乕儉僀儞偺傾僯儊乕僔儑儞夋柺
丒僘乕儉傾僂僩乮惷巭夋偺弅彫乯
偙傟偼墦偞偐傞偺傪昞尰偡傞偺偵揔偟偰偄傞丅墦偞偐傞偲偄偆偺傕憡懳揑側傕偺偱丄懳徾偑偙偪傜偐傜墦偞偐傞応崌偲丄偙偪傜偑懳徾偐傜墦偞偐傞応崌偑偁傞丅
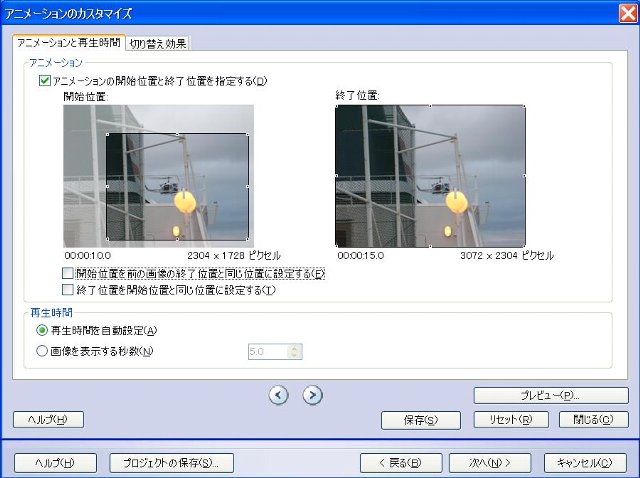
恾侾俈丏僘乕儉傾僂僩偺傾僯儊乕僔儑儞夋柺
6)僷儞僯儞僌乮惷巭夋偺悈暯堏摦乯
偙傟偼悈暯堏摦傪昞尰偡傞偺偵揔偟偰偄傞丅悈暯堏摦傕憡懳揑側傕偺偱丄懳徾偑堏摦偟偰偄偔応崌偲偙偪傜偺埵抲丄帇揰偑堏摦偟偰偄偔応崌偑偁傞丅
丒嵍仺塃 丂偙傟偼嵍偐傜塃傊偺堏摦
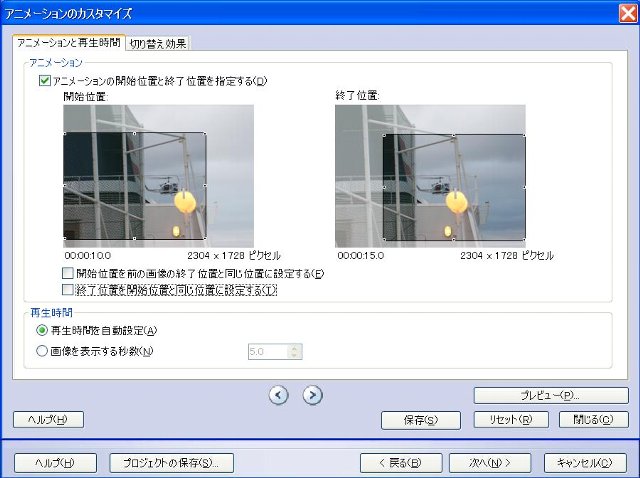
恾侾俉丏嵍偐傜塃傊偺堏摦偺傾僯儊乕僔儑儞夋柺
丒塃仺嵍 丂偙傟偼塃偐傜嵍傊偺堏摦
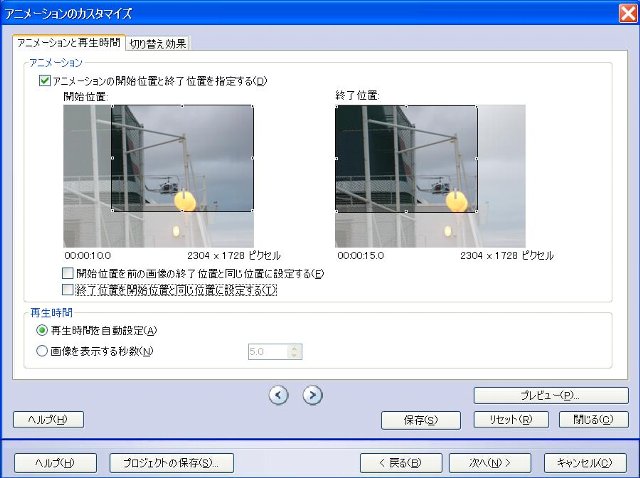
恾侾俋丏塃偐傜嵍傊偺堏摦偺傾僯儊乕僔儑儞夋柺
7)僥傿儖僥傿儞僌乮惷巭夋偺悅捈堏摦乯
偙傟偼悅捈堏摦傪昞尰偡傞偺偵揔偟偰偄傞丅悅捈堏摦傕憡懳揑側傕偺偱丄懳徾偑堏摦偟偰偄偔応崌偲偙偪傜偺埵抲丄帇揰偑堏摦偟偰偄偔応崌偑偁傞丅
丒壓仺忋 丂偙傟偼壓偐傜忋傊偺堏摦
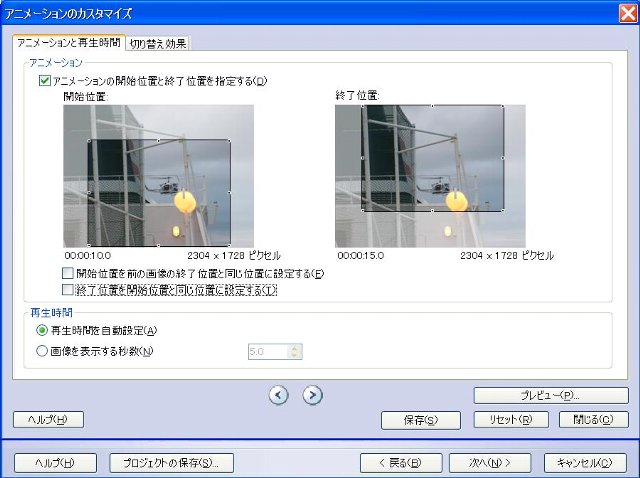
恾俀侽丏壓偐傜忋傊偺堏摦偺傾僯儊乕僔儑儞夋柺
丒忋仺壓 丂偙傟偼忋偐傜壓傊偺堏摦
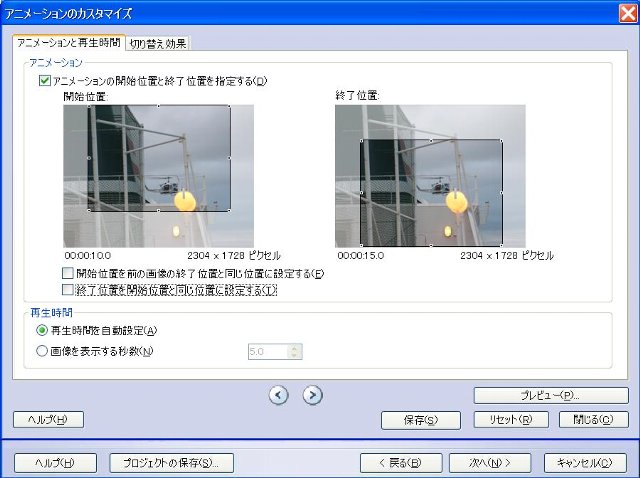
恾俀侾丏忋偐傜壓傊偺堏摦偺傾僯儊乕僔儑儞夋柺
8)惷巭夋偺幬傔堏摦
偙傟偼幬傔堏摦傪昞尰偡傞偺偵揔偟偰偄傞丅幬傔堏摦傕憡懳揑側傕偺偱丄懳徾偑堏摦偟偰偄偔応崌偲偙偪傜偺埵抲丄帇揰偑堏摦偟偰偄偔応崌偑偁傞丅
丒嵍壓仺塃忋 丂偙傟偼嵍壓偐傜塃忋傊偺堏摦
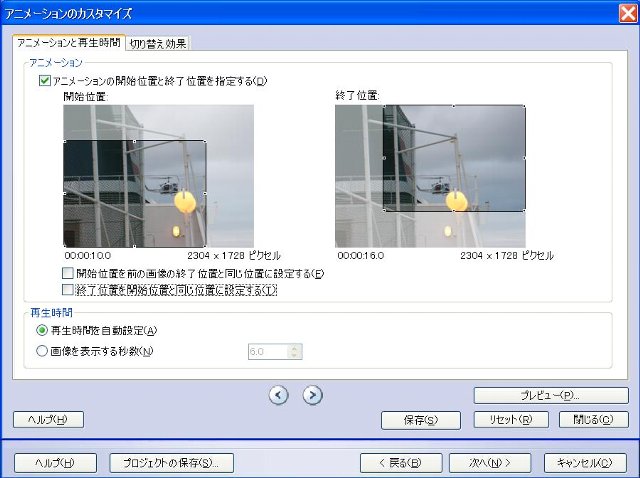
恾俀俀丏嵍壓偐傜塃忋傊偺堏摦偺傾僯儊乕僔儑儞夋柺
丒嵍忋仺塃壓 丂偙傟偼嵍忋偐傜塃壓傊偺堏摦
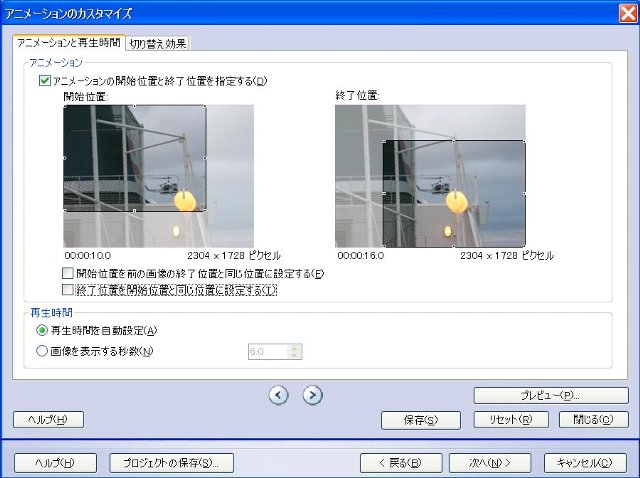
恾俀俁丏嵍忋偐傜塃壓傊偺堏摦偺傾僯儊乕僔儑儞夋柺
丒塃壓仺嵍忋 丂偙傟偼塃壓偐傜嵍忋傊偺堏摦
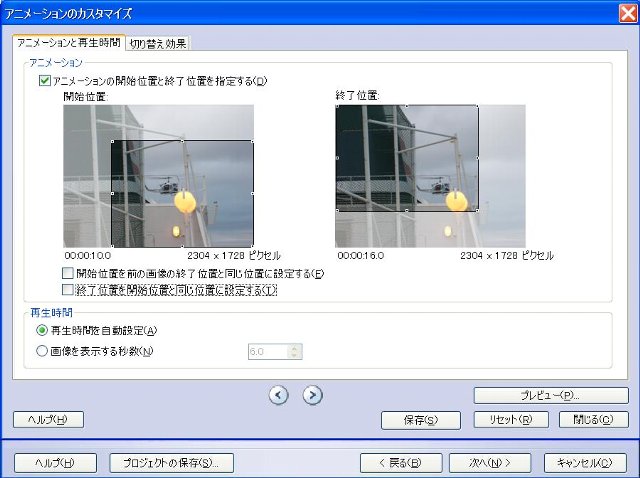
恾俀係丏塃壓偐傜嵍忋傊偺堏摦偺傾僯儊乕僔儑儞夋柺
丒塃忋仺嵍壓 丂偙傟偼塃忋偐傜嵍壓傊偺堏摦
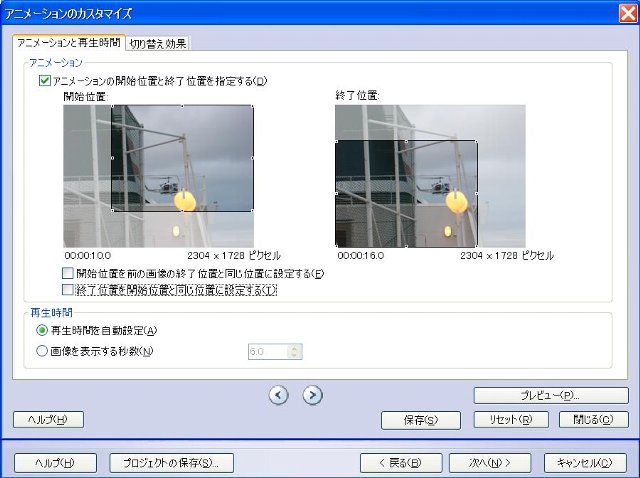
恾俀俆丏塃忋偐傜嵍壓傊偺堏摦偺傾僯儊乕僔儑儞夋柺
9)夋憸傪昞帵偡傞昩悢
傾僯儊乕僔儑儞偱屄乆偺幨恀偺昞帵偡傞帪娫偼僨僼僅儖僩偼丄嵞惗帪娫傪帺摦愝掕偑慖偽傟偰偄偰丄捠忢偼5.0昩偵愝掕偝傟偰偄傞丅傕偟丄僩儕儈儞僌夋憸偑昗弨僩儕儈儞僌偝偄偢傛傝憡摉彫偝偄応崌偼丄6.0丄7.0丄8.0昩側偳丄夋憸偑尒傗偡偔僗儉乕僘偵昞帵偝傟傞傛偆偵帺摦揑偵挷愡偝傟偰偄傞丅
傕偟丄偙偺嵞惗帪娫傪偦傟傛傝挿偔丄偁傞偄偼抁偔昞帵偝偣傞偵偼丄乽夋憸傪昞帵偡傞昩悢乿偵僠僃僢僋傪擖傟丄悢帤傪擖椡偡傞丅
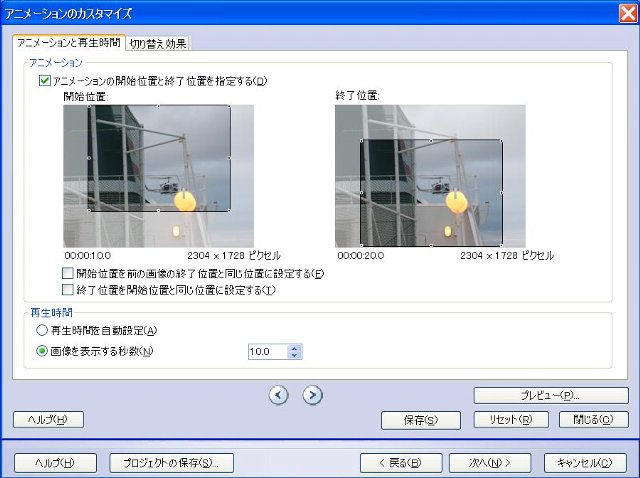
恾俀俇丏嵞惗帪娫傪庤摦偱愝掕偟偨夋柺
10)愗傝懼偊岠壥
僨僼僅儖僩偱偼丄乽愗傝懼偊岠壥傪巊梡偟偰尰嵼偺夋憸傪奐巒偡傞乿偵僠僃僢僋偑擖傝丄愗傝懼偊岠壥偼乽僋儘僗僼僃乕僪乿偑慖偽傟偰偄傞丅愗傝懼偊岠壥乮僩儔儞僕僔儑儞乯偲偟偰係俉庬椶傪慖傇偙偲偑偱偒傞丅偙偺愗傝懼偊岠壥偺昞帵帪娫傕愝掕傕偱偒傞丅
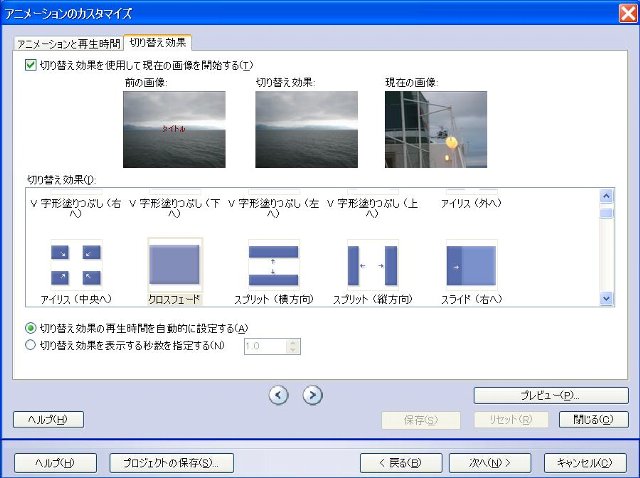
恾俀俈丏愗傝懼偊岠壥僞僽偺僨僼僅儖僩夋柺乮僋儘僗僼僃乕僪偑慖偽傟偰偄傞乯
11)僾儗價儏乕
僾儗價儏乕偼丄係丏傾僯儊乕僔儑儞偺僇僗僞儅僀僘偲丄師偺俆丏俛俧俵偺捛壛偺抜奒偱尒傞偙偲偑偱偒傞丅僾儗價儏乕傪尒側偑傜丄傾僯儊乕僔儑儞偺宍傗昞帵帪娫傪挷惍偡傞丅

恾俀俉丏僾儗價儏乕夋柺
乵師傊乶儃僞儞傪墴偡偲丄俆丏俛俧俵偺捛壛偵恑傓丅
亙TIPS亜
僫儗乕僔儑儞偺捛壛
係丏傾僯儊乕僔儑儞偺僇僗僞儅僀僘偺抜奒偱丄價僨僆 僗僩乕儕乕撪偺奺夋憸偵丄5 暘傑偱偺僫儗乕僔儑儞傪榐壒偱偒傞丅夋憸偺僫儗乕僔儑儞榐壒傪奐巒偡傞偵偼丄夋憸傪僋儕僢僋偟丄[僫儗乕僔儑儞偺榐壒] 儃僞儞 傪僋儕僢僋偟丄儅僀僋偵岦偐偭偰榖偟巒傔傞丅 夋憸偺僫儗乕僔儑儞傪曄峏偟偨偄応崌偼丄僫儗乕僔儑儞傪嶍彍偟偰榐壒偟捈偡偙偲偑偱偒傞丅

恾俀俋丏僫儗乕僔儑儞娭楢儃僞儞
嵍偐傜乵僫儗乕僔儑儞榐壒乶儃僞儞丄乵僫儗乕僔儑儞掆巭乶儃僞儞丄乵僫儗乕僔儑儞嶍彍乶儃僞儞偑暲傫偱偄傞丅
俆丏俛俧俵偺捛壛
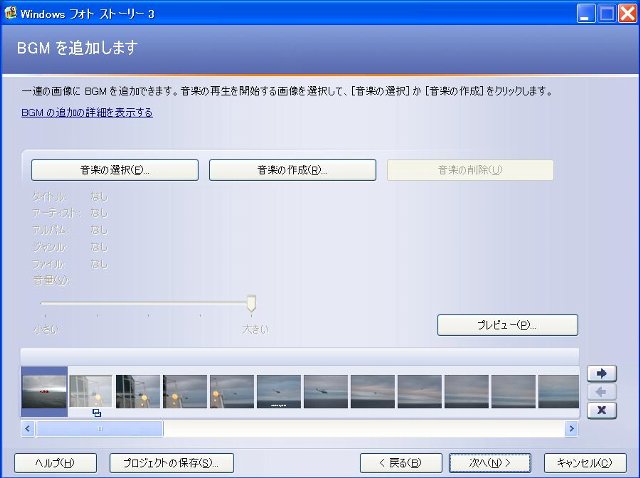
恾俁侽丏乽俛俧俵傪捛壛偟傑偡乿夋柺
1)壒妝偺慖戰
偁傞夋柺偐傜丄CD偺嬋栚傪憓擖偡傞応崌偵偼丄偦偺夋柺傪慖戰偟丄乵壒妝偺慖戰乶傪僋儕僢僋偟偰丄梊傔嶌偭偰偍偄偨俛俧俵梡偺嬋柤僼僅儖僟撪偵偁傞嬋栚偺mp3僼傽僀儖傪慖戰偟偰奐偔丅偙傟偵傛傝丄偙偺嬋偺嵞惗偺廔傝傑偱偺丄僗僩儕乕儃乕僪忋偺夋憸偵嬋柤偑昞帵偝傟傞丅
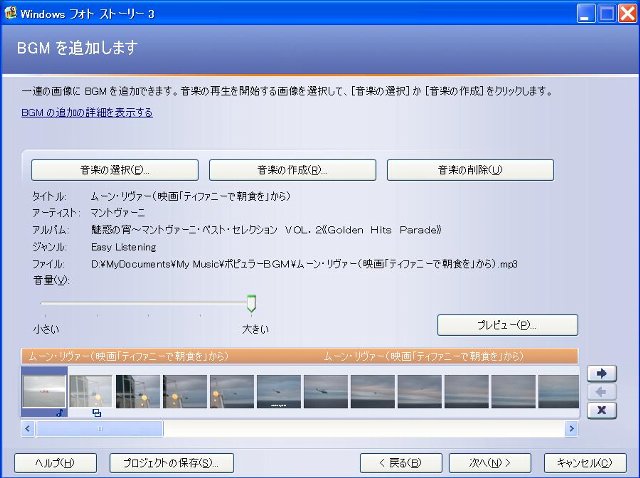
恾俁侾丏壒妝偺慖戰傪廔偊偨夋柺
懠偺夋柺偐傜暿偺嬋栚傪憓擖偡傞応崌傕摨偠憖嶌傪峴側偆丅
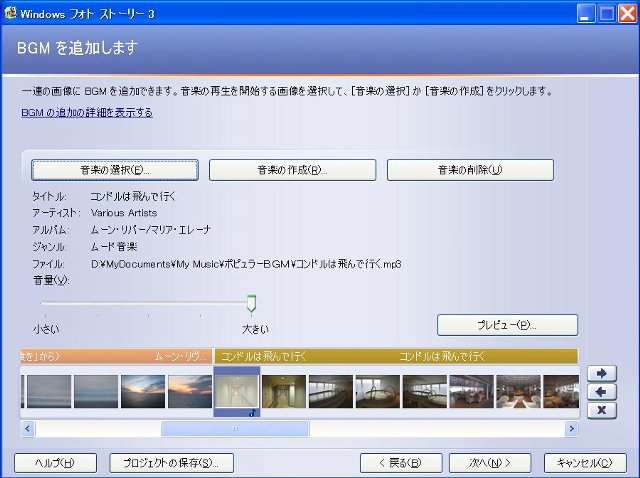
恾俁俀丏暿偺嬋栚傪捛壛偟偨夋柺
2)壒妝偺嶌惉
帺暘偱嶌惉偟偨嬋傪俛俧俵偵偡傞偵偼丄[壒妝偺嶌惉]傪僋儕僢僋偟丄乽僕儍儞儖乿偱僕儍僘傗僋儔僔僢僋側偳侾俀庬椶丄乽僗僞僀儖乿偱俁乣俆侽庬椶丄乽僶儞僪乿偱悢庬椶丄乽儉乕僪乿偱悢庬椶偺拞偐傜偦傟偧傟堦偮傪慖傃丄乽僥儞億乿丄乽嫮庛乿傪寛掕偟丄乽嵞惗乿儃僞儞傪墴偟偰丄嬋傪妋擣偟偨忋偱丄偙傟傪俛俧俵偵巊梡偡傞丅
僋儔僔僢僋偺侾椺

恾俁俁丏壒妝偺嶌惉偺侾夋柺
僕儍僘偺侾椺
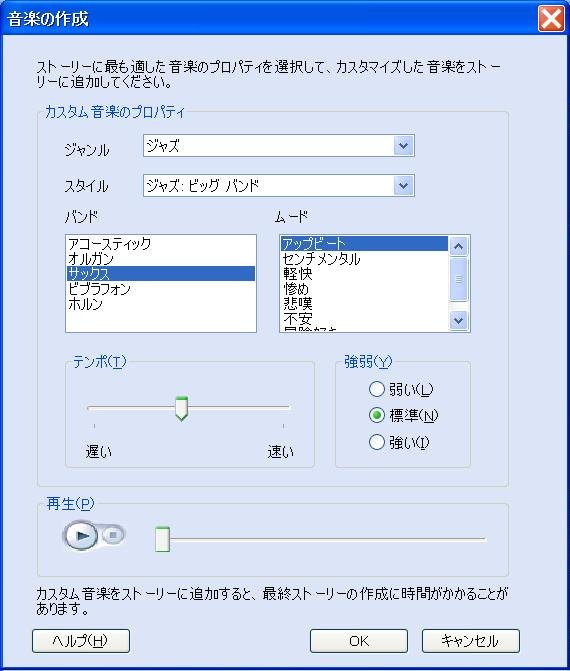
恾俁係丏暿偺壒妝偺嶌惉偺夋柺
[僾儗價儏乕]傪僋儕僢僋偟偰丄嵞惗傪偟偰丄廋惓傪壛偊傞丅
乵師傊乶儃僞儞傪墴偡偲丄俇丏僗僩乕儕乕偺曐懚偵恑傓丅
俇丏僗僩乕儕乕偺曐懚
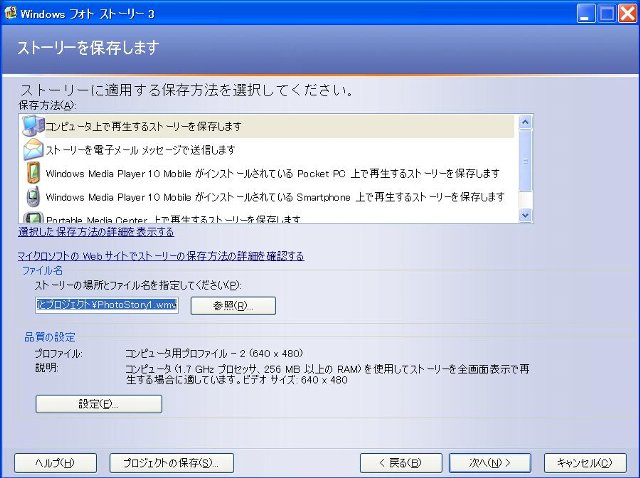
恾俁俆丏乽僗僩乕儕乕傪曐懚偟傑偡乿夋柺
丒[僐儞僺儏乕僞忋偱嵞惗偡傞僗僩乕儕乕傪曐懚偟傑偡]傪慖傇
丒僼傽僀儖柤偼僨僼僅儖僩偑乽PhotoStory1.wmv乿偱偁傞偑丄昁梫側傜曄峏偡傞
丒僼傽僀儖偺曐懚応強偼乵嶲徠乶儃僞儞偱巜掕偡傞
丒乽昳幙偺愝掕乿偼[僐儞僺儏乕僞梡僾儘僼傽僀儖 -4乮1024亊768乯]傪慖傇丅
丂偙偺僜僼僩偱曐懚壜擻側嵟崅夋幙偱偁傞丅
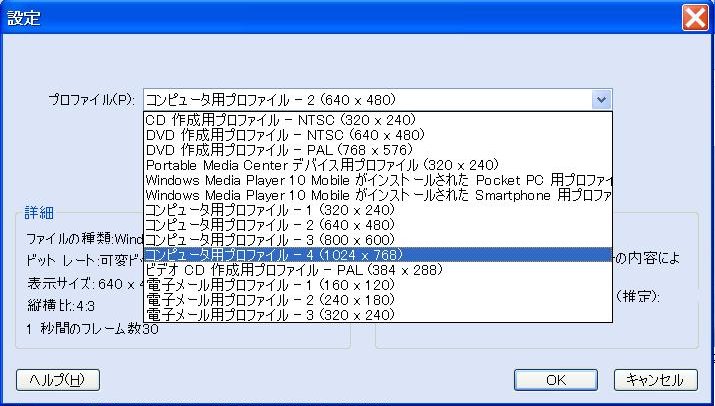
恾俁俇丏[僐儞僺儏乕僞梡僾儘僼傽僀儖 -4乮1024亊768乯]傪慖傇夋柺
丒[師傊]儃僞儞偱彂偒弌偟偑巒傑傝丄僗儔僀僪僔儑乕偑丄Windows Media 價僨僆 僼傽僀儖(WMV)偱曐懚偝傟傞丄俈丏僾儘僕僃僋僩偺曐懚偲PhotoStory3偺姰椆偵恑傓丅

恾俁俈丏僗僩乕儕乕彂偒弌偟拞偺夋柺
俈丏僾儘僕僃僋僩偺曐懚偲PhotoStory3偺姰椆

恾俁俉丏乽Windows丂僼僅僩丂僗僩乕儕乕丂俁偺姰椆乿夋柺
乵僾儘僕僃僋僩偺曐懚乶儃僞儞傪墴偟丄僾儘僕僃僋僩傪曐懚偟偰偍偔丅
偙傟偼丄崱屻偺廋惓偵栶棫偮偺偱丄昁偢曐懚偟偰偍偔丅
俢倁俢僆乕僒儕儞僌
PhotoStory3偱嶌偭偨僗儔僀僪僔儑乕僼傽僀儖偼丄Windows Media Player偱嵞惗偡傞偙偲偼偱偒傞偑丄俢倁俢僾儗乕儎乕偱嵞惗偡傞偙偲偼偱偒側偄丅俢倁俢僾儗乕儎乕偱嵞惗偱偒傞傛偆偵偡傞偵偼丄俢倁俢僆乕僒儕儞僌丒僜僼僩傪巊偭偰俢倁俢價僨僆宍幃偵偟偰丄俢倁俢亅俼偵從偔昁梫偑偁傞丅
俢倁俢僆乕僒儕儞僌丒僜僼僩偼偨偔偝傫偁傞偑丄崱夞偼儁僈僔僗偺乽TMPGEnc DVD Author 3乿傪巊偭偨丅
俢倁俢儔儀儖報嶞
俢倁俢儔儀儖報嶞梡偺僜僼僩傕悢懡偔偁傞偑丄崱夞巊偭偨偺偼僐乕僷僗偺乽CDLP7乿偱偁傞丅
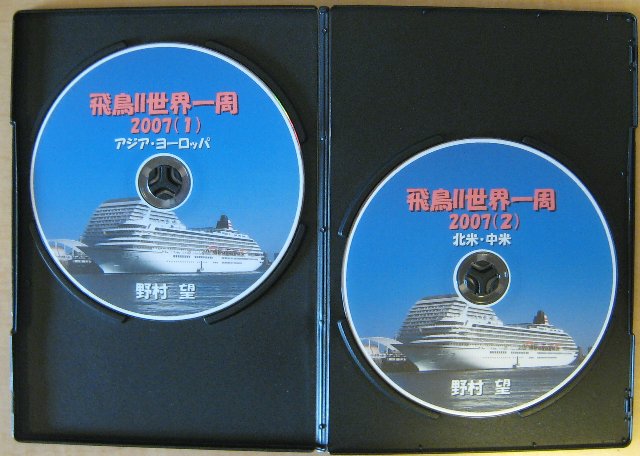
恾俁俋丏儔儀儖報嶞傪偟偰僩乕儖働乕僗偵廂傔偨俀枃偺俢倁俢
俢倁俢働乕僗報嶞
俢倁俢働乕僗報嶞梡偺僜僼僩偲偟偰丄乽偐傫偨傫僨僓僀儞岺朳乿偲偄偆柍椏僜僼僩傪巊偭偨丅
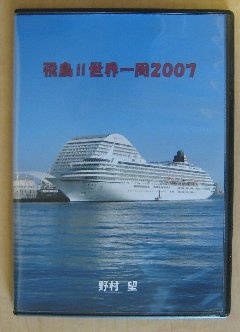
恾係侽丏報嶞偟偨僩乕儖働乕僗
亙俀侽侽俈丏侾侾丏俀侾丏亜
| 儂乕儉 > 僒僀僩儅僢僾 > 塮憸 > 摦夋張棟 > 僗儔僀僪丒僔儑乕俢倁俢丂丂 偙偺儁乕僕偺僩僢僾傊 |