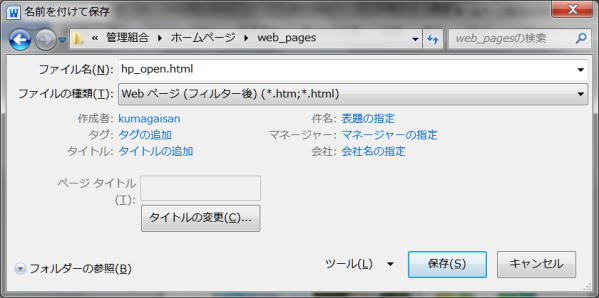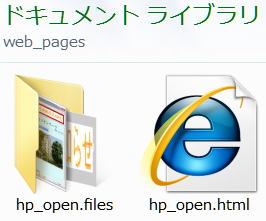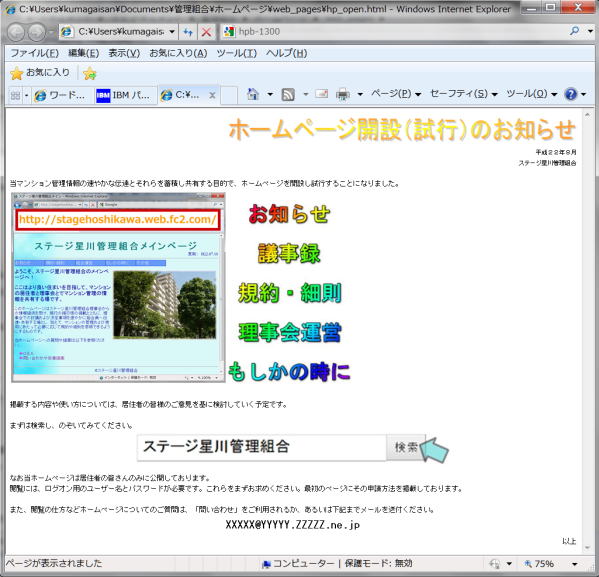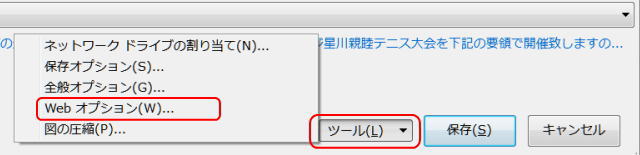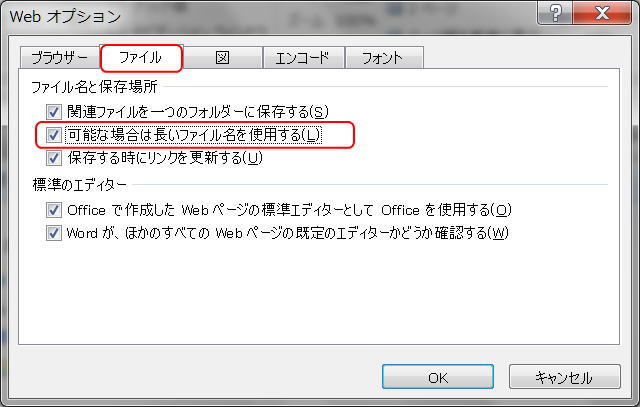ワード文書を Web ページに変換する
ワード文書を Web ページに変換してみる
使用するワード文書
ワープロソフトでは、画像を埋め込んだり場所を決めたりするなど、レイアウトを比較的自由に決められます。下図は今回使用するワード文書です。
このようにしてできたワード文書を Web ページに変換するとどのようになるのかを見ます。
なお、ここで対象としている Word は Microsoft Office の2007 あるいは 2010 を利用しています。
ワード文書を Web ページ(フィルター後) で保存します。
ワードでレイアウトしたワード文書を用意します。「Web ページとして保存」機能を使って、用意した文書を Web ページ(ホームページ)として保存します。
① 既存のワード文書を開きます。
今回は、下図のような出来合いの文書を使います。
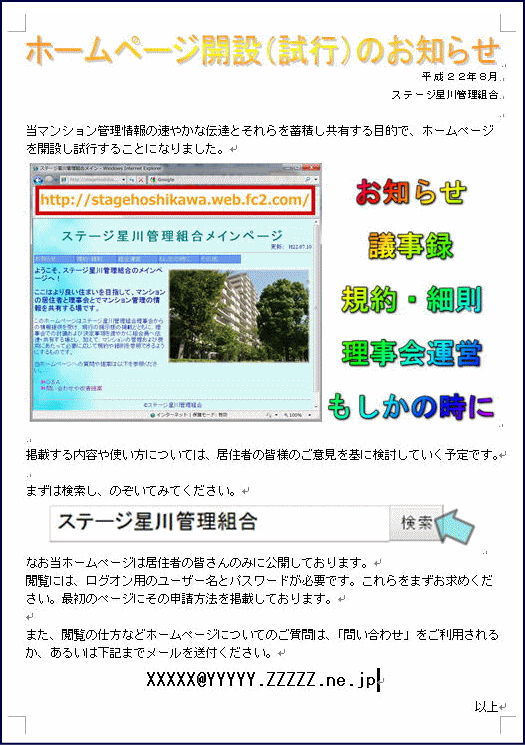
- ワードアートで作成したものと、画面コピーの図のある文書です。
② Word 2007 の場合は、「名前を付けて保存」 → 「その他の形式」 をクリックします。Word 2010 は、「名前を付けて保存」 をクリックします。
③ 保存したい場所を選択してファイル名を付け、保存します。
この場合、保存する場所(フォルダ)として、「web_pages」 という名の新規フォルダを指定します。
またファイル名に半角英文字で 「hp_open.html」 と入力しています。
「ファイルの種類」 には、「Web ページ (フィルター後)(*.htm;*.html)」 を選択し、「保存」 ボタンをクリックします。

ファイル名、フォルダ名の約束
Web ページを作り公開するときに、ファイル名やフォルダ名の付け方には、いくつかの決まりがあります。間違った付け方をすると、ファイルが正しく表示されないなどのトラブルにつながります。
1.ファイル名、フォルダ名は半角英数字にする
2.大文字 / 小文字を区別する
- 例えば、index.html と INDEX.HTML はパソコン内では同じファイルと見なされますが、Web サーバーによっては、大文字/小文字を別の文字と認識して、異なるファイルとする場合があります。間違いを防ぐため、どちらかに統一するべきで、小文字で統一するのが主要な動きです。
3.ファイルには拡張子を付ける
- ファイル名の最後には、必ず拡張子を付けます。例えば Web ページは .html または .htm、画像のJPEG ファイルは .jpg となります。同じファイル名でも、拡張子が異なると、別のファイルとして扱われてしまいます。
4.ファイル名/フォルダ名はむやみに変えないこと
- リンクを設定したり、画像を挿入した後は、ファイル名やフォルダ名を変更したり、ファイルを別のフォルダに移動しないようにしましょう。行う場合はサイト管理のもとで行いましょう。

ファイルの種類
単一ファイル Web ページ (*.mht; *.mhtml) はサポート ファイルを Web ページに埋め込んだ単一ファイル Web ページとして保存されます。一枚のページなので、ファイル管理上は簡単になると思います。
Web ページ (*.htm; *.html) はWeb ページを保存し、サポート ファイルとサポート フォルダが作成されます。サポート フォルダ/ファイルは保存された Web ページと一体で管理しなければなりません。
Word で Web ページを形式で保存したり、電子メール メッセージを送信した場合、そのまま Word の全機能を使用してコンテンツの編集ができるように、タグが自動的に追加されます。
Web ページ(フイルター後)(*.htm; *.html) は、Office 固有のタグを削除してWeb ページとして保存されます。Web ページのサイズは小さくなります。
後になってファイルを編集する必要が生じた場合に備えて、Word 形式と、フィルタ後の Web ページの 2 つのファイルを保持しておくことがお勧めです。Word 文書の内容を編集し、これを将来の編集に備えて Word 形式で保存してから、このファイルのコピーをフィルタ後の Web ページで保存しておきます。
④ 次のような警告メッセージが表示されます。「はい」 をクリックします。
- 『 [文書名].docx をこの形式(Web ページ)で保存すると、Office 特有のタグが削除されます。このページをもう一度開いた時に Office の一部の機能が使用できなくなる可能性があります。この文書をこの形式で保存しますか?』

⑤ Word を終了します。
⑥ 保存したフォルダー web_pages を表示します。
作成した hp_open.html ファイルと、関連する画像ファイルなどをまとめて保存してある hp_open.files フォルダが作られているのが分かります。
更に新しく作成されたフォルダー hp_open.files を見てみます。
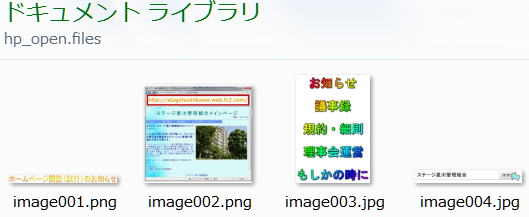
- Web ページで使われる画像ファイルが保存されています。
⑦ html ファイルをダブルクリックするなどすると、Internet Explorer などのブラウザが起動し、変換されたWeb ページが表示されます。
⑧ オリジナルのワード文書を重ねて、比較してみます。
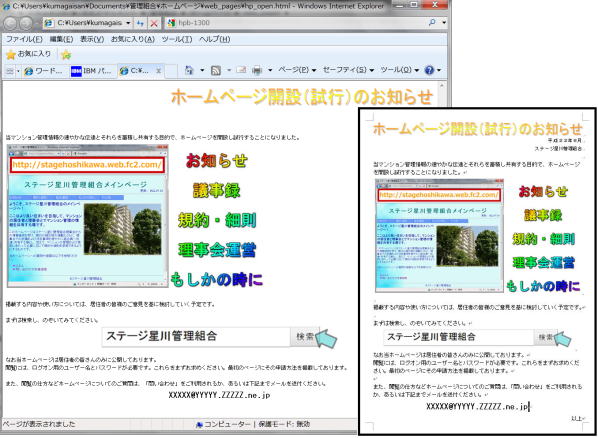
- 大きくレイアウトが崩れてしまいます。
まとめ
ワープロ ソフトの書式設定などの情報が失われレイアウトが崩れます
ワープロ ソフトは、独自の制御コードによって文字やレイアウトの属性を制御します。一方、Web ページは HTML 言語により属性を制御します。そのため、ワープロ ソフトで作成した文書を Web ページに変換しても、 HTML 言語に変換されず、設定が消えてしまうことがあります。
A4 や B5 などの用紙サイズの設定はできません
Web ページには、A4 や B5 などの用紙サイズの概念がないため、ワープロ ソフトのようなページ設定はできません。ある程度の大きさにページを固定する方法としては、表を挿入して幅を数値指定する方法があります。
また、ホームページは用紙設定ができないため、もともと印刷に向いていません。作成したページによっては、意図しないところで改行されたり、ページの右端などの一部が切れて印刷されることがあります。
ページ編集画面と Web ブラウザではレイアウトが違って見えることがあります
Web ブラウザやパソコンの環境によって、表示の設定が異なります。また HTML の形式そのものが、ワープロ ソフトなどで取り扱う文書ファイルのルーラーやマージンといったものに相当する仕様を持っていないため、以下のような現象が起り得ます。
- 1 行に収めたはずの文章が 2 行に渡ってしまう、あるいはその逆など。
- 勝手に改行されて最後の文字だけが 2 行目の中央に飛んでしまうなど。
表示させる画面のサイズに依存して変化します。これを防ぐための注意点は、以下のとおりです。
- あまり大きな画面だけを想定したレイアウトをしない
- 行の中で意図的に区切りのよい場所で文章を改行しておく
- 表やレイアウト枠などを駆使するなど
ホームページ・ビルダーとワープロ ソフトは異なります
Microsoft Word や 一太郎 などのワープロ ソフトは、独自のファイル形式を持っていて、そこで文字飾りを行ったり、画像を埋め込んだりします。そのため、好きな位置に画像を置くことや、縦書きを行ったりすることもできます。
ホームページ・ビルダーを使っていくと、ワープロ ソフトと同じようにレイアウトや設定ができないので、もどかしく感じることがあります。Web ページは HTML 言語で書かれたものなので、レイアウトや文字飾りなどは HTML 言語のタグに左右されてしまい、ワープロ ソフトほどには自由にはなりません。
ファイル名が8文字以上になる場合
「名前を付けて保存」 で指定するファイル名の長さが8文字以上の場合、警告メッセージが表示されます。これを避けるには、[ツール] → [Web オプション] で Web オプションダイアログを開き、[ファイル] タブにある、[可能な場合は長いファイル名を使用する] にチェックを入れます。