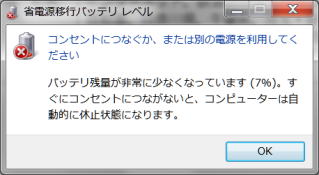マイクロソフト社提供の Windows PC 節電プログラム
自動節電プログラムを適用してみました
マイクロソフトの検証において、Windows PC (以下パソコン) の設定を変更することで約 30% (1 台あたり 約 16W) の節電ができることを発表しております。
マイクロソフトでは、節電に向けて有効な設定をまとめて適用できる 「Windows PC 自動節電プログラム」 を無償で提供しています。これを導入してみての経験レポートです。Windows 7 OS のノートブック パソコンで行いました。
節電プログラムで PC を節電設定に変更する
節電についての説明は、Windows PC 節電策というタイトルでマイクロソフト社より発表されております。
また、無償プログラムのダウンロードと説明は Windows PC 自動節電プログラムにて紹介されています。
設定で何が変わったか
設定変更は、電源に接続している場合の省電力設定に行われています。バッテリ駆動の場合は、変更されません。
変更になる設定をまとめると次のようになります。Windows 7 ノートブックパソコンのケースです。
赤色で示した項目が、自動節電プログラムで設定される項目の値です。
- バッテリ駆動
- 電源に接続
- 電源詳細設定
- 既定値 *1
- 設定値 *2
- 規定値 *1
- 設定値 *2
- 節電値 *3
- 省電力
- 復帰時のパスワードを必要とする
-
- はい
-
- はい
-
- はい
-
- はい
-
- はい
- ハードディスク
- 次の時間経過後電源を切る
-
- 5分
-
- 5分
-
- 20分
-
- 20分
-
- 10分
- ディスクトップの背景の設定
- スライドショー
-
- 一時停止
-
- 一時停止
-
- 有効
-
- 有効
-
- 一時停止
- ワイアレスアダプターの設定
- 省電力モード
-
- 省電力(高)
-
- 省電力(高)
-
- 最大パフォーマンス
-
- 省電力(高)
-
- 省電力(高)
- スリープ
- 次の時間が経過後スリープする
- ハイブリッドスリープを指向する
- 次の時間が経過後休止状態になる
- スリープ解除タイマーの許可
-
- 10分
- オフ
- 360分
- 無効
-
- 5分
- オフ
- 360分
- 無効
-
- 15分
- オフ
- 360分
- 無効
-
- 15分
- オフ
- 360分
- 無効
-
- 15分
- オフ
- 360分
- 無効
- USB 設定
- USB のセレクティブサスペンドの設定
-
- 有効
-
- 有効
-
- 有効
-
- 有効
-
- 有効
- 電源ボタンとカバー
- カバーを閉じたときの操作
- 電源ボタンの操作
- スリープボタンの操作
-
- スリープ
- スリープ
- スリープ
-
- 休止
- スリープ
- スリープ
-
- スリープ
- スリープ
- スリープ
-
- 休止
- スリープ
- スリープ
-
- 休止
- スリープ
- スリープ
- PCI Express
- リンク状態の電源管理
-
- 最大限の省電力
-
- 最大限の省電力
-
- 最大限の省電力
-
- 最大限の省電力
-
- 最大限の省電力
- プロセッサの電源管理
- 最小のプロセッサの状態
- システムの冷却ポリシー
- 最大のプロセッサの状態
-
- 5%
- パッシブ
- 100%
-
- 5%
- パッシブ
- 100%
-
- 5%
- パッシブ
- 100%
-
- 5%
- パッシブ
- 100%
-
- 5%
- パッシブ
- 100%
- ディスプレイ
- 時間経過後ディスプレイを暗くする
- 時間経過後ディスプレイの電源を切る
- ディスプレイの明るさ
- ディスプレイ暗転時の明るさ
-
- 1分
- 2分
- 40%
- 30%
-
- 1分
- 3分
- 75%
- 30%
-
- 2分
- 5分
- 100%
- 30%
-
- 2分
- 5分
- 80%
- 30%
-
- 2分
- 5分
- 40%
- 30%
- マルチメディアの設定
- メディアを共有するタイミング
- ビデオの再生時
-
- スリープ可
- 最適化
-
- スリープ可
- 最適化
-
- スリープ可
- バランス
-
- スリープ可
- バランス
-
- スリープ可
- バランス
- バッテリ
- バッテリ低下のレベル
- バッテリ低下の通知
- バッテリ低下の操作
- 省電源移行バッテリレベル
- バッテリ切れのレベル
- バッテリ切れの操作
-
- 10%
- オン
- 何もしない
- 7%
- 5%
- 休止状態
-
- 10%
- オン
- 何もしない
- 7%
- 5%
- 休止状態
-
- 10%
- オン
- 何もしない
- 7%
- 5%
- 何もしない
-
- 10%
- オン
- 何もしない
- 7%
- 5%
- 何もしない
-
- 10%
- オン
- 何もしない
- 7%
- 5%
- 何もしない
注釈:
- *1 初期設定値
- *2 筆者がこれまで設定したいた値
- *3 今回の節電プログラムで設定された値

バッテリ低下の場合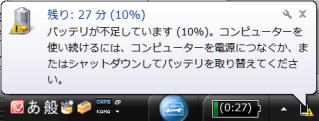
バッテリーの残量が [バッテリ低下のレベル] に設定しているパーセンテージに達したとき通知領域の [バッテリー] アイコンの上に、感嘆符(!)付きの黄色の三角形が表示されます。
バッテリ低下のレベルを 25% より大きな値に設定すると、Windows ではバッテリ低下の通知が表示されません。
既定の [バッテリ低下の操作] は、[何もしない] になります。

省電源移行バッテリレベルの場合
バッテリーの残量が [省電源移行バッテリレベル] に設定しているパーセンテージに達したとき 「省電源移行バッテリレベル」 画面で ”コンセントにつなぐか、または別の電源を利用してください” とメッセージが表示されます。
また、通知領域の[バッテリー]アイコンの上に、×印付きの赤い円が表示されます。

バッテリ切れの場合
バッテリーの残量が [バッテリ切れのレベル] に設定しているパーセンテージに達したとき、[バッテリ切れの操作] で設定している動作(スリープ状態、休止状態、シャットダウン、何もしないのいずれか)が実行されます。
※既定の [バッテリ切れの操作] は、[休止状態]になります。