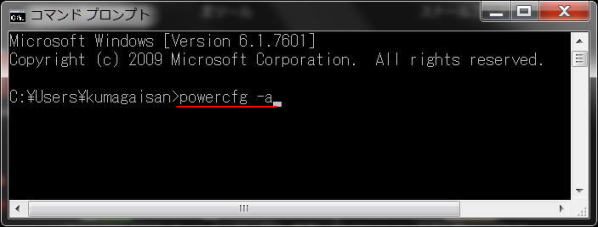パソコンの節電と停電対策
節電する方法や停電の備えを確認しよう
パソコンは電気製品のなかでも 「特にユーザーの努力で節電しやすい機器」 といわれています。パソコンの使い方や設定を変えて節電する方法や、停電の備えを調べてみます。
節電対策
東日本大震災の影響で、電力不足が起きています。計画停電まで計画されるに至っています。
節電の目的は 「電気代の節約」 から 「大規模停電を防ぐ」 に変わってきている昨今です。
パソコン利用時の消費電力を下げる方法は、次のようにいくつかあります。
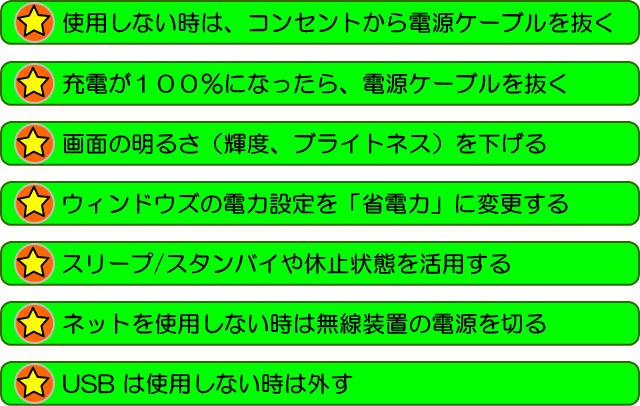
パソコンを使用しない時は、コンセントから電源ケーブルも抜く
パソコンを長時間使用しない時は、電源を切ります(休止状態またはスリープ/スタンバイ状態にすることも含む)。その場合でも、微弱ですが、いわゆる、待ち受け電流が流れています。
これを防ぐために、電源を切ったときは、コンセントからも AC 電源ケーブルを抜くようにしましょう。
パソコンをつないでいない AC アダプタ単体でも電力を消費します。パソコンがつながっていない場合でも AC アダプタもコンセントから抜くようにこころがけましょう。
バッテリー充電が100%になったら、AC 電源ケーブルを抜き、バッテリー電源を使用する
ノート型パソコンの場合、バッテリー電源と AC 電源を交互に使用しましょう。
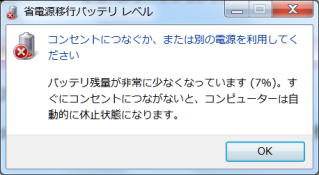
バッテリー容量が(初期設定値の)10%に下がると警告メッセージがでます(右図)。その時点で、AC 電源ケーブルを接続することで充分間に合うはずです。
バッテリーは充電 → 放電を繰り返すことで、長持ちすると言われています。AC 電源ケーブルを繋ぎっぱなしにしておくことで、電力の節電がなされない上に、折角のバッテリーの寿命が下がるということになってしまいます。
電力消費が多くなる昼過ぎや夕方はバッテリーを使うことを心がけましょう。

ピークシフト
ピークシフトとは電力需要のピーク時間となる昼間に、パソコンのバッテリーを活用することで電力使用を減らし、ピーク時以外にAC電源利用を行い、さらには深夜など任意の時間帯にバッテリー充電を行うことで、電力需要の平準化を図ろうというものです。
各メーカーが企業向けに販売しているパソコンで、ピークシフト機能の提供を行っています。
画面の明るさ(輝度、ブライトネス)を下げる
通常デスクトップパソコンでは、画面周辺に明るさを変更できるボタンがあります。ノートパソコンではキーボードの 「Fn」 キーを押しながら、太陽のような形をしたアイコンのキーを押して調整するのが一般的です。
パソコンでの作業に支障のない程度に明るさを下げて使いましょう。

スクリーン セーバーは CPU 負荷の小さいものを
3D グラフィックのアニメーションを表示するようなスクリーン セーバーは、CPU やグラフィック プロセッサが常に処理を行うため、大きな電力を消費続けます。
スクリーン セーバーを利用するときは、CPU などの負荷が小さい 「ブランク」などを選択しましょう。
ウィンドウズの電力設定を 「省電力」 に変更する
コントロールパネルから呼び出す 「電源オプション」 で電源プランを変更します。
電源プランとは、コンピューターによる電力の使用を管理するための、ハードウェア設定とシステム設定を集めたものです。電源プランを使用すると、コンピューターの消費電力の低減、パフォーマンスの最大化、またはそれらのバランス調整を行うことができます。
参照: 個人、および小規模のお客様向け: Windows PC を節電して使用する方法
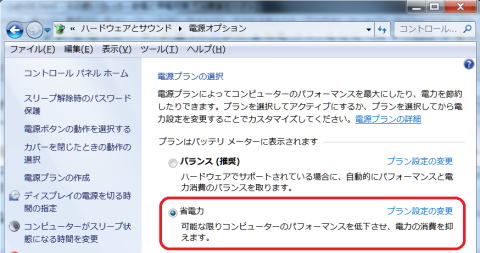
Wndows 7 / Vista 機:
「スタート」 メニューの 「コントロールパネル」 を開きます。「ハードウェアとサウンド」 から 「電源オプション」 をクリックして開きます。
「省電力」 に設定変更することで、パソコンの基本設定が省エネタイプになります。CPUのデータ処理速度を制限し、画面やハードディスク (HDD) への電力供給を一定時間でオフ、さらに自動でスタンバイ (待機) や休止状態にさせるなどの変更が行えます。初期設定値に加えて、個別の時間の変更や画面の明るさの変更などもできます。
設定時間後には自動的に画面が消灯し、HDDが停止しますが、スタンバイ (待機) からはマウスやキーを操作すれば再び動き出します。休止状態になった場合は、電源ボタンを押すことで再開します。
データの処理速度が落ちるので、全体的な動作がやや緩慢になりますが、必要な時だけ設定を元に戻せば対応できるでしょう。
XP 機:
「スタート」 メニューの 「コントロールパネル」 を開きます。「パフォーマンスとメンテナンス」 から 「電源オプション」 をクリックして開きます。
電源設定を 「バッテリーの最大利用」 か 「ポータブル/ラップトップ」 を選びます。
マイクロソフト社の Windows PC 自動節電プログラムを使って PC を節電設定に変更する
マイクロソフト社が、個人向けに 「Windows PC 自動節電プログラム」 を無償で提供しています。自動で節電に有効な設定に変更され、平均で約 30% の節電になるとしています。

Windows PC 自動節電プログラムの使用にあたっての注意
マイクロソフト社は、今回のプログラムの発表にあたり、以下の注意書きを付けています。
これまで節電設定がなされておらず、新たに節電設定を行いたいパソコンを対象としています。パソコン メーカーからの出荷時にメーカー独自の 「電源管理ソフト」 や 「節電機能」 があらかじめ搭載されているパソコンの場合は、各パソコン メーカーのものを継続して使用ください。また、「Windows PC 自動節電プログラム」 をパソコン メーカー独自の 「電源管理ソフト」 や 「節電機能」 と併用することで、当初の節電設定が変更される場合があります。ご自身で設定を適切に変更できない場合、「Windows PC 自動節電プログラム」 を併用しないでください。
スリープ / スタンバイや休止状態を活用する
パソコンを使用しない時、電源を切る形態には4通りあります。シャットダウン(終了)、休止、スリープ (Vista / 7 機)、それにスタンバイ(XP 機) です。
シャットダウン / 休止の状態では電源が完全に切れるのに比べれば、スリープ / スタンバイの状態は一定の電力を消費します。
その中で、シャットダウンで終了した場合、再度立ち上げるにはハードディスク (HDD) を最大にアクセスして立ち上がります。そのために、休止状態やスタンバイ状態から再開する場合よりも、より多くの電力を消費します。
XPのデスクトップ機のケースで、1時間45分以内に再開する場合、シャットダウン / シャットダウンからの再開よりも、スタンバイ / スタンバイからの再開の方が、電力消費量が少なくて済むとの検証がなされています。(Windows PC 節電策)
停止する頻度と時間を考慮して、どの状態で停止するかを選択する必要があります。

「スリープ」、「休止状態」、「スタンバイ」 の機能の違い
| 名称 | ハイブリッドスリープ | スリープ | スタンバイ | 休止状態 |
| データの保存先 | メモリーとハードディスク | メモリー | メモリー | ハードディスク |
| 省電力状態に入るまでの速さ | △ | △ | ○ | △ |
| 省電力状態からの復帰の速さ | ○ | ○ | ○ | △ |
| 省電力状態で電力消費が低い | △ | △ | △ | ○ |
| 電源が切れてもデータを保持 | ○ | △(休止状態に入る) | ☓ | ○ |
| OS の種類 | Vista / 7 デスクトップ | Vista / 7 ノートパソコン | XP | XP / Vista / 7 |
Windows 7 / Vista の 「スリープ」 は高速な復帰と安全性を併せ持つ新しい省電力方式。Windows XP の 「スタンバイ」 は省電力状態からの復帰は速いが電源が切れるとデータを保持できない。「休止状態」 はデータを保持できるが復帰は遅いという弱点がある。
「スリープ」 は、作業を再開したいときに、すばやく (通常は数秒間で) コンピューターを通常の電力状態の動作に戻すことができる省電力の状態のことです。コンピューターをスリープ状態にするのは、DVD プレーヤーを一時停止させることに似ています。コンピューターは作業中の動作を即座に停止しますが、好きなときにいつでも再開することができます。一定時間が経過するかバッテリー容量が少なくなると、自動的に休止状態に入ります。
「休止状態」 は、主としてノート PC 用に設計された省電力の状態のことです。スリープが作業していた内容と設定をメモリに保存し、電力を少量使用するのに対し、「休止状態」 は、開いているドキュメントとプログラムをハード ディスクに格納して、コンピューターをオフにします。Windows のすべての省電力状態の中で、休止状態が最も消費電力が少ないオプションです。ノート PC では、長時間使用せず、その間バッテリを充電できないとわかっているときは、休止状態にすることをお勧めします。
「ハイブリッド スリープ」 は、主としてデスクトップ コンピューター用に設計されています。ハイブリッド スリープは、スリープと休止状態を組み合わせたもので、開いているすべてのドキュメントとプログラムをメモリとハード ディスクに保存し、作業をすぐに再開できるようにコンピューターを低電力状態にします。こうすることで、突然電源が落ちた場合、Windows ではハード ディスクから作業を復元できます。ハイブリッド スリープが有効にされていると、コンピューターがスリープになる状況では、コンピューターは自動的にハイブリッド スリープになります。
デスクトップ コンピューターでは、ハイブリッド スリープは、通常、既定でオンになっています。どのスリープ状態を利用できるかは、パソコン次第です。「スタート」 メニューから 「すべてのプログラム」 → 「アクセサリ」 → 「コマンドプロンプト」 を選択し、[powercfg -a] というコマンドを実行すると、どのスリープ状態が利用できるかが表示されます。
ネットに接続していない時は無線装置 (ワイヤレスアダプター) の電源を切る
インターネット検索や、メールの送受信をしていない時、いわゆるネットに接続しないで作業できる場合は、無線装置 (ワイヤレスアダプター) の電源を切りましょう。必要になった時に電源を入れましょう。
有線 LAN に接続できる環境がある場合は、有線 LAN に接続しましょう。その時無線 LAN は明示的に無効にしましょう。
電源を切ったり入れたりする方法は、パソコンによって違いますので、製品の説明書を確認しましょう。
「家庭内LAN無線ルーター / ブリッジ」 では夜間電源オフにするなど、製品によっては節電設定が可能なものもあるので活用しましょう。
使用してない USB 装置は外しましょう
多くの USB デバイスは、利用しているかどうかにかかわらず、接続しているだけで一定の電力が消費されます。
USB マウスを使用している場合、マウスを外し、タッチ パッドかタブレット ペンを使用すると、電力を節約できます。
USB フラッシュ ドライブを使用している場合は、不使用のときは外してください。
停電対策
計画停電が分かっている場合、パソコンは停電前に終了しておきましょう。
XPの 「スタンバイ」 は、バッテリーが無くなると、開始できなくなりますので要注意です。
デスクトップパソコンは 「UPS(無停電電源装置)」 を介してコンセントにつなぐと、使用中に停電しても、UPS内蔵のバッテリーから電力が供給されます。