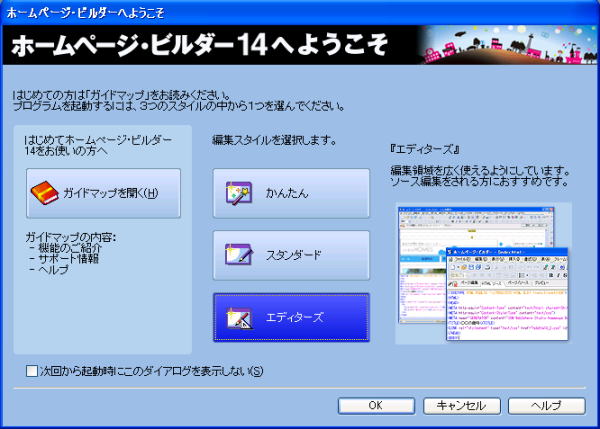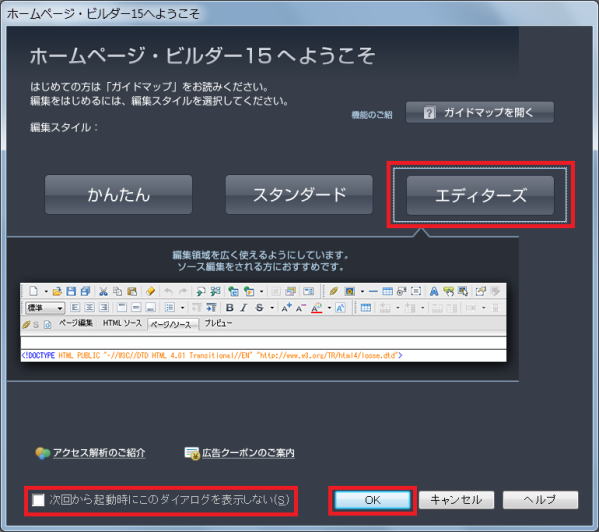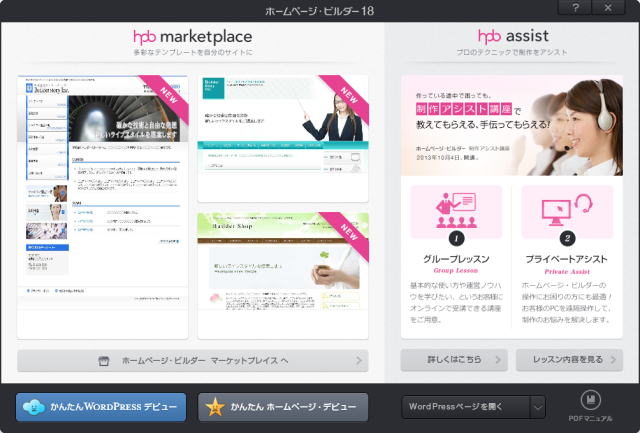ホームページビルダーを使う - はじめて起動する
ホームページビルダーをはじめて起動する
ホームページ・ビルダーを起動しよう
ホームページを保存するフォルダーを作っておこう
Windows エクスプローラー ![]() で、ビルダーで作成し、編集した HTML ファイルや画像ファイル、CSS ファイルなどを保存しておくフォルダーを、あらかじめ作っておきます。[マイドキュメント]下に次のようなフォルダーの構成を作ります。
で、ビルダーで作成し、編集した HTML ファイルや画像ファイル、CSS ファイルなどを保存しておくフォルダーを、あらかじめ作っておきます。[マイドキュメント]下に次のようなフォルダーの構成を作ります。
 デスクトップ
デスクトップ- └
 ライブラリ
ライブラリ - └
 ドキュメント
ドキュメント - └
 マイドキュメント
マイドキュメント - ├
 一般用あるいは他のサイト用フォルダー
一般用あるいは他のサイト用フォルダー - └
 [25HP(名前)] トップ フォルダー
[25HP(名前)] トップ フォルダー - ├
 [html] HTML 文書を保存するサブ フォルダー
[html] HTML 文書を保存するサブ フォルダー - ├
 [img] PNG、JPEG、GIF ファイルなど画像ファイルを保存するサブ フォルダー
[img] PNG、JPEG、GIF ファイルなど画像ファイルを保存するサブ フォルダー - └
 [css] CSS ファイルを保存するサブ フォルダー
[css] CSS ファイルを保存するサブ フォルダー
大かっこ [xxxx] 内はフォルダー名です。トップ フォルダー名 25HP(名前) は日本語でも構いませんが、サブ フォルダー名 html、img、css は必ず半角英数字で名前を付けます。(大括弧 [ ] は記入しません。)
トップ フォルダーはサイトを作成する際には、サイトのトップ フォルダーとなります。サイトを作成すると、トップ フォルダー名の変更はできません。サブ フォルダーは、ファイル形式別に作成すると管理しやすいでしょう。
フォルダー構成は、新しくサイトを作るごとに新しく作ります。サイト内の作業で作成され、編集されたHTMLファイルや付随するファイルなどは該当のフォルダー下に保存することになります。
ホームページ・ビルダーを起動してみよう。
初めて起動した場合、下図のような画面が出てきます。まずビルダー14の場合です。
ビルダー14と15では、画面の雰囲気が大きく変わっています。下はビルダー15の画面です。
ビルダー16以降では、起動時に編集スタイルの選択を行いません。[スタンダード] スタイルで起動します。編集スタイルはあとから変更する事ができます。
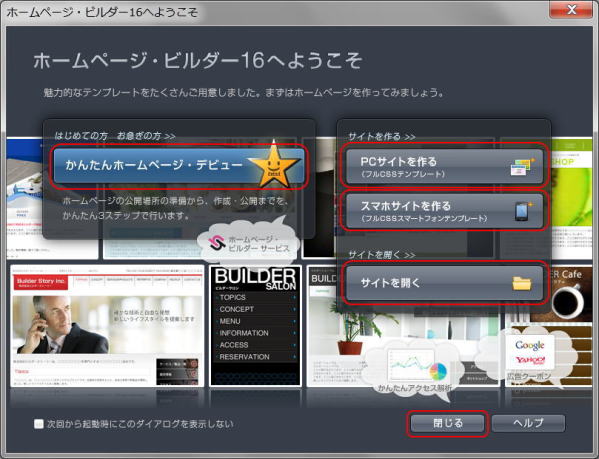
- 旧バージョンのビルダーで作成したサイトを編集する場合は [サイトを開く] を選択します。
- 白紙から作成する場合や、その他のテンプレートから作成する場合は、「閉じる」 をクリックします。ホームページ・ビルダーのメイン画面が表示されます。
-

サイトを開こうとするとエラーが出る場合
ホームページ・ビルダーを起動すると、一瞬何かが表示されるが、読む間もなく消えてしまうことがある現象を伴う場合には転送設定のQ&Aを参照すること。
ビルダー17の場合、ガイドメニューが表示されます。
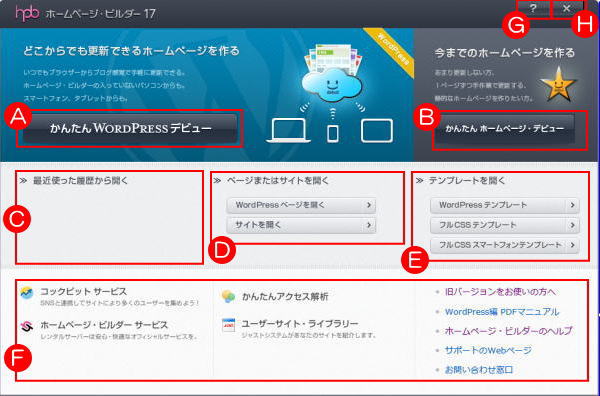
 かんたん WordPress デビュー
かんたん WordPress デビュー
- WordPress サイトを作成するウィザードが起動します。
 かんたんホームページ・デビュー
かんたんホームページ・デビュー
- フル CSS サイトを作成するウィザードが起動します。
 最近使った履歴から開く
最近使った履歴から開く
- 最近まで編集していたページ一覧が表示されます。クリックすると開きます。
 ページまたはサイトを開く
ページまたはサイトを開く
- 最近まで編集していた WordPress ページまたはサイトを開きます。クリックするとダイアログが開き、開きたいサイトまたはページが選択できます。
 テンプレートを開く
テンプレートを開く
- 各種テンプレートデザインを選んでサイトが作成できます。
 Web サービス
Web サービス
- ジャストシステム社が提供する Web サービスやサポートにアクセスできます。
 [ヘルプ] ボタン
[ヘルプ] ボタン
- ホームページ・ビルダーのヘルプが表示されます。
 ガイドメニューを閉じます。
ガイドメニューを閉じます。
[閉じる] ボタン ![]() をクリックすると閉じることができます。再び開くには、メニューの [ファイル] → [ガイドメニュー] を選択します。
をクリックすると閉じることができます。再び開くには、メニューの [ファイル] → [ガイドメニュー] を選択します。
ホームページ・ビルダー18でも同様にガイドメニューが表示されます。
編集スタイルは [エディターズ] スタイルを選択します。
ビルダー14と15の起動画面では、どの編集スタイルで編集するかを選択しなければなりません。今回は、ページ編集画面と HTML ソースを同時に表示する必要がありますので、[エディターズ] を選択しましょう。
-

ホームページ・ビルダー16と17では、「スタンダード」 スタイルで起動します
ホームページ・ビルダー16と17では、起動時に編集スタイルの選択を行いません。「スタンダード」 スタイルで起動し、あとから変更することができます。
-

3つの編集スタイルについて
「かんたん」スタイル
- 「かんたんナビ」 と大きめのツールバー ボタンを使って、ほとんどの操作を行うことができるが、HTML ソースの編集はできません。
「スタンダード」スタイル
- 「かんたんナビ」 またはメニューバーのどちらを使っても機能を実行することができます。初回起動時、画面左側には 「ナビメニュー」 のアイコンのみが表示されています。
「エディターズ」スタイル
- ページ編集領域が広く確保されています。「ページ / ソース」 タブを使えば、HTML ソースとページ編集の両方を同時に編集することができます。
なお、2度目の起動時からは、[次回から起動時にこのダイアログを表示しない] にチェックを入れると、次回の起動からはこの画面が表示されなくなります。毎回このような画面が表示されるのはうっとうしいと思う場合は、チェックを入れてください。
[エディターズ] のボタンをクリックして、[OK] をクリックすると、次の画面になります。V16 以降では、メニューバーの [表示] から [編集スタイルの切り替え] で、[エディターズ] を選択します。
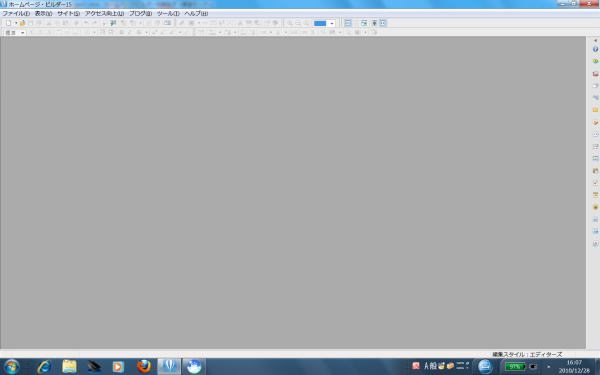 (V14 の画面)
(V14 の画面)
エディターズスタイルの強みは、編集画面・ソース表示画面とも幅広く使えることにあります。
また、画面が他のスタイルよりかなりすっきりしているのも特徴的です。
操作はメニューバーを使って行います。
「タグ一覧」 「ページ一覧」 などは画面右側に折りたたまれており、必要に応じて広げて使うことができます。

編集中にスタイルの切り替えもできます
ページ編集中に編集スタイルを切り替えるには、メニューバーから 「表示」 → 「編集スタイルの切り替え」 をクリックし、[かんたん]、[スタンダード]、[エディターズ] のいずれかを選択します。現在のスタイルは、画面右下のステータスバーに表示されます。
編集を始める前に、ホームページ・ビルダーの初期設定 を行います。