| ワードの基本操作 |
このページではMS-WORDの基本操作の説明をしています。バージョンによっては表示画面等が違うことがございます。
また、MS-WORDのテンプレート集も用意しておりますのでそちらもご参考ください→テンプレート集
また、MS-WORDのテンプレート集も用意しておりますのでそちらもご参考ください→テンプレート集
|
・ サイズを設定する ・ 縦書きにする ・ 余白を設定する ・ 行間を設定する ・ ルビを振る(ふりがなをつける) ・ ページを改める ・ ページ番号を入力する ・ ページ別に異なるヘッダー・フッターを設定する ・ 半角英数字を横書きに表示する |

新規作成ボタンを押したらまずは発行を予定している本の大きさを入力しましょう.
[ファイル]メニューの[ページ設定]をクリックし、[ページ設定]ダイアログボックスの[用紙]タブをクリックします。[用紙サイズ]ボックスから作成する本のサイズを選択しましょう.

各サイズと主な使用用途は以下のとおりです.
| A4判 | 297×210(mm) | 月刊誌,ニューズレター,社内報,美術書,地図,雑誌,カタログ,週刊誌,楽譜,作品集,グラフ誌など |
| B5判 | 257×182(mm) | 事典,技術書,地図,雑誌,週刊誌,教科書など |
| A5判 | 210×148(mm) | 学術・専門書,教科書,雑誌など |
| 四六判 | 188×127(mm) | 書籍,文芸書など |
| B6判 | 182×128(mm) | 単行本など |
| A6判 | 148×105(mm) | 文庫本,ハンドブックなど |

デフォルトではWordは横書きになっています.
縦書きにしたい場合は、[ファイル]メニューの[ページ設定]をクリックし、[ページ設定]ダイアログボックスの[文字数と行数]タブをクリックします。[文字方向]ボックスの縦書きを選択すれば縦書きになります。
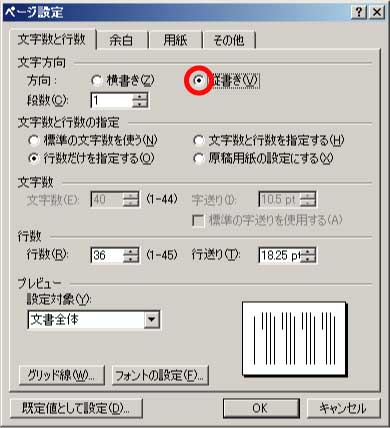
用紙の向きが横になってしまったら、縦に直しましょう. 同じ[ページ設定]内にある[余白]タブの印刷の向きで縦を選びましょう.


本の大きさが変わったら余白の大きさも変えましょう.
[ファイル]メニューから[ページ設定]をクリックし、[ページ設定]ダイアログボックスの[余白]タブをクリックします。[余白]ボックスから上下左右の余白を設定しましょう.用紙のサイズに合わせて10mm〜30mmの余白が一般的です。


行間はページ設定からも変えることが出来ますが、ルビをつけるなどすると自動調整されてしまうので、段落設定で変更しましょう。[書式]メニューから[段落]をクリックし、[段落]ダイアログボックスの[インデントと行間隔]タブを選択します。[間隔]ボックスの[行間]で“固定値”を選び、[間隔]に行間の大きさ入力しましょう.間隔は文字の大きさの1.5倍から2.5倍程度の値が一般的です
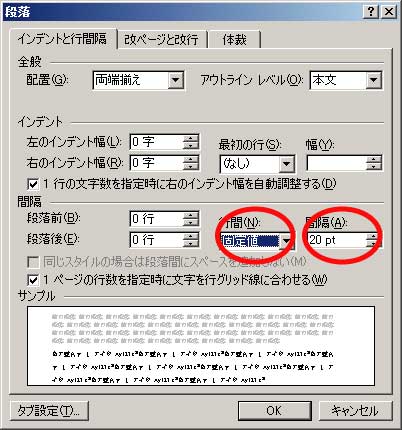

ルビ(ふりがな)を振りたい文字列を選択します。[書式]メニューの[拡張書式]−[ルビ]をクリックします。対象文字列、ルビを変更する場合は、それぞれのボックスをクリックして修正します。必要に応じて[配置]や[フォント]、[サイズ]を変更しましょう。

ルビを振ることによりルビを振ったところの行間が広くなってしまった場合は行間を設定するで固定値の行間を選択しましょう

区切りを挿入したい位置にカーソルを移動し、[挿入]メニューから[改ページ]を選択します。[改ページ]ダイアログボックスから目的の区切りを選択しましょう。


[挿入]メニューの[ページ番号]をクリックし、[ページ番号]ダイアログボックスの[位置]ボックスのから表示する垂直方向位置と[配置]ボックスからページ番号を表示する水平方向位置を指定します。

またページ番号を表示させたくないページがある場合はページ別に異なるヘッダー・フッターを設定するをご参考ください

特定のヘッダーやフッターを挿入したいページの前のページにセクション区切りを挿入します。セクション区切りの挿入の方法はページを改めるをご参考ください。セクション区切りを挿入した後、[表示]メニューの[ヘッダーとフッター]をクリックし、挿入したいページへ移動します。[ヘッダーとフッター]ツールバーの[前と同じ]ボタンをクリックし、前のセクションとの結合を解除します。必要な文字列や図形を挿入しましょう。


設定したい半角英数字を選択し、[書式]メニューの[拡張書式]−[縦中横]をクリックします。[縦中横]ダイアログボックスの[プレビュー]ボックスにイメージが表示されるので確認し、[OK]ボタンをクリックしてください。
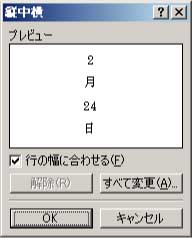

CopyRight(C) 2002 V2-Solution All Right Reserved.

 サイトマップ
サイトマップ