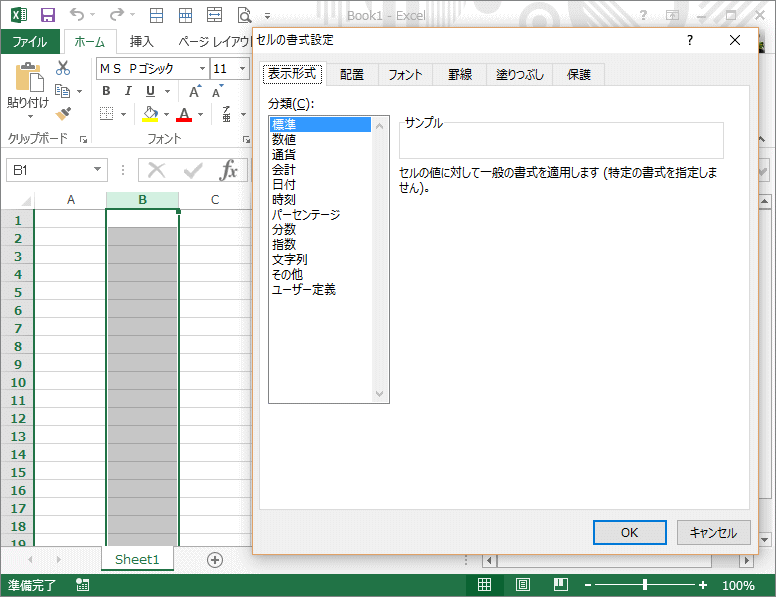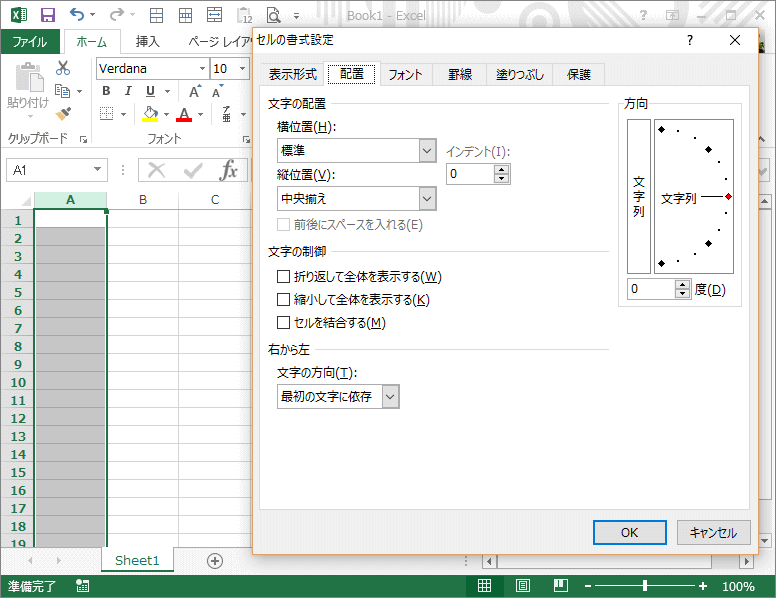セルの書式
- フォント
-
セルのフォントの他、配置、罫線、塗りつぶしなどは、「セルの書式設定」で設定できます。
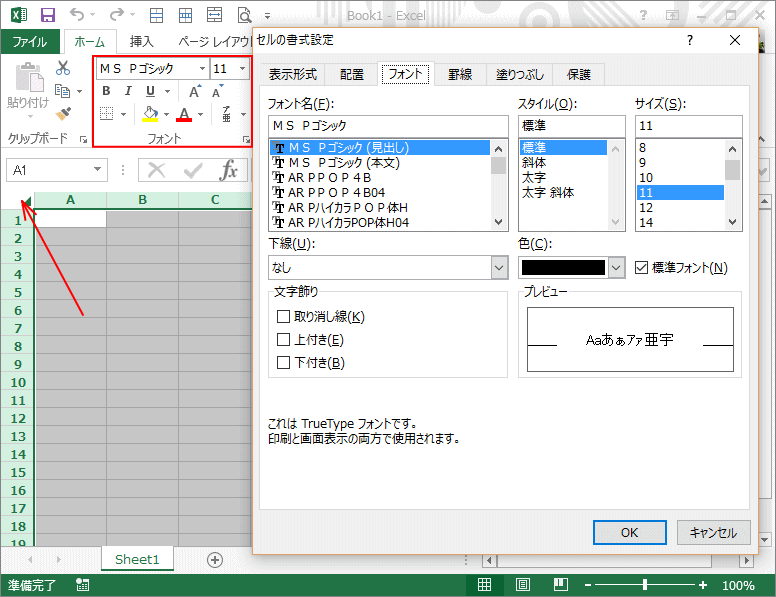
「Excel環境」の所でも触れますが、表を作成する時にその表に合ったフォント (種類・サイズ)を選択しましょう。デフォルトの比較的大きいフォントにままにしておいて、表示や印刷を縮小させるのは効率が悪いだけです。
最初に作成する段階で、行列番号の左上(赤矢印が指しているところ)をクリックするとシート全体の書式を1回で変更できます。
クリックして反転表示になったらリボン「ホーム」タブの赤枠の部分か、「セルの書式設定」で変更できます。
「セルの書式設定」はキーボードのCtrl+1でも表示できるので覚えておくと便利です。
リボンから起動する場合は、上の画像の赤枠右下の  をクリックします。
をクリックします。
さて、Microsoft Officeのデフォルトのフォントサイズは「11」なのですが、精細度が高い液晶ディプレィやレーザープリンタが普及した現代では大きすぎると言えます。
上の画像の状態で即座に「9」に変更するか、デフォルトのフォントサイズそのものを「9」に変更しておくと良いでしょう。
デフォルトのフォントサイズの変更は「Excel環境」をご覧下さい。
- 表示形式
-
表示形式も「セルの書式設定」で設定できます。
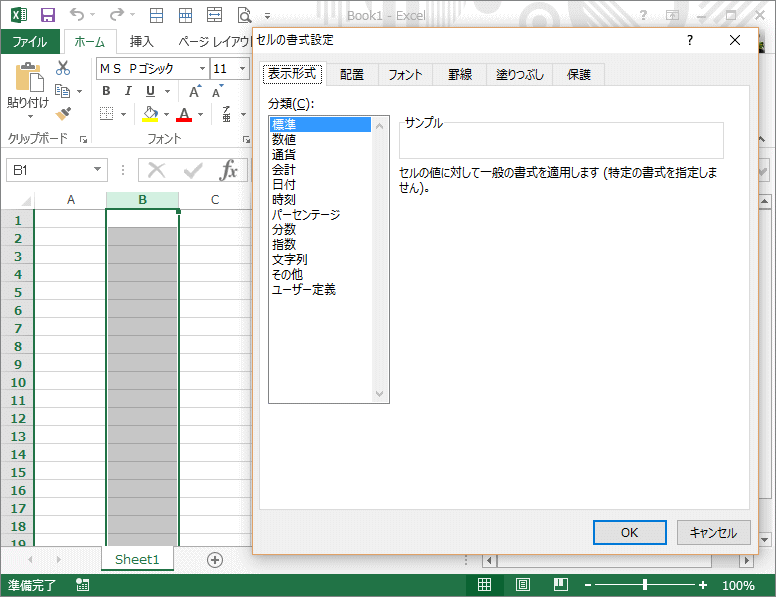
いろいろと入力する目的がある表は、その入力内容によってセルの書式を設定します。
数値や日付の表示形式であれば

リボンの「ホーム」タブの「数値」でも設定できますが、すべての表示形式が扱える「セルの書式設定」で覚えてしまった方が便利でしょう。
特に「表示形式」に注意が必要です。たとえば「コード」を入力するセルを「標準」のままにしておくと、
数字だけで構成されているコードで前ゼロが取れてしまい、右詰めで表示されてしまいます。「標準」の場合はExcelが入力内容によって書式を判断してしまうからです。
もっと端的な例はたとえば住所録をシートに入力していくような場合で番地をセルに入力するとします。
そのセルの表示形式を「標準」のままにしておくと番地だと思って「3-1」と入力すると「3月1日」と表示されてしまいます。これはExcelが「3-1」を日付と判断して処理してしまうからです。
「番地」なら何も編集を要しないただの文字列なのですから、表示形式を「文字列」にしておけばこのような問題は起きません。
「表示形式」はあくまでも表示上だけの書式です。例えば日付が入っているセルを年月だけを表示させたり、
金額が円単位で入っているセルを千円単位で表示させることなどもできます。
※目的別ワンポイントに紹介しています。
- 配置
-
配置も「セルの書式設定」で設定できます。
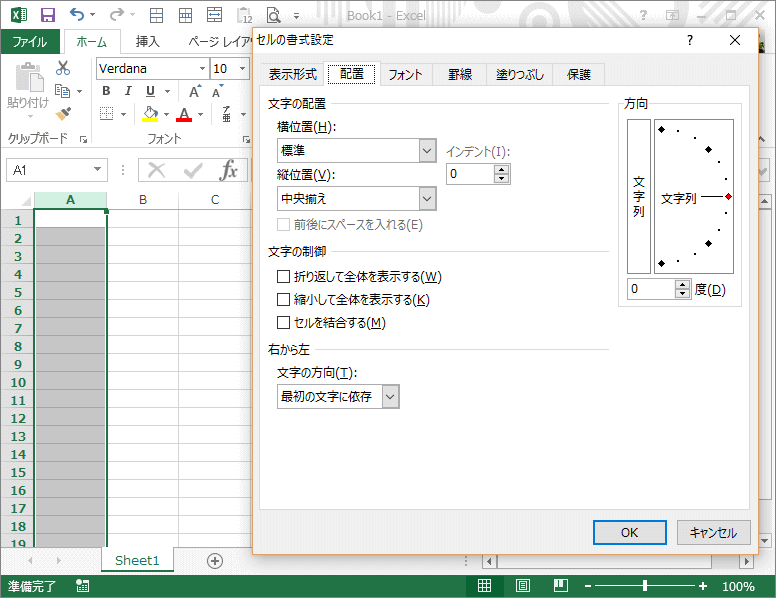
ここでの「配置」とは主にセル内の横位置と縦位置の配置のことを指します。

横位置では「左寄せ」「中央寄せ」「右寄せ」、縦位置では「上寄せ」「中央寄せ」「下寄せ」などの一般的な操作はこの画像のようにリボンの「ホーム」タブの「配置」でも設定可能です。
ですが、「セルの書式設定」では詳細な設定までが集まっている上、「表示形式」「フォント」などを含めて一括して設定できるので、覚えるなら「セルの書式設定」の表示方法を覚えることをお勧めします。
なお、横位置のデフォルトは「標準」なのですが、「標準」というのは「表示形式」と同様でExcelが入力値を見て判断してしまう方式です。
数値や日付だと判断されれば「右寄せ」、文字列と判断されれば「左寄せ」になります。
一般に「社員コード」「商品コード」は数字だけで構成されていても「数値」ではなく「数字並びの文字列」扱いですが、「標準」にしておくと「右寄せ」になってしまいます。
- 「貼り付け」のご注意
-
他のセルをコピーして貼り付ける時のご注意です。

「表示形式」「配置」「フォント」などのセル書式を設定したセルに他のセルからデータを貼り付ける場合は、そのまま貼り付けてしまうと「元」のセルの書式まで貼り付いてしまうので注意が必要です。
この場合は、「値の貼り付け」で貼り付けて下さい。
この「値の貼り付け」は通常、リボン上での操作だと、左端の「貼り付け」から「値の貼り付け」へたどっていくのですが最低でも2タッチになってしまうので、
上の画面のようにクイックアクセスツールバーに「値の貼り付け」を登録しておくとワンタッチで操作でき、しかも「Alt+数字」でのショートカットキーでも動作できます。
「数字」はクイックアクセスツールバーの左からの登録位置で上の画面の例だとExcelアイコンを除いて上書き保存が「1」となるので「7」ですが、Altキーだけを押すと番号が表示されるので確認できます。
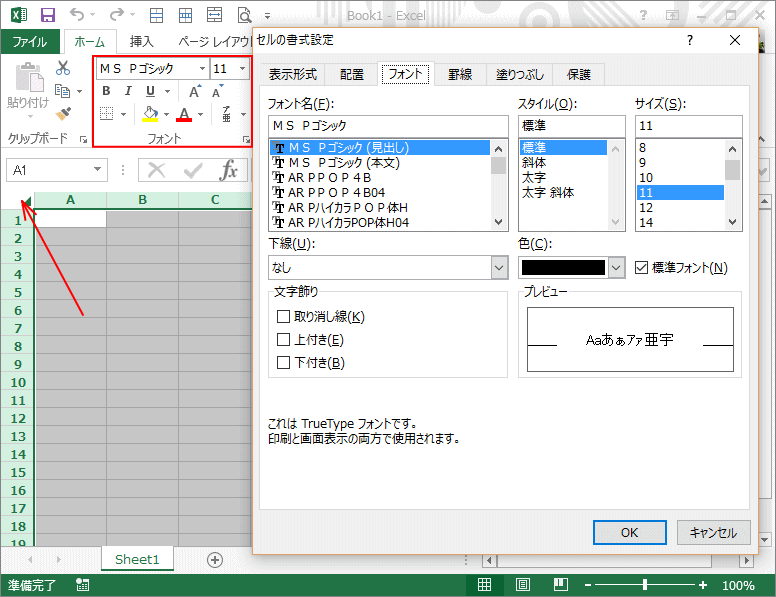
 をクリックします。
をクリックします。