よく使うコマンドを登録しておく機能です。
「クイックアクセスツールバー」とは...

Excelのタイトルバーの並び(左上方)にあるこの部分が「クイックアクセスツールバー」です。
カスタマイズでリボンの下に移動させることもできます。
ここによく利用する機能ボタンを登録しておけばワンタッチで利用できる上、ショートカットキーにも対応します。

Excelのタイトルバーの並び(左上方)にあるこの部分が「クイックアクセスツールバー」です。
カスタマイズでリボンの下に移動させることもできます。
ここによく利用する機能ボタンを登録しておけばワンタッチで利用できる上、ショートカットキーにも対応します。
- 「値の貼り付け」をサンプルにしてみます。
-
Excelではセル間のコピー、貼り付けを行なうとフォントや罫線などの書式ごと貼り付いてしまうため、思わぬ結果になってしまう場合があります。
シートが保護されている定型フォームのシートであってもロックされていないセルは貼り付けは行なえるのでこのような操作は防げない上、シートが保護されていると後からの書式の修正はできません。
セルの値だけを貼り付ければ良いわけですから「値の貼り付け」を行なえば良いのですが、リボンからの「値の貼り付け」は、
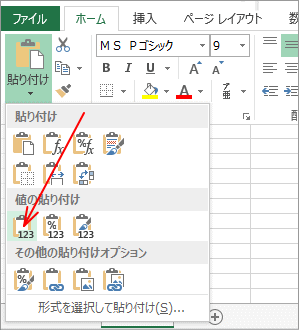
ホームタブを選択して「貼り付け」のグループから「値の貼り付け」をたどるという手続きになり、右クリックだと、
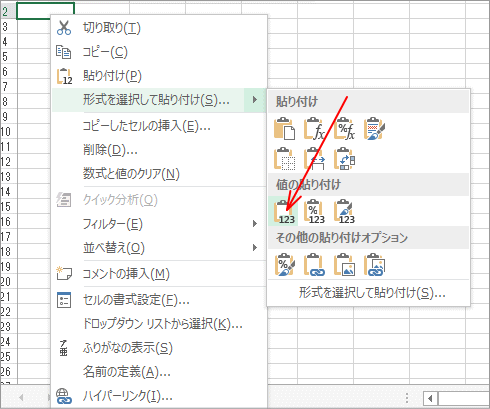
「形式を選択して貼り付け」のグループから「値の貼り付け」をたどるという手続きになります。
どちらも2タッチ、3タッチの操作になってしまうため、頻繁に繰り返さなければならない時には不便です。
このような時のためには「クイックアクセスツールバー」に「値の貼り付け」を登録しておくことをお勧めします。
- 「クイックアクセスツールバー」への登録
-
「クイックアクセスツールバー」の設定は「オプション」から行ないます。
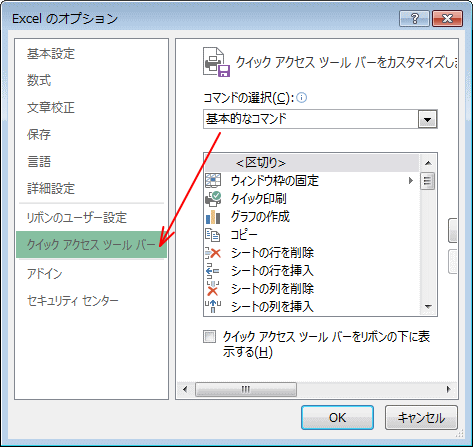
「Excelのオプション」を開いたら左メニューで「クイックアクセスツールバー」を選択します。
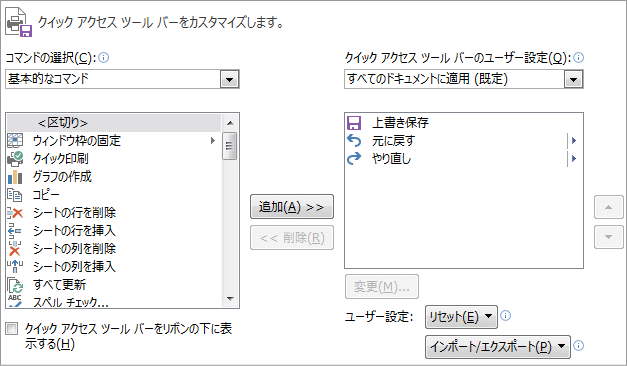
すると、右画面は、このように表示されます。
左側のコマンド一覧から「値の貼り付け」を探して中央の「追加」ボタンをクリックすると右の「クイックアクセスツールバー」に追加されます。
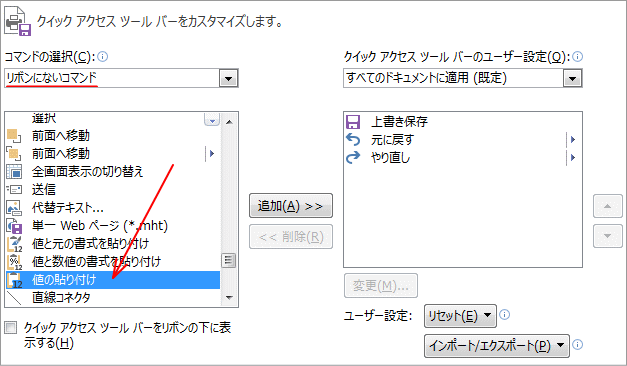
「値の貼り付け」は、「リボンにないコマンド」の下の方にあります。
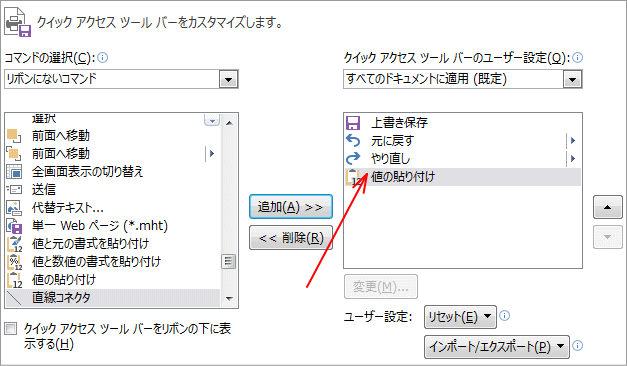
「追加」ボタンをクリックすると、右の「クイックアクセスツールバーのユーザー設定」に配置されます。
他によく使うコマンドがあれば続けて追加を行なって、最後に下の「OK」をクリックして登録を完了します。
左下のチェックボックスの指定で、「クイックアクセスツールバー」をリボンの下に表示させたり、Excel365であれば表示そのものの有無や コマンドラベル(説明表示)も可能です。
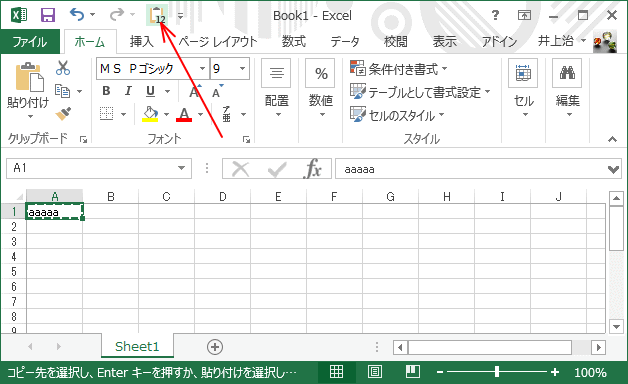
実際に操作するクイックアクセスツールバーはExcelのウィンドウの一番上にあります。赤矢印のところに「値の貼り付け」が配置されました。
クイックアクセスツールバーに配置された各コマンドはショートカットキーでも動作できます。
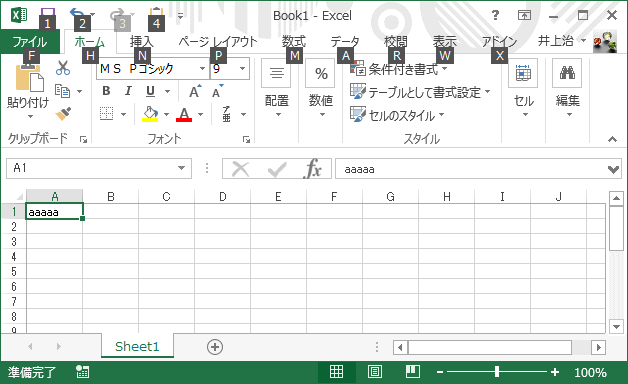
Altキーを押し続けるとリボンや クイックアクセスツールバーのところにショートカットキーのガイドがこのように表示されます。 Altキーと表示されているキーの組み合わせでショートカットキーとして動作します。 クイックアクセスツールバーは登録順の数字なのでこの画像の例だとAltキーを押しながら数字の「4」で「値の貼り付け」になるわけです。マウスカーソルを移動させずに操作できるので迅速な作業ができるようになります。