シートデザインを壊さないようにするためには、シートを保護するのが一番です。
セルロックとシート保護がベストです。先に説明してしまいましたので、ここでは、注意事項を挙げておきます。保護したいセルは、「セルの書式設定」で「ロック」します。デフォルトでは「ロック」になっているので、操作としては入力を許すセルについて、「ロック」を外します。その上で、ワークシートを保護することでセルのロックが有効になります。
これでロックされているセルは書き換えられません。セルのロックはセルの書式設定の「保護」のタブにある「ロック」にチェックします。 但し、シート自体を保護しないと実際には機能しません。シートの保護は「ツール」メニューの「シートの保護」を選択します。
簡易的にワークシートを保護する場合は、パスワードに何も入れないでOKをクリックしても構いません。
シートを保護した状態でTabキーを押していくと、ロックされていないセルが選択されて移動していきます。 これでロック状態が正しいか確認することができます。
但し、シート保護すると、デフォルトではフィルターやグループもロックされてしまいます。 フィルタ抽出などを自由にやってもらうような表ではシート保護は使えませんが、 フィルターに関してはシート保護時に下記の設定で利用可能になります。
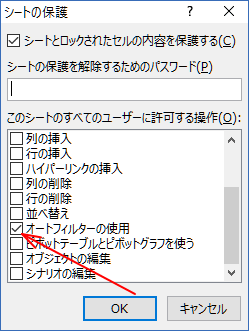
シート保護時にグループ操作を可能にするためには、そのワークブックの起動毎にマクロによる設定が必要です。
本件は「シート保護状態でオートフィルタを使用できるようにする。」を参照して下さい。
また、シート保護しても、ロックされていないセルは他のセルからコピー/貼り付けができ、違う書式が貼り付いてしまうこともあります。
使う方に注意や指導をするのですが、クイックアクセスツールバーに「値の貼り付け」ボタンを用意したりします。
外部のセルからの貼り付けだけでなく、オートフィルでの動作も罫線等をコピーしてしまいます。
選択したセルの右下へマウスを持っていくとマウスカーソルが矢印から「+」に変わるのをご存じでしょうか?
これは連続データを簡易入力できる機能です。しかし、これも値だけでなく書式もコピーしてしまいます。 外枠と内部の罫線の太さを変えていたりすると、1行目からオートフィルを使われた時に外枠の罫線が各行にコピーされてしまいます。