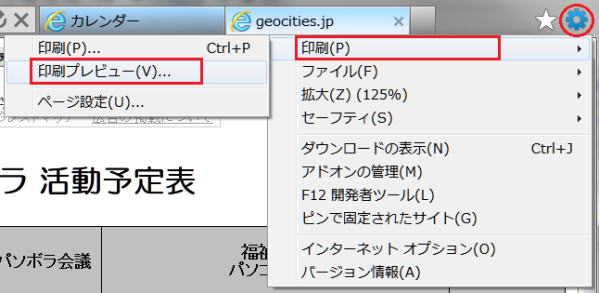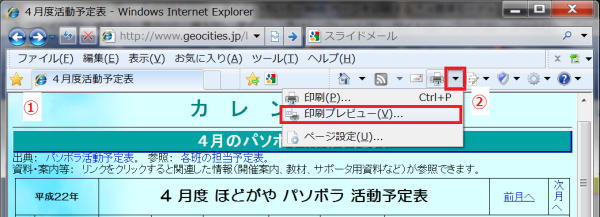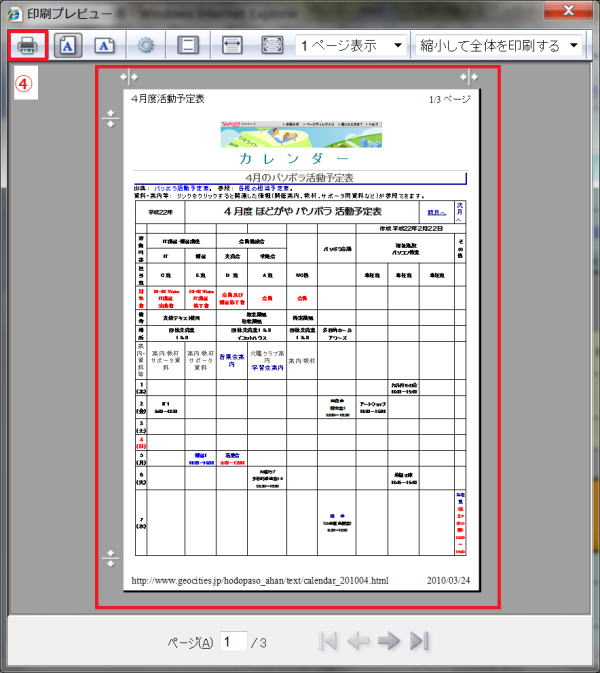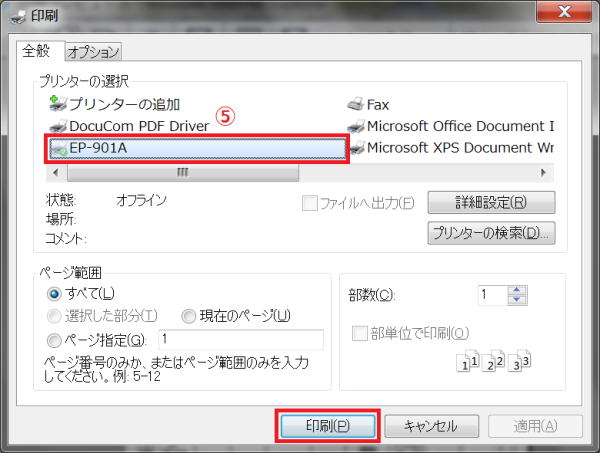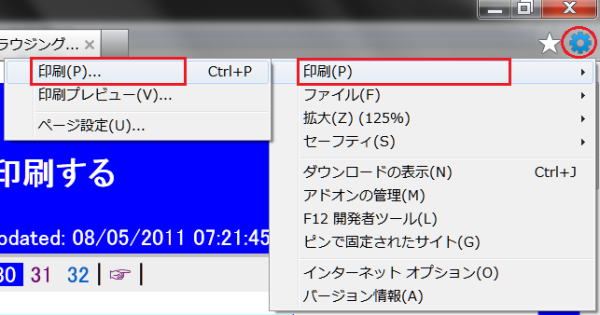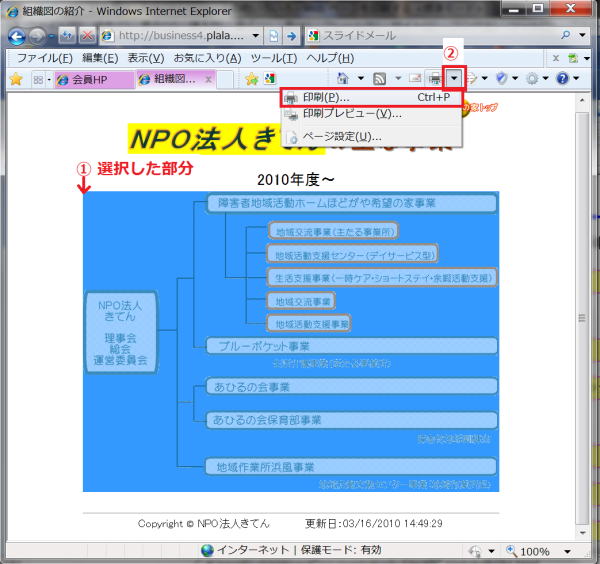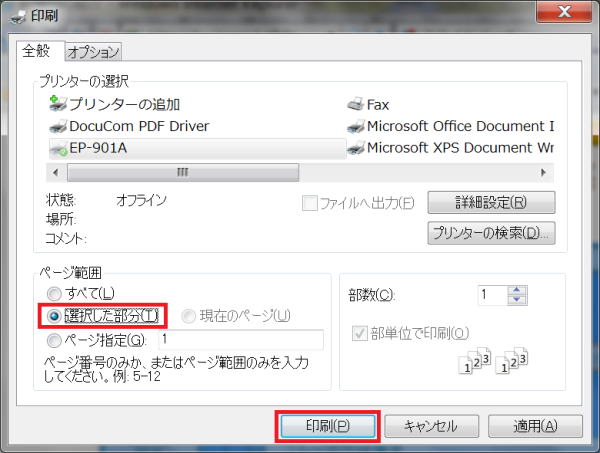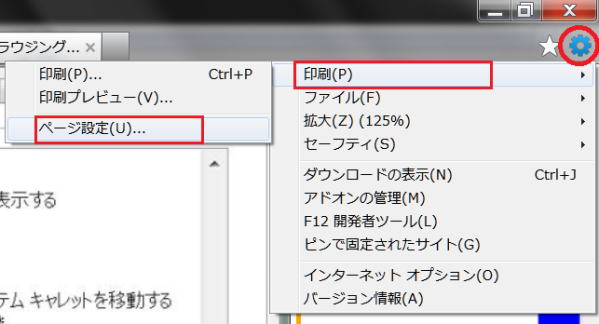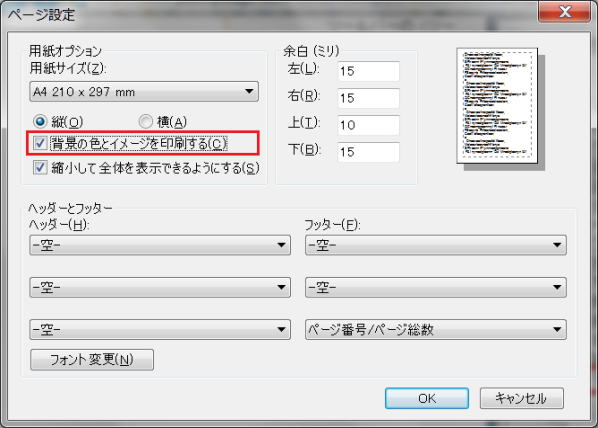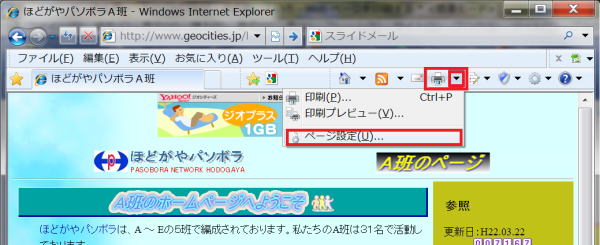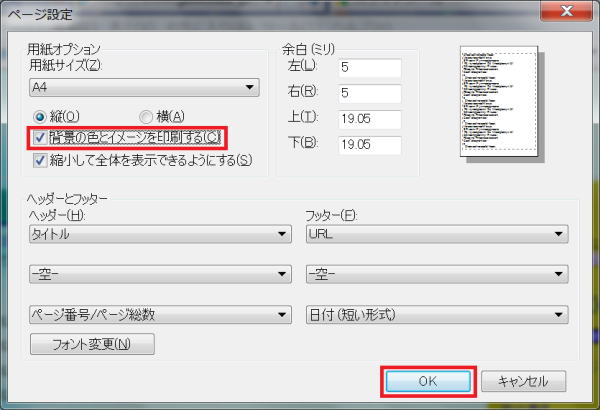Web ページを印刷する
Web ページを印刷するときのヒントをまとめてみました。
- 印刷プレビューを利用する
- Web ページの特定の部分を選択して印刷する
- 背景の色や画像を印刷する
- Internet Explorer 9 の場合
- Internet Explorer 8 の場合
印刷プレビューを利用する
Web ページを印刷する場合は、印刷を実行する前に印刷プレビューで印刷イメージを確認しましょう。印刷プレビューを利用すると拡大縮小して印刷することなどができます。
Web ページを印刷する場合、Internet Explorer では、Web ページが紙の余白内に収まるように自動的に調整されます。これによって、ページのサイズが縮小されることがあります。印刷プレビューを使用して、印刷される Web ページの見え方を確認し、印刷の向き、スケール、および余白を調整できます。
① 印刷したい Web ページを表示します。
② 【IE9】 「ツール」 ボタンをクリックし、「印刷」 → 「印刷プレビュー」 を選択します。
② 【IE8】 ツールバーの <印刷> ボタン ![]() 右隣の ▼ をクリックし、<印刷プレビュー> をクリックします。
右隣の ▼ をクリックし、<印刷プレビュー> をクリックします。
③ 印刷プレビューが表示されます。
④ 必要に応じて、印刷設定を変更します。変更・確認後問題がなければ、<ドキュメントの印刷> ボタン ![]() をクリックします。
をクリックします。
-
ページの向き 
印刷するページの向き。 ページ設定 
用紙サイズ、印刷の向き、または余白を変更し、ヘッダーまたはフッターを追加します。 印刷サイズの変更 
印刷ページいっぱいになるように、ページサイズを拡大、縮小します。 余白の調整 

水平マーカーまたは垂直マーカーをドラッグして、ページが印刷される場所を変更します。 ドキュメントの印刷 
現在の設定を使用してページ印刷します。
⑤ プリンターを選択して、<印刷> ボタンをクリックします。
⑥ Web ページが印刷されます。

[印刷] ボタンをクリックしても、[印刷] ダイアログ ボックスが表示されません
Internet Explorer で [印刷] ボタンをクリックすると、Web ページは既定のプリンターに直接印刷されます。ページがプリンターに送信される前に印刷オプションを選択する場合は、以下のいずれかの操作を実行します。
- [印刷] ボタン の横の矢印をクリックし、[印刷] をクリックします。
- Web ページを右クリックし、[印刷] をクリックします。
- [印刷] ボタンの横の矢印をクリックし、[印刷プレビュー] をクリックしてから、プレビューから印刷します。
- [ファイル] メニューの [印刷] をクリックします。
Web ページの特定の部分を選択して印刷する
全体の印刷ではなく Web ページの特定の部分を選択して印刷するには、以下の手順を実行します。
① Web ページにアクセスして、印刷する内容を選択します。
② 【IE9】 [ツール] ボタンをクリックして 「印刷」 → 「印刷」 を選択します。
② 【IE8】 <印刷> ボタンの右の ▼ をクリックし、<印刷> をクリックします。
③ 印刷ダイアログポックスで、<選択した部分> をクリックしてから、<印刷> をクリックします。

同時に複数の部分を選択しては印刷できません
印刷できるのは一度に 1 つの選択箇所だけです。
背景の色や画像を印刷する
Web ページを印刷する場合に、背景色や画像を印刷しないようにするとテキストがはっきりとして読みやすくなるということで、Internet Explorer の初期設定では、Web ページの背景の色や画像が印刷されないようになっています。この初期設定を変更して、背景の色や画像を印刷するように設定変更できます。
Internet Explorer 9 の場合
IE9で、背景を印刷するように変更する方法です。なお、IE8 とは違い、以下の方法で設定すると定常的に背景や画像を印刷するようになります。
① 印刷する Web ページを表示し、「ツール」 ボタンをクリックする。
② [印刷] → [ページ設定] を選択
- 「ページ設定」 ダイアログボックスが表示されます。
③ ダイアログボックスで、[背景の色とイメージを印刷する] にチェックを入れます。
Internet Explorer 8 の場合
IE8 で初期設定を変更して、背景の色や画像を印刷する設定方法です。
① 印刷する Web ページを表示します。
② [印刷] ボタンの横の矢印▼をクリックし、[ページ設定] をクリックします。
③ [ページ設定] ダイアログ ボックスで、[背景の色とイメージを印刷する] チェック ボックスをオンにして、[OK] をクリックします。

定常的に背景の色や画像を印刷するには <インターネットオプション> で次のように設定します。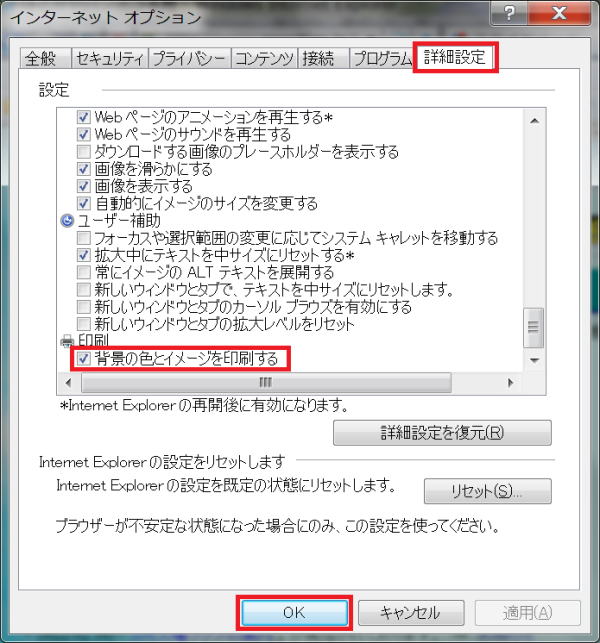
Internet Explorer 8 のツールバーの <ツール> ボタンから、<インターネットオプション> をクリックします。<インターネットオプション> ダイアログの <詳細設定> タブで、設定画面を下にスクロールして最後にある、<印刷> の <背景の色とイメージを印刷する> にチェックをつけ、<OK> ボタンをクリックします。
以後の印刷はすべて背景が印刷されます。背景の印刷が不必要になった時は <背景の色とイメージを印刷する> のチェックを外して設定を元にもどしておきましょう。