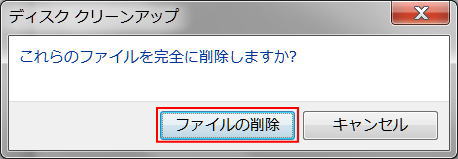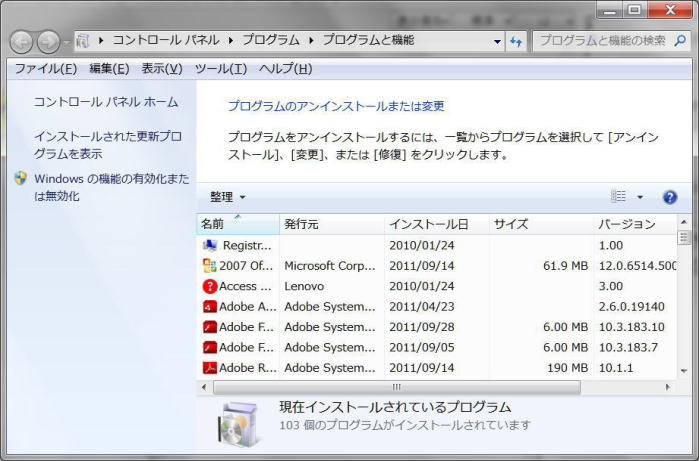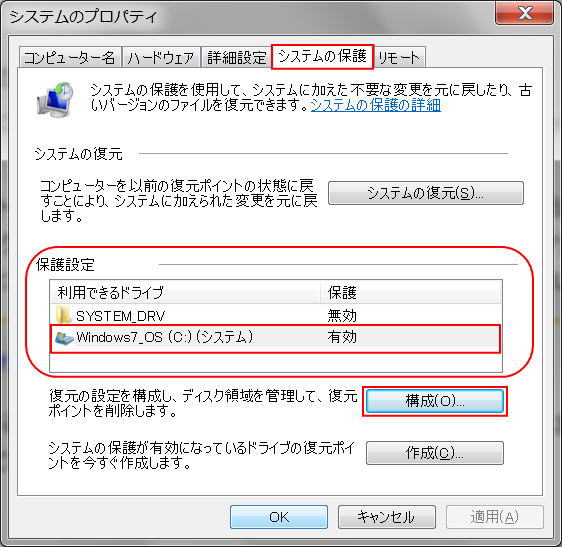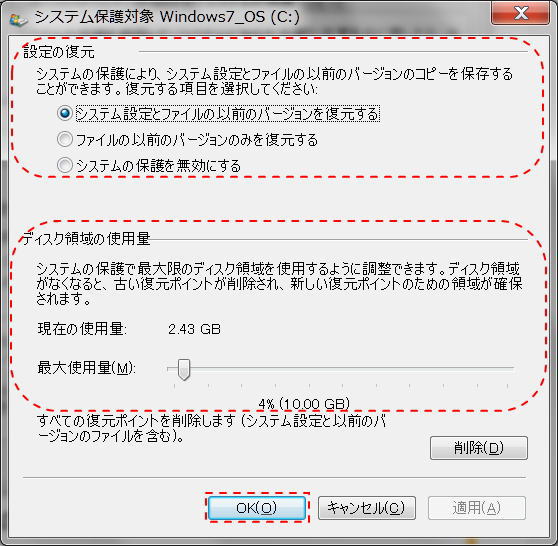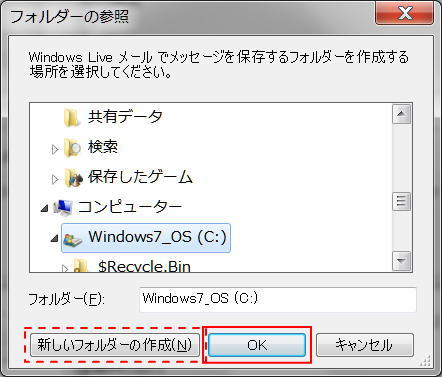「ハードディスクの空き容量不足」 にどのように対応するのがよいか
長年使用しているパソコンに、ある日突然 「ハードディスクの空き容量不足」 のメッセージが表示されたら、どうしますか?
今回は、ハードディスクの容量不足を解消するための方法についてまとめてみました。Windows 7 のケースを中心にまとめています。
「ハードディスク」の構成について
ハードディスクとは、パソコンのデータを記憶する装置のことです。HDD とも呼ばれます。HDD は、パソコンに内蔵されたものと、外付けのものがありますが、ここでご紹介するのは、パソコンに内蔵されたハードディスクを活用する方法です。HDD がいっぱいになってしまうと、新しいソフトのインストールや写真・動画の取り込み、メールの送受信ができなくなったり、パソコン自体の動作がとても遅くなってしまうなど、パソコンが不調になる原因になります。
パソコンに内蔵されているハードディスクは、「C ドライブ <ローカルディスク (C:)>」 と 「D ドライブ <ローカルディスク (D:)>」 という2つの領域に分かれている場合が一般的です。パソコンによっては、2つ以上の領域にハードディスクが分かれているものもあります。
C ドライブが容量不足になるのはなぜ?
一般的にC ドライブには、Windows 7 などの OS や、インストールされているさまざまなソフトウェアのデータが保存されています。
また、[マイ ドキュメント] [マイピクチャ] などのデータフォルダーの保存先や送受信したメールのデータも、初期設定では C ドライブに指定されていることが多いです。
このため、パソコンを使い続けていくうちに、C ドライブにどんどんデータが保存され、空き容量が少なくなってしまうのです。一方、D ドライブは、利用者が自由に使える領域として空いているのが一般的です。
ハードディスクの空き容量の確認方法は?
ハードディスクドライブの空き容量は [コンピューター] のウィンドウで確認できます。
① 「スタート」 ボタン ![]() から 「コンピューター」 をクリックする。
から 「コンピューター」 をクリックする。
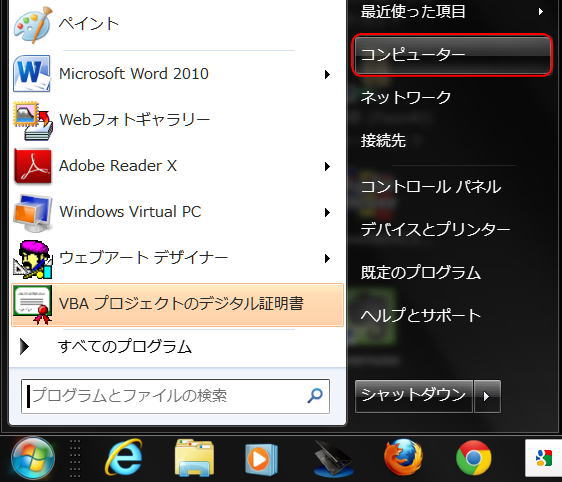
- 「コンピューター」 のウィンドウが開きます。
- 現在使っているパソコンの C ドライブや D ドライブにどの位の空き容量があるかを確認できます。
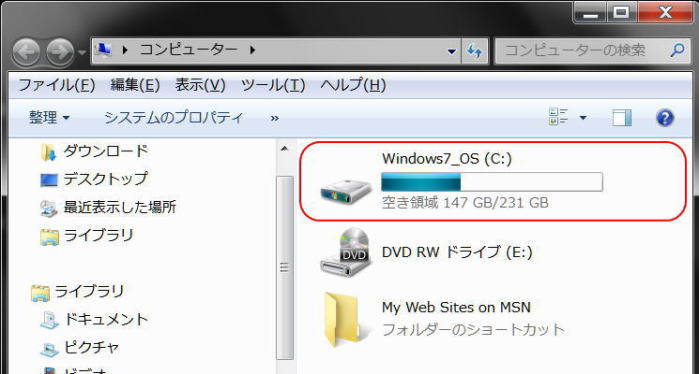
- ドライブのアイコンの横に使用領域を示すゲージと空き領域の情報が表示されます。
-

表示内容が異なる場合は、メニューバーの [表示] から [並べて表示] を選択してください。
表示内容が異なる場合は、メニューバーの [表示] から [並べて表示] を選択してください。
-

空き領域のサイズが少ないとゲージの棒は赤で表示される。
ゲージの棒の長さは使用中の領域のサイズを表します。通常は青い色で棒が表示されていますが、使用中の領域が増え空き領域が少なくなると、棒が赤色で表示されます。
C ドライブが不足する前に試してみたい3つの方法
その1: C ドライブから不要なファイルやソフトウェアを削除する
その1の1: 手動で削除する
まず、C ドライブに不要なファイルやソフトウェアがあれば、削除しましょう。また、しばらく利用しないファイルは、USB メモリーや外付け HDD など外部記憶メディアに保存して、C ドライブからは削除することで空き容量が増えます。
まず [ドキュメント] や [ピクチャ] フォルダーから始めましょう。

ファイルやフォルダーの削除
ファイルを削除する前に、ファイルのサイズや最後に更新した日付などを確認し、削除をしてもよいかどうか、必ず確認するようにしましょう。
フォルダーを削除するときは、事前にフォルダー内のファイルがすべて不要であることを確認しましょう。
システムファイルなど重要なファイルを削除することによって、Windowsやソフトウェアが起動しなくなることがあります。とくに 「c:\Windows」フォルダー配下のファイルを手動で削除すると、Windows の動作に深刻な影響を与えますので、削除しないでください。
ファイルやフォルダーを削除して問題がないかどうか、判断できないファイルやフォルダーは削除しないでください。
ファイルは、削除して 「ごみ箱」 に入れただけでは、空き容量は増えません。「ごみ箱」 の中に移動したデータは、ハードディスク上の別の場所 (通常は C ドライブ上)に保存されているためです。「ごみ箱」 のメニューから [ごみ箱を空にする] を実行することで、完全に削除することができます。
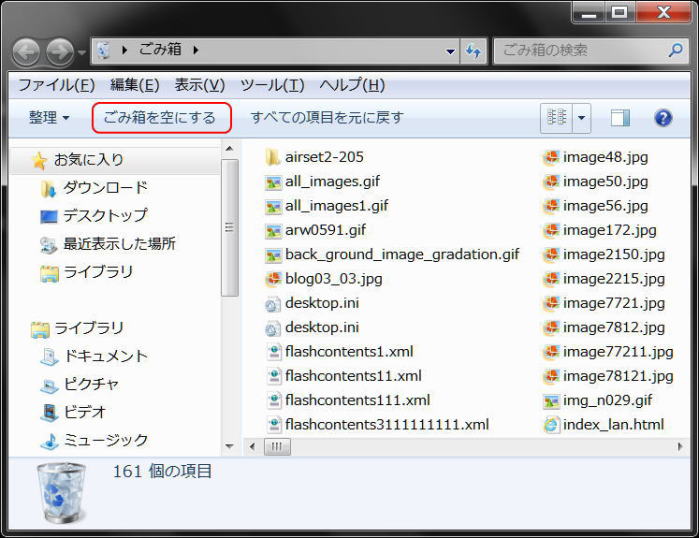
-

ごみ箱を空にする前に
ごみ箱を空にすると、その中のファイルは元に戻せません。ごみ箱を空にする前に、必要なファイルやフォルダーがないかどうかを再度確認しましょう。
その1の2: ディスク クリーンアップで一時ファイルやごみ箱を空にします
Windows に付属している [ディスク クリーンアップ] は、Windows が判断した不要なファイルを一括で削除することができます。
次の手順では、ユーザー アカウントに関連付けられているファイルをクリーンアップします。一時ファイルが削除されてごみ箱が空になり、必要なくなった各種のシステム ファイルとその他のアイテムが削除されます。
① 「スタート」 ボタン ![]() → 「全てのプログラム」 → 「アクセサリ」 → 「システムツール」 → 「ディスククリーンアップ」 を選択します。
→ 「全てのプログラム」 → 「アクセサリ」 → 「システムツール」 → 「ディスククリーンアップ」 を選択します。
② [ドライブ] の一覧で、クリーンアップするハード ディスク ドライブをクリックし、[OK] をクリックします。
- 目安として、削除されると空き領域がどれくらい増えるかが計算され表示されます。
③ [ディスク クリーンアップ] ダイアログの [ディスク クリーンアップ] タブで、削除するファイルのチェックをオンにして、[OK] をクリックします。
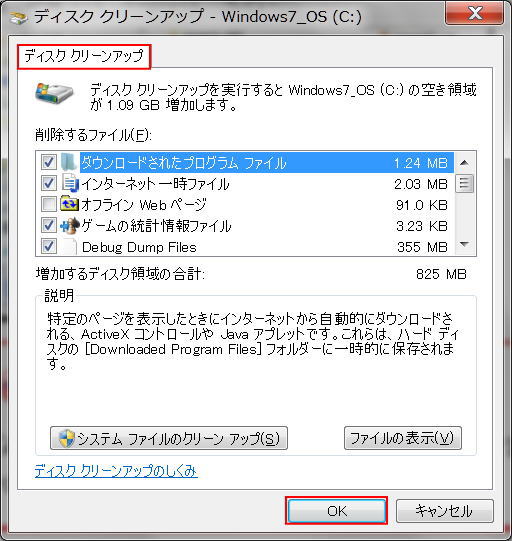
- [削除するファイル] に削除の候補となるファイルとサイズ、その説明が表示されます。削除が推奨されるファイルにはチェックがオンになっています。
- 以下はその例です。
- ✔ ダウンロードされたプログラムファイル (c:\windows\downloaded program files)
- ✔ インターネット一時ファイル
- オフライン Web ページ
- ✔ ゲームの統計情報ファイル
- ✔ Debug Dump Files
- ✔ Microsoft Office Temporary Files
- Office セットアップファイル
- ✔ ごみ箱
- ログファイルの設定
- ✔ システムエラーのメモリダンプファイル
- ✔ 一時ファイル
- ✔ 縮小表示
- ✔ ユーザーによってアーカイブされたエラー報告ファイル
- ✔ システムによってアーカイブされたエラー報告ファイル
- 以下はその例です。
- 確認メッセージが表示されます。
④ メッセージが表示されたら、[ファイルの削除] をクリックします。
その1の3: ディスク クリーンアップでコンピューターのファイルをクリーンアップする
ディスク クリーンアップを使用して、コンピューターのすべてのファイルをクリーンアップすることもできます。
① 「スタート」 ボタン ![]() → 「全てのプログラム」 → 「アクセサリ」 → 「システムツール」 → 「ディスククリーンアップ」 を選択します。
→ 「全てのプログラム」 → 「アクセサリ」 → 「システムツール」 → 「ディスククリーンアップ」 を選択します。
② [ドライブ] の一覧で、クリーンアップするハード ディスク ドライブをクリックし、[OK] をクリックします。
③ [ディスク クリーンアップ] ダイアログの [システム ファイルのクリーン アップ] をクリックします。
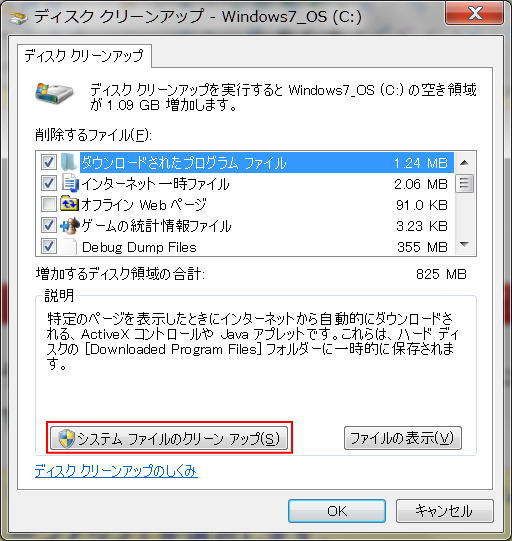
- 管理者のパスワードまたは確認を求められた場合は、パスワードを入力するか、確認情報を提供します。
④ [ディスク クリーンアップ: ドライブの選択] ダイアログで、クリーンアップするハード ディスク ドライブを選択し、[OK] をクリックします。
- 目安として、削除されると空き領域がどれくらい増えるかが計算され表示されます。
⑤ [ディスク クリーンアップ] ダイアログの [ディスク クリーンアップ] タブで、削除するファイルの種類のチェックをオンにして、[OK]
をクリックします。
あるいは 「詳細オプション」 タブで更に削除をする場合は、ステップ⑦ へ。
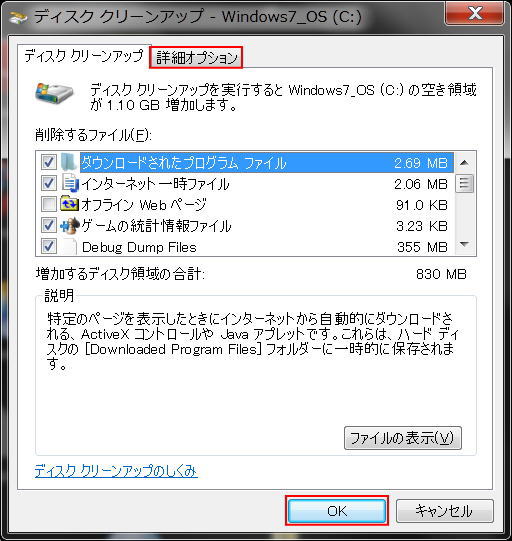
- [削除するファイル] に削除の候補となるファイルとサイズ、その説明が表示されます。削除が推奨されるファイルにはチェックがオンになっています。
- その1の2に記述の方法と比べ追加があります。以下は追加された例です。
- ServicePack のバックアップファイル
- ✔ システムエラーのミニダンプファイル
- その1の2に記述の方法と比べ追加があります。以下は追加された例です。
- 確認メッセージが表示されます。
⑥ メッセージが表示されたら、[ファイルの削除] をクリックします。
⑦ [詳細オプション] タブは、システムファイルのクリーンアップを選択した場合に使用できます。このタブでは、次の2つの追加の方法を使用してさらに多くのディスク スペースを解放できます。
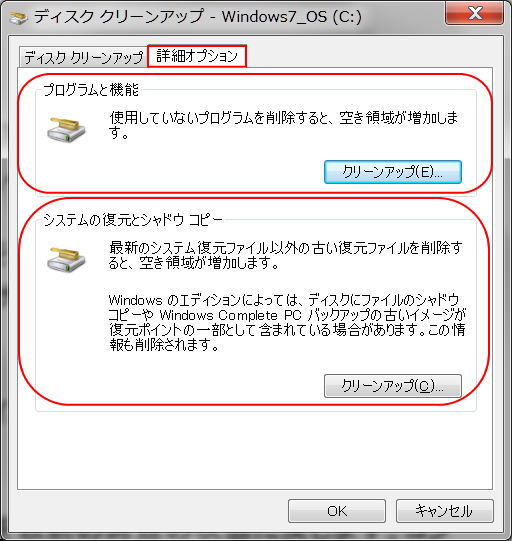
- [プログラムと機能]:
- [クリーンアップ]ボタンをクリックすると、コントロール パネルの [プログラムと機能] を開きます。ここでは、使用しなくなったプログラムを手動でアンインストールできます。各プログラムのインストール日や使用しているディスク領域の量が表示されます。
- [クリーンアップ]ボタンをクリックすると、コントロール パネルの [プログラムと機能] を開きます。ここでは、使用しなくなったプログラムを手動でアンインストールできます。各プログラムのインストール日や使用しているディスク領域の量が表示されます。
- [システムの復元とシャドウ コピー]:
- ディスク上の最新の復元ポイントを除くすべての復元ポイントを削除できます。システムの復元では、復元ポイントを使用してシステム ファイルを以前の時点の状態に戻します。コンピューターが正常に動作している場合は、以前の復元ポイントを削除することでディスク
スペースを節約できます。そのステップです。
- ① [クリーンアップ] ボタンをクリックし、確認メッセージに 「削除」 ボタンをクリックします。
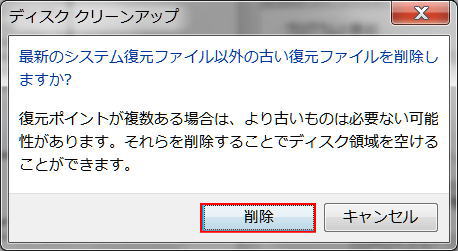
- 削除が始まります。終了が明確にわからないのが難点です。
- ② [ディスククリーンアップ] ダイアログボックスに戻ったら [キャンセル] をクリックしてダイアログボックスを閉じます。
- ① [クリーンアップ] ボタンをクリックし、確認メッセージに 「削除」 ボタンをクリックします。
- 一部のエディションの Windows 7 では、復元ポイントに、以前のバージョンのファイル (シャドウ コピー) および Windows Complete PC バックアップで作成したバックアップ イメージを含めることができます。これらのファイルやイメージも削除されます。システムの復元の詳細については、「システムの復元とは」 を参照してください。
-

システム復元ポイントで使用するディスクスペースを制御する
システム復元のために準備されたファイルを削除すると C ドライブの未使用ディスク容量が一旦は増加します。しかし、それだけでは再びシャドーコピーが作成されてしまいディスクが足りなくなります。
これを変更するには2つの方法があります。
- まず、「スタートメニュー」 → 「コンピューター」 右クリック → 「システムのプロパティ」を開き、「システムの保護」のタブをクリックします。「保護設定」
という窓の中に利用できるドライブが表示されるので、C ドライブを選択してから 「構成(O)」 をクリックします。
- 「システム保護対象 Windows7_OS (C:)」 というダイアログが現れます。
- 2つの方法があります。
- (1) 復元ポイントは不要というときは、「システムの保護を無効にする」 のボタンを押して 「OK」 にします。これでシャドーコピーは作成されません。然しこの設定は推奨されません。
- (2)復元ポイントは必要だが、ディスク容量は少なくしたい・・・というときは、下方の 「ディスク領域の使用量」 のスライダを変更して現在より小さくします。
- まず、「スタートメニュー」 → 「コンピューター」 右クリック → 「システムのプロパティ」を開き、「システムの保護」のタブをクリックします。「保護設定」
という窓の中に利用できるドライブが表示されるので、C ドライブを選択してから 「構成(O)」 をクリックします。
- ディスク上の最新の復元ポイントを除くすべての復元ポイントを削除できます。システムの復元では、復元ポイントを使用してシステム ファイルを以前の時点の状態に戻します。コンピューターが正常に動作している場合は、以前の復元ポイントを削除することでディスク
スペースを節約できます。そのステップです。
その2: [マイ ドキュメント]、 [マイ ピクチャ] などを D ドライブに移動する
パソコンで作成するファイルや取り込んだ写真、ビデオ、音楽などを、[マイ ドキュメント] フォルダーや [マイ ピクチャ] フォルダーなどの個人用フォルダーに保存することはよくあることです。
これらのフォルダーは、初期設定では C ドライブにありますが、D ドライブに移動することができます。一度 D ドライブに変更しておけば、以後は意識しなくても D ドライブにデータを保存できるため、C ドライブの容量不足防止に有効です。
また、これらのフォルダーを下記の手順で D ドライブに移動すると、もともと入っていたデータも自動で移動してくれるので、利用状況によっては C ドライブの空き容量が大きく増える可能性もあります。
「マイドキュメント」 を D ドライブに移動する方法を以下にまとめました。
Windows 7 の場合
① D ドライブにあらかじめ移動先のフォルダーを作成しておきます。ここでは、「My Documents」 としました。「マイ ピクチャ」 など別のフォルダーも移動する場合は、それぞれ異なる名前のフォルダーを作成してください。
② [スタート] ボタンから、[ユーザー名] を右クリックして、メニューから [開く] をクリックします。
③ [マイ ドキュメント] フォルダーの保存位置を変更します。[マイ ドキュメント] を右クリックして、[プロパティ] をクリックします。
- 「マイドキュメントのプロパティ」 画面が開きます。
④ [場所] タブをクリックして、[移動] ボタンをクリックします。
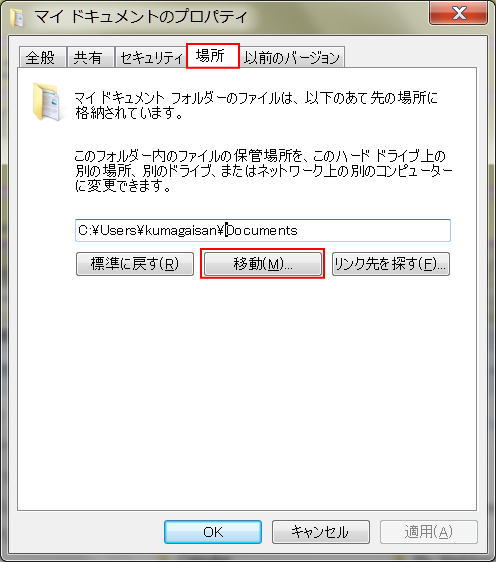
- 「移動先の選択」ダイアログが開きます。
⑤ D ドライブにあらかじめ作成したフォルダー 「My Documents」 を選択し、[フォルダーの選択] ボタンをクリックします。
⑥ [マイ ドキュメントのプロパティ] で [OK] ボタンをクリックします。
⑦ 「元の場所のファイルを、新しい場所に移動しますか?」 というメッセージが表示されるので、[はい] ボタンをクリックします。既存のファイルもすべて D ドライブに移動します。
⑧ D ドライブを確認すると、[マイ ドキュメント] と名称が変更されたフォルダーに、データが移動されたことがわかります。
上記は、「マイ ドキュメント」 の保存場所を変更する操作手順となります。「マイ ピクチャ」 や 「マイ ミュージック」 の保存場所を変更する場合は、操作手順の 「マイ ドキュメント」 と表示されている部分を、それぞれ読み替えてください。

Windows 7 から加わった新機能 「ライブラリ」 とは
Windows 7では、複数のフォルダーをまとめて1つのフォルダーのように見せる 「ライブラリ」 という機能があり、物理的な保存場所に関係なく登録されているフォルダー内のファイルを一括して管理することができます。ライブラリの詳細については 「ライブラリの操作」 を参照ください。
「ライブラリ」 はあらかじめ、「ドキュメント」 「ピクチャ」 などが用意されていて、それぞれに 「マイドキュメント」 「マイピクチャ」 などのフォルダーが登録されています。
また、「ライブラリ」 には 「規定の保存場所」 という設定があり、「ライブラリ」 に保存したファイルはこの 「規定の保存場所」 のフォルダーに保存されます。初期設定では、それぞれのライブラリの 「規定の保存場所」 は下記のようになっています。
- ライブラリ名
- 既定の保存場所となっているフォルダー名
- ドキュメント ライブラリ
- マイ ドキュメント
- ピクチャ ライブラリ
- マイ ピクチャ
- ビデオ ライブラリ
- マイ ビデオ
- ミュージック ライブラリ
- マイ ミュージック
規定の保存場所となっている 「マイ ドキュメント」 などのフォルダーを D ドライブに移動することで今まで通りライブラリを利用しても、ファイルの保存先を D ドライブにすることができます。
Windows Vista の場合
スタートメニューに表示される 「ドキュメント」 や 「ピクチャ」、「ミュージック」 は、標準の状態ではローカルディスク (C:) の中の同じ名称のフォルダにリンクしています。
この 「ドキュメント」 や 「ピクチャ」、「ミュージック」 は、お好みのフォルダにリンク先を変更できます。
ここでは、例として 「ローカルディスク (D:)」 の中に新規作成するフォルダに、「ドキュメント」 のリンク先を変更します。
-

「ピクチャ」 や 「ミュージック」 の保存場所を変更する場合
「ピクチャ」 や 「ミュージック」 の保存場所を変更する場合は、操作手順の 「ドキュメント」 と表示されている部分をそれぞれ読み替えください。
① 「スタート」 ボタン![]() をクリックします。
をクリックします。
② 「ドキュメント」 を右クリックし、表示されるメニューから、「プロパティ」 をクリックします。
- 「ドキュメントのプロパティ」 が表示されます。
③ 「場所」 タブをクリックし、「移動」 ボタンをクリックします。
- 「移動先の選択」 が表示されます。
④ 「お気に入りリンク」 欄の、「コンピュータ」 をクリックします。
- 「コンピュータ」 が表示されます。
⑤ 「ハードディスクドライブ」 欄の、「ローカルディスク(D:)」 をクリックします。
⑥ 「整理」 や 「表示」 の右側に表示されている 「新しいフォルダ」 をクリックします。
- 「新しいフォルダ」 が作成されます。
⑦ お好みの名前を入力し、[Enter] キーを押します。
- ここでは、例として 「TEST」 と入力します。
-

「ピクチャ」 や 「ミュージック」 の名前
「ピクチャ」 のリンク先を変更するときは 「TEST2」、「ミュージック」 のときは 「TEST3」 など、それぞれ異なる名前を入力してください。
⑧ 「TEST」 フォルダをクリックし、「フォルダ」 欄に、「ローカルディスク(D:) ▶ TEST」 と表示されていることを確認します。
⑨ 「フォルダの選択」 ボタンをクリックします。
⑩ 「ドキュメントのプロパティ」に戻ります。「移動」 ボタンの上に表示されている、保存場所を確認します。
- 「C:\」 または 「D:\」 の後に、フォルダ名が表示されていることを、必ず確認してください。
- 「C:\」 または 「D:\」 の後に、フォルダ名が表示されていない状態で移動すると、標準に戻したり保存場所を変更したりできなくなる可能性があります。
-

「ドキュメント」 や 「ピクチャ」、「ミュージック」 のリンク先に、同一のフォルダを指定しない
「ドキュメント」 や 「ピクチャ」、「ミュージック」 のリンク先に、同一のフォルダを指定しないでください。必ず、手順⑥~手順⑦の操作で、新しいフォルダを作成し、そのフォルダをリンク先に指定してください。
⑪ 「OK」 ボタンをクリックします。
⑫ 「元の場所のすべてのファイルを、新しい場所に移動しますか?」 と表示されますので、「はい」 ボタンをクリックします。
-

「リダイレクトを続行しますか?」 と表示された場合
すでに移動している 「ドキュメント」 や 「ピクチャ」、「ミュージック」 のフォルダを、リンク先として指定すると、「リダイレクトを続行しますか?」 と表示されます。
メッセージが表示された場合は、必ず 「いいえ」 ボタンをクリックし、もう一度、手順③からやり直します。
⑬ 手順⑦で新規作成したフォルダ (「TEST」) が、「ドキュメント」 に変更されたことを確認します。
以上で操作は終了です。

リンク先 (保存場所) を、標準に戻したい場合は、「標準に戻す」 ボタンをクリックします
「ドキュメント」 や 「ピクチャ」 などのリンク先 (保存場所) を、標準に戻したい場合は、「標準に戻す」 ボタンをクリックします。

ユーザーフォルダ内に表示される 「ドキュメント」 や 「ピクチャ」、「ミュージック」 などは削除しないこと
ユーザーフォルダ内に表示される 「ドキュメント」 や 「ピクチャ」、「ミュージック」 などは、リンク先 (保存場所) を開くためのフォルダです。リンク先を変更しても、ユーザーフォルダ内のフォルダは削除しないでください。
その3:メールの保存先を D ドライブに変更する
送受信したメールのデータは、初期設定ではすべて C ドライブに保存されています。そのため、メールを使えば使うほど、大量のデータが C ドライブにたまっていきます。
特に画像や文書などの添付ファイルを大量に送受信した場合などは、ハードディスクの領域を圧迫する原因となります。
ここでは代表的なメールソフトについて、メールの保存先を D ドライブに変更する方法をご紹介します。
Windows Live メールの設定方法
① Windows Live メールを起動して、[ファイル] ボタン → [オプション] → [メール] をクリックします。
- 「オプション」 画面が開きま す。
② 「オプション」 画面 [詳細設定] タブの [メンテナンス] ボタンをクリックします。
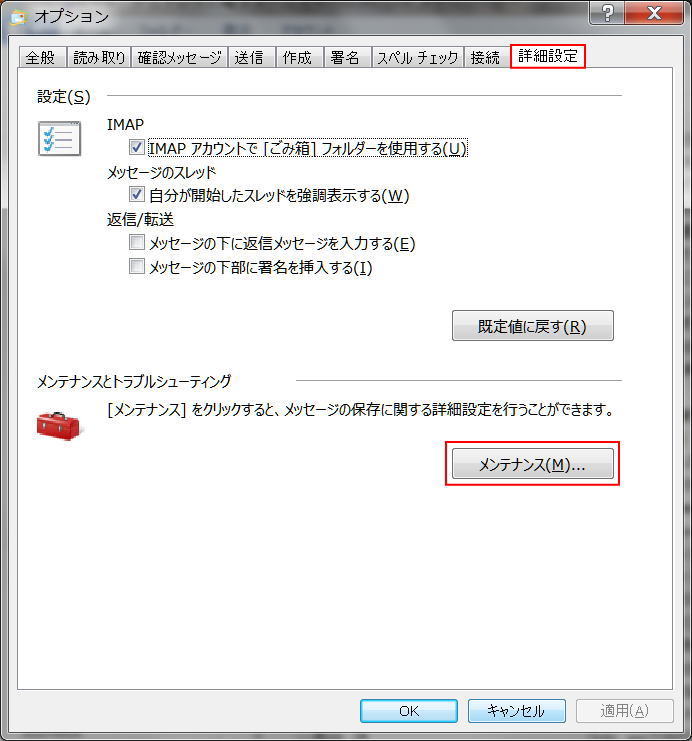
- 「メンテナンス」 画面が開きます。
③ [保存フォルダー] ボタンをクリックします。
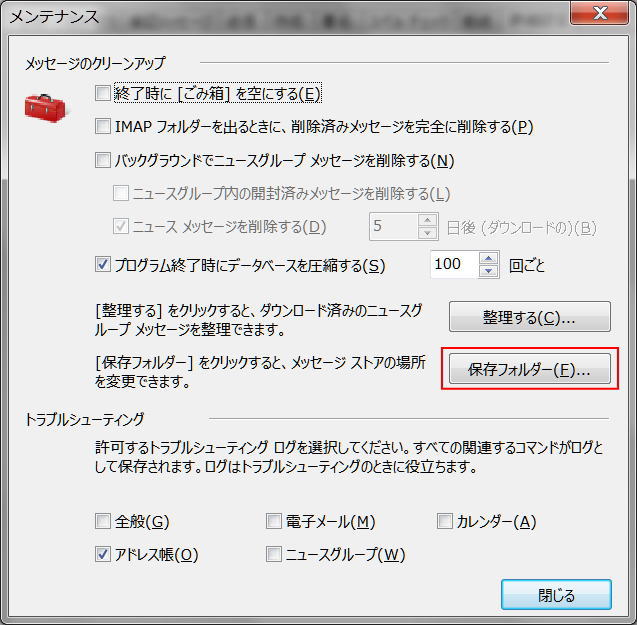
- 「保存場所」の画面が開きます。
④ [変更] ボタンをクリックします。
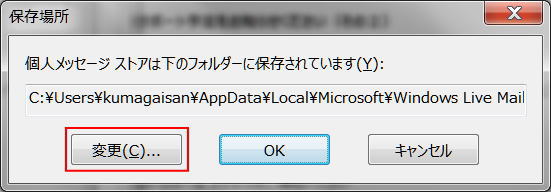
- 「フォルダーの参照」画面が開きます。
⑤ D ドライブのフォルダーを選択します。この画面の [フォルダーの作成] ボタンから新しくフォルダーを作成することもできます。
⑥ 確認画面の [OK] ボタンをクリックします。パソコンを再起動すると保存先が D ドライブになると共に、既存のメールが D ドライブに移動するので、C ドライブの空き容量が増えます。
Windows メールの設定方法
① Windows メールを起動し、[ツール] メニューの [オプション] をクリックします。
② [オプション] 画面 [詳細設定] タブの [メンテナンス] をクリックします。
③ [メンテナンス] 画面 [保存フォルダ] をクリックします。以降の操作は、Windows Live メールの操作と同じです。
Outlook Express の設定方法
① Outlook Expressを起動し、[ツール] メニューの [オプション] をクリックします。
② [オプション] 画面 [メンテナンス] タブの [保存フォルダ] ボタンをクリックします。以降の操作は、Windows Live メールの操作と同じです。