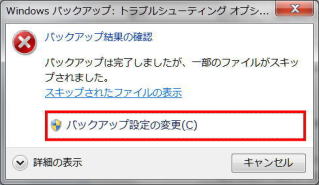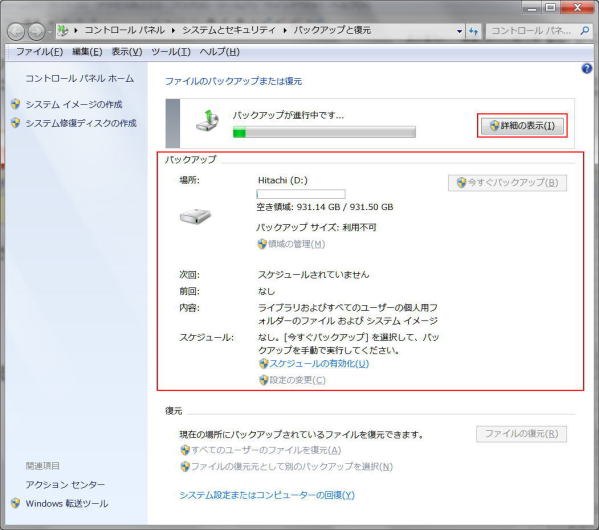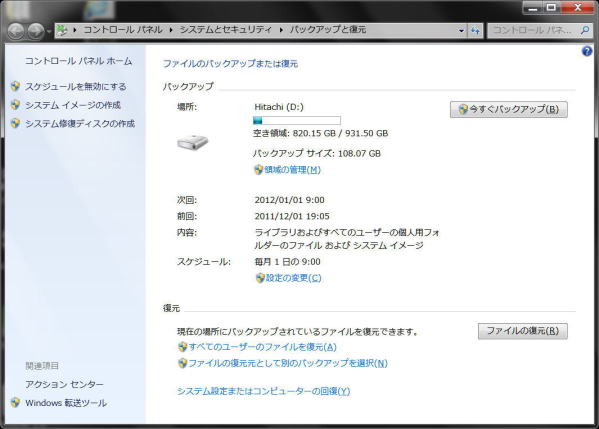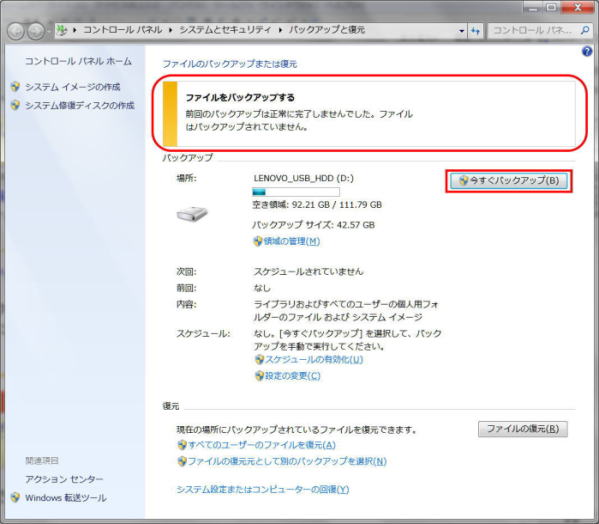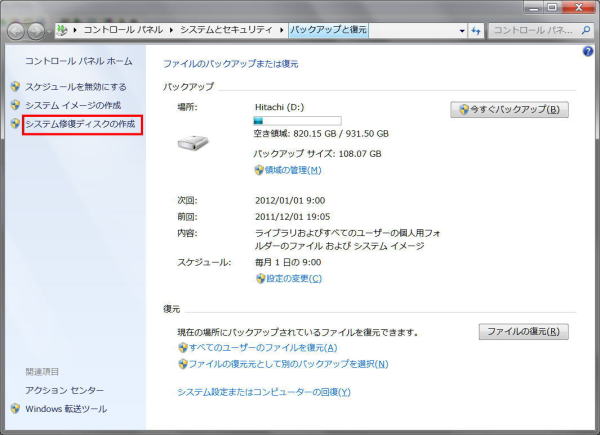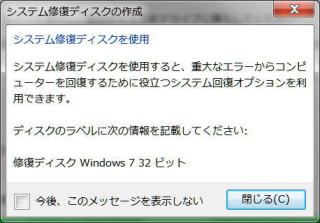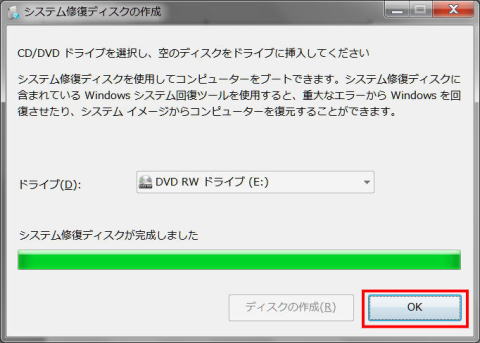システムのバックアップ
パソコンの不調に備える
- システムをバックアップするとは
- システムをバックアップする
- バックアップをはじめるには
- バックアップの設定および変更
- バックアップするファイルを選択する
- バックアップのスケジュールを設定する
- バックアップの実行と終了状況
- システム修復ディスクを用意しておく
- バックアップに使用するディスク容量を管理する
- Q&A
システムをバックアップするとは
パソコンは突然動かなくなることがあります。それに備えるのが 「システムのバックアップ」 です。現在動いているパソコンの状態を保存しておけば、調子が悪くなったときに元に戻せます。
バックアップ用のソフト
Windows 7 にはシステムのイメージを作成する機能が標準で装備されています。当ページでは Windows 7 のバックアップの機能を紹介します。
専用ソフトも沢山あります。パソコンに付いてくるソフトもあれば、外付 HDD に付いてくる専用ソフトを使うこともできます。
システムをバックアップする
バックアップをはじめるには
① スタートメニューから [すべてのプログラム] → [メンテナンス] → [バックアップと復元] をクリックする。
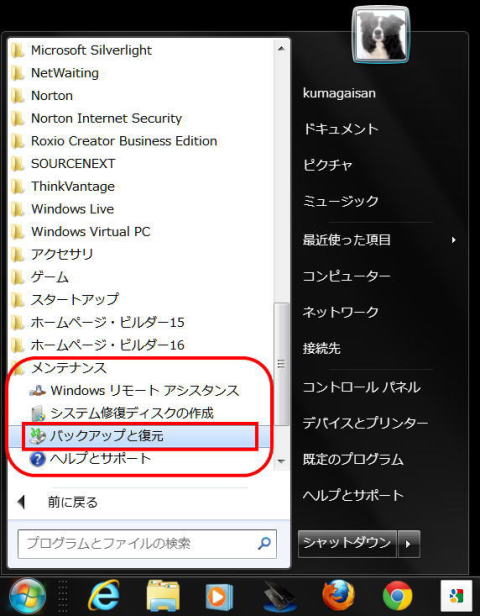
- [バックアップと復元] が開く。
② [バックアップと復元] で、次のいずれかの操作を行います。
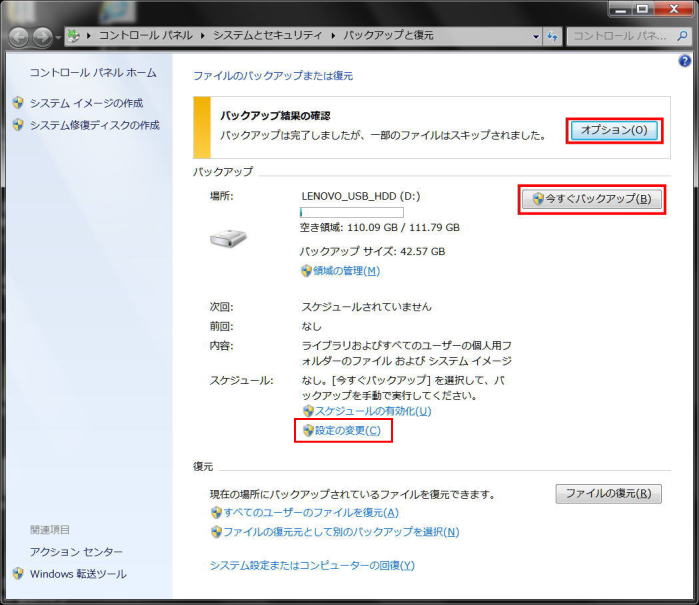
- Windows バックアップを初めて使用する場合は、[バックアップの設定] をクリックし、ウィザードの手順に従います。[バックアップ設定および変更] へ進みます。
- 既にバックアップを作成したことがある場合は、定期的に実行するようスケジュールされたバックアップの実行を待つか、[今すぐバックアップ] をクリックして手動でバックアップを作成します。[バックアップの実行] へ進みます。
- 既にバックアップを行って、それが完了しなかった場合は、[バックアップ結果の確認] メッセージが表示されています。[オプション] をクリックするとトラブルシューティングの詳細を表示することができます。また
[バックアップの設定の変更] をクリックして設定を変更することもできます。[バックアップ設定および変更] へ進みます。
- バックアップの場所 (ドライブ) あるいは対象を変更する等の場合は、[設定の変更を] クリックします。[バックアップ設定および変更] へ進みます。
バックアップの設定および変更
③ [バックアップの設定] あるいは [バックアップ設定の変更] 、[設定の変更] がクリックされました。
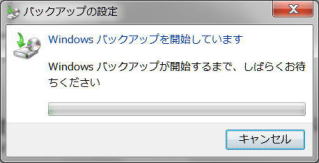
- [バックアップを保存する場所の選択] ダイアログが表示されます。
④ 保存する場所を選択し、「次へ」 をクリックします。
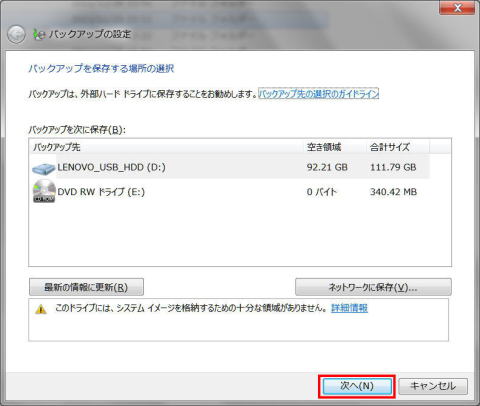
- [バックアップの対象選択] ダイアログが表示されます。[バックアップするファイルを選択する] に進みます。
バックアップするファイルを選択する
Windows バックアップを使用してファイルをバックアップする場合、バックアップの対象となる項目を Windows によって自動的に選択させることも、個別のフォルダーやドライブを手動で選択することもできます。
⑤ [自動選択] あるいは [自分で選択する] にチェックを入れます。「次へ」 をクリックします。
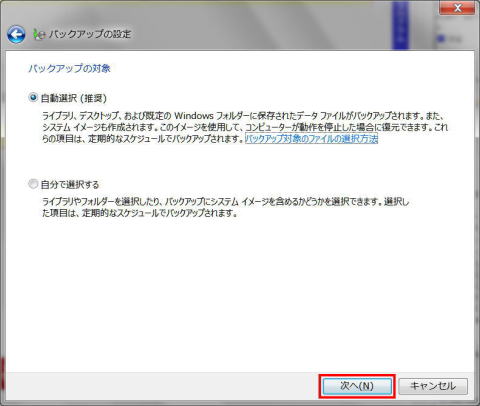
- [自動選択] Windows で自動的に選択させる
- バックアップの対象を Windows で自動的に選択させます。次の項目がバックアップに含まれます。
- そのコンピューターにアカウントを持つすべてのユーザーが使用する、ライブラリ内、デスクトップ上、ユーザー フォルダー内に保存されたデータ ファイル。ユーザー フォルダーには、AppData、Contacts (アドレス帳)、Desktop (デスクトップ)、Downloads (ダウンロード)、Favorites (お気に入り)、Links (リンク)、Saved Games (保存したゲーム)、および Searches (検索) が含まれます。
-

ライブラリ内のファイルは、ローカル ファイルのみバックアップに含まれます
ライブラリ内のファイルは、ローカル ファイルのみバックアップに含まれます。別のコンピューターのドライブ上、インターネット上、バックアップの保存先とするドライブ上、または、NTFS ファイル システムでフォーマットされていないドライブ上にあるファイルは、ライブラリに含まれていてもバックアップされません。
- バックアップの保存先ドライブが NTFS ファイル システムでフォーマットされており、空き容量も十分にある場合は、ユーザーのプログラム、Windows、すべてのドライバーおよびレジストリ設定を含んだシステム イメージもバックアップに含まれます。ハード ディスク ドライブまたはコンピューターが動作しなくなった場合は、このイメージを使用してコンピューターの内容を復元できます。
- [自分で選択する] 手動で選択する
- 個別のフォルダー、ライブラリまたはドライブをバックアップ対象として選択できます。
-

選択したフォルダー内にあってもバックアップされないものがあります
既知のシステム フォルダー (Windows が動作するために必要なファイルを含んだフォルダー) にあるすべてのファイルと、既知のプログラム ファイル (プログラムのインストール時に、プログラムの構成要素としてレジストリに登録されたファイル) は、選択したフォルダー内にあってもバックアップされません。
- 選択しなかったフォルダーやドライブの内容はバックアップされません。
⑥ [バックアップ設定の確認] ダイアログで、設定を確認します。
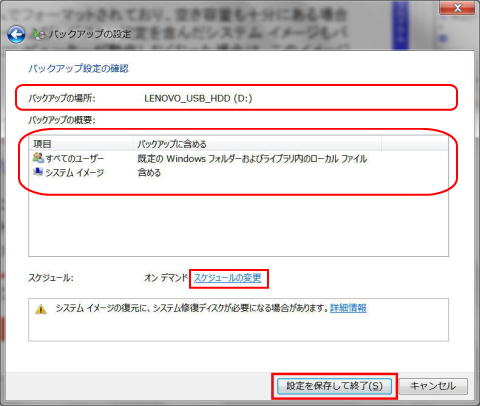
- あるいは
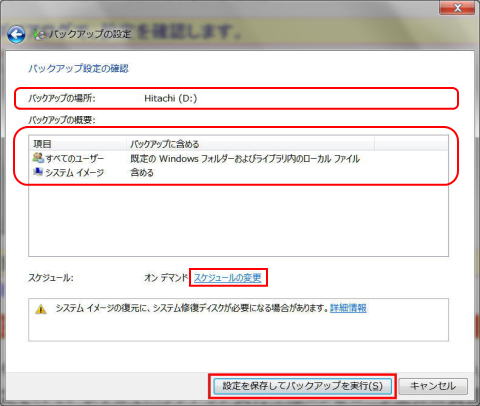
⑦ バックアップスケジュールを変更する場合は、[スケジュールの変更 ] をクリックします。
- 「バックアップのスケジュールを設定する」 へ進みます。
バックアップのスケジュールを設定する
ここでバックアップスケジュールも操作できるため、適切な日時に実行されるように設定しましょう。既定値では毎週実行されるように設定されていますが、バックアップ実行中はコンピュータ全体の負担も高まりますので、実行頻度を月一回などにすると良いでしょう。
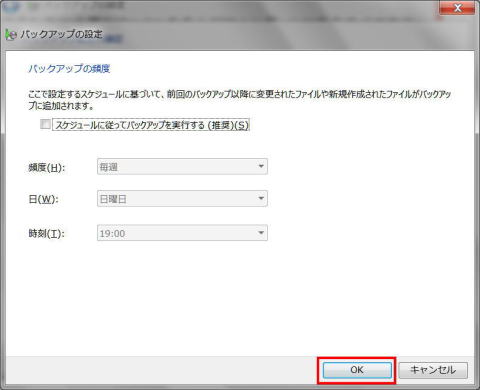
- 元のダイアログボックスに戻ります。
⑧ 表示されている [設定を保存してバックアップを実行] あるいは [設定を保存して終了] をクリックします。
- [設定を保存してバックアップを実行] ボタンをクリックすると、バックアップ設定を保存してから、バックアップが即時実行されます。[バックアップの実行] へ進みます。
- [設定を保存して終了] をクリックすると、設定を保存してから [バックアップと復元] 画面 (ステップ②) に戻ります。
-

[設定を保存してバックアップを実行] vs. [設定を保存して終了] 表示
初めてバックアップを作成してバックアップ スケジュールを保存する際には、[設定を保存してバックアップを実行] が表示されます。コンピューターで以前にバックアップを作成したことがある場合は、代わりに [設定を保存して終了] が表示されます。
バックアップの実行と終了状況
⑨ [今すぐバックアップ](ステップ②) あるいは [設定を保存してバックアップを実行](ステップ⑧) ボタンがクリックされました。
バックアップの実行中
- [バックアップ] セクションの項目で、バックアップ先となるデバイスアイコンや詳細情報、バックアップ内容、スケジュールが表示されます。
- [詳細の表示] ボタンをクリックすると、バックアップの状態を示すダイアログが起動し、プログレスバーによる進捗状況が確認できます。
バックアップの終了
- バックアップの場所へ初めてバックアップを実施する場合は約4時間ほどかかります。二回目以降は、15分程度で終了します。
- バックアップが正しく終了した場合は、[バックアップ] セクションの [前回] に実行日時が表示され、スケジュールで設定した [次回] のバックアップ実行予定日が加わります。
バックアップの異常終了
- バックアップが途中で中断されたり、一部ファイルがスキップされた場合は、メッセージが表示されます。
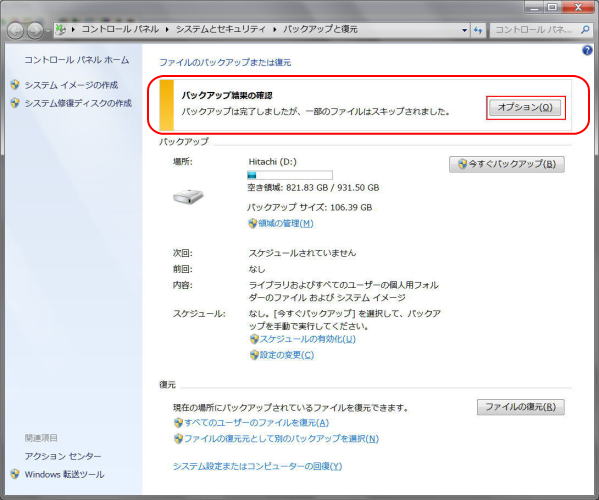
- 詳細を見るため、[オプション] をクリックすると [トラブルシューティングオプション] 画面が表示されます。[スキップされたファイルの詳細] をクリックして詳細を表示します。
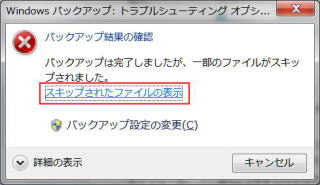
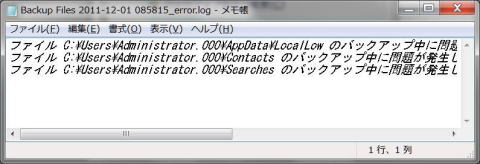
- この場合は、アカウント Administrator.000 のファイルが見つからないとのことでの問題です。
-

Administrator.000
XP から Windows 7 へデータ転送を行うと Administrator.000 のアカウントが作られるようです。当アカウントは必要が無いので、C:ユーザー\Administrator.000 となっている Administrator.000 のフォルダーを削除しましょう。
- 再度バックアップを行なうには [今すぐバックアップ] ボタンをクリックします。
システム修復ディスクを用意しておく
「システム修復ディスク」 を作成しておき、復元の必要なときに 「システム修復ディスク」 からパソコンを起動し、バックアップ イメージを復元します。
システム修復ディスクの作成
① [ファイルのバックアップと復元] の左側パネルの [システム修復ディスクの作成] をクリックします。
② CD/DVD ドライブを選択し、空のディスクをドライブに挿入し、[ディスクの作成] をクリックします。
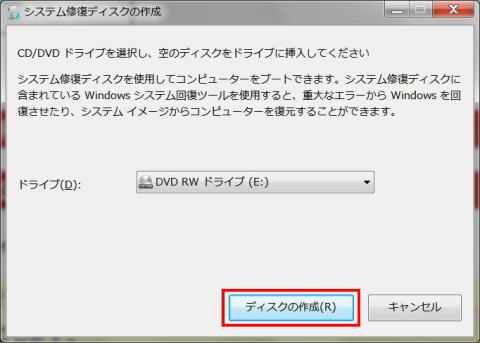
- ディスクの作成が始まります。
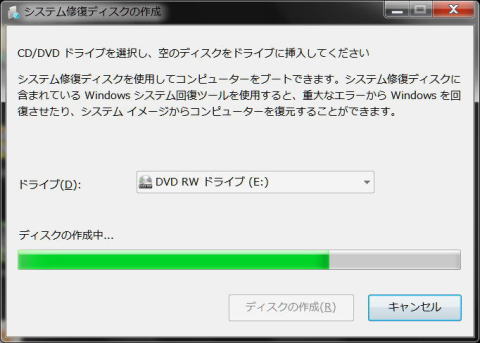
③ CD/DVD に記述すべきラベル情報が表示されるので、確認して [閉じる] をクリックします。
④ 「システム修復ディスクが完成しました」 のメッセージが表示され作成が完了します。「OK」 で閉じます。
システム復元ディスクの利用
パソコンがうまく起動しない時、作成したシステム復元ディスクからパソコンを起動します。
① パソコンの BIOS 設定で [CD/DVD ドライブから起動] するよう設定します。
② CD/DVD ドライブにシステム修復ディスクを挿入して再起動します。
③ [以前に作成したシステムイメージを使用してコンピューターを復元します。] にチェックを入れ、「次へ」。あとはウィザードに従えば、バックアップしたときの状態に戻せます。
バックアップに使用するディスク容量を管理する
バックアップに使用するディスク容量を管理するには、次の操作を実行します。
① [バックアップと復元] を開きます。
② [領域の管理] をクリックします。
- 管理者のパスワードまたは確認を求められた場合は、パスワードを入力するか、確認情報を提供します。
- 注:まだバックアップをセットアップしていない場合、[領域の管理] は表示されません。
③ [データ ファイルのバックアップ] で [バックアップの表示] をクリックします。
- ディスクの空き領域を確保するには、削除するファイル バックアップを選択します。一覧からエントリを削除しても、それ以外のバックアップには影響しません。特定のバックアップ期間に含まれる特定のバージョンのファイルが不要であれば、それをバックアップから削除しても問題はありません。ただし、最新のバックアップは常に保持しておくことをお勧めします。
④ システム イメージのバックアップで使用されるディスク容量を変更するには、[システム イメージ] で [設定の変更] をクリックします。
- ここでは、古いシステム イメージ バックアップも保持するか、最新のシステム イメージ バックアップのみ保持するかを選択できます。
Q&A
Windows にはどのようなバックアップ ツールが用意されていますか。
Windows には次のバックアップ ツールが用意されています。
- ファイル バックアップ
- Windows バックアップでは、コンピューターを使用するすべてのユーザーのデータ ファイルについてコピーを作成できます。どのファイルをバックアップの対象とするかは、自動的に決定させることも、個別のフォルダー、ライブラリ、ドライブを選択して指定することもできます。既定では、バックアップは定期的なスケジュールに基づいて作成されます。このスケジュールは変更でき、また、任意のタイミングで手動によりバックアップを作成することもできます。Windows バックアップをセットアップすると、Windows によって、新規作成または変更されたファイルやフォルダーが追跡され、これらのファイルやフォルダーがバックアップに追加されます。ファイル バックアップをセットアップするには、「ファイルをバックアップする」を参照してください。
- システム イメージ バックアップ
- Windows バックアップには、システム イメージ (ドライブ全体の正確なコピー) を作成する機能があります。システム イメージには、Windows とシステムの設定、プログラムやファイルが含まれています。システム イメージを使用すると、ハード ディスクまたはコンピューターが動作しなくなった場合に、コンピューターの内容を復元できます。システム イメージからコンピューターを復元する場合、コンピューター全体が完全に復元されます。復元する項目を個別に選択することはできません。現在のプログラム、システム設定、およびファイルはすべて置き換えられます。この種類のバックアップには個人用のファイルも含まれていますが、そのようなファイルは Windows ファイル バックアップを使用して定期的にバックアップし、必要に応じて個別に復元できるようにしておくことをお勧めします。ファイル バックアップのスケジュールを設定する場合は、システム イメージを含めるかどうかを選択できます。このシステム イメージには、Windows が動作するために必要なドライブだけが含まれます。手動でシステム イメージを作成すれば、その他のデータ ドライブを含めることもできます。
-
- 以前のバージョン
- 以前のバージョンとは、システムの保護の一環として、Windows により自動保存されたファイルやフォルダーのコピーです。ファイルやフォルダーが誤って変更または削除された場合や、破損した場合には、以前のバージョンを使用して復元できます。ファイルまたはフォルダーの種類に応じて、以前のバージョンを開いたり、別の場所に保存したり、復元することができます。以前のバージョンは便利な機能ですが、ファイルが新しいバージョンで置き換えられること、ドライブに障害が発生した場合にはファイルを使用できなくなることから、バックアップの一種と考えることはできません。
-
- システムの復元
- システムの復元は、コンピューターのシステム ファイルを以前の時点の状態に戻すときに役立ちます。電子メール、ドキュメント、写真などの個人用ファイルは現状のまま維持しながら、コンピューターのシステムに対する変更操作を元に戻すことができます。システムの復元では、システムの保護と呼ばれる機能を使用して、コンピューター上に復元ポイントを定期的に作成し、保存します。これらの復元ポイントには、 レジストリの設定に関する情報、および Windows で使用されるその他のシステム情報が含まれています。復元ポイントを手動で作成することもできます。システムの復元の詳細については、「システムの復元とは」を参照してください。