簡単操作センター - 目的に応じてパソコンを使いやすくする設定
パソコンを使いやすくする設定を、目的別に設定方法を説明します。
目的に応じてパソコンを使いやすくする設定 - マウスを使いやすくします
マウスの設定やマウスを使いやすくするための設定を行います。
![]() 「マウスを使いやすくします」 をクリックします。
「マウスを使いやすくします」 をクリックします。
マウスを使いやすくします
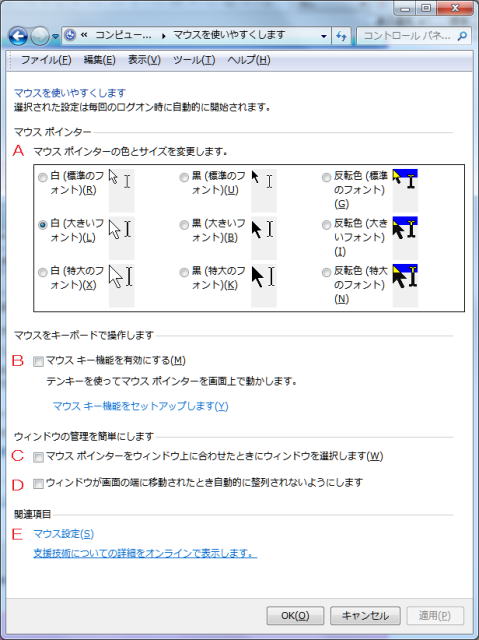 「マウスを使いやすくします」 の画面が表示されます。
「マウスを使いやすくします」 の画面が表示されます。
画面のチェックボックスにチェックを入れ 「適用」 ボタンをクリックするか、項目をクリックします。
当ページではそれぞれの項目をクリックすると詳細説明へリンクします。
C.マウス ポインターをウィンドウ上に合わせたときにウィンドウを選択します
D.ウィンドウが画面の端に移動されたとき自動的に整列されないようにします
A.マウス ポインターの色とサイズを変更します
マウスポインターの色とサイズを変更することができます。
B.マウス キー機能を有効にする
マウスの操作が難しい場合は「マウス キー」機能が便利です。
① 「マウスをキーボードで操作します」 の 「マウス キー機能を有効にする」 のチェックボックスをチェックします。
② 「適用」 ボタンをクリックします。
③ 「マウス キー機能をセットアップします」 をクリックします。
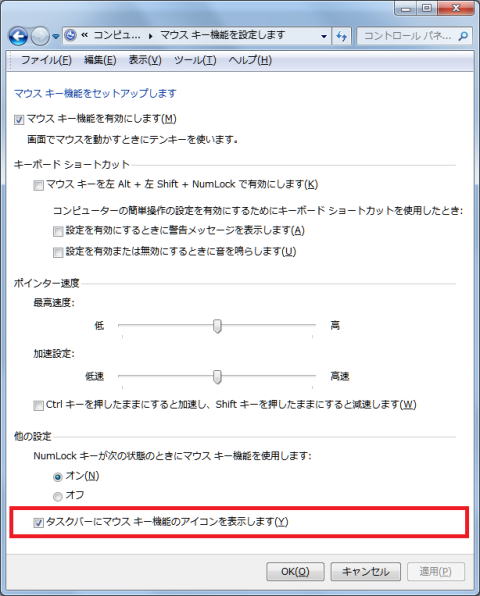
マウスキー機能のセットアップ画面が表示され、速度などが設定できます。
「タスクバーにマウスキー機能のアイコンを表示します」 をチェックすると、マウス キー機能が有効化されていることが通知領域に表示されます。
テンキーでマウスポインターを操作する
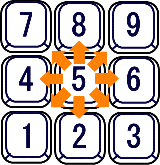 テンキーの 5 のキーを中心に、8 のキーを押すと上、2 のキーを押すと下にマウス ポインターを移動させることができます。斜めの移動やクリック、ダブル
クリックもできます。
テンキーの 5 のキーを中心に、8 のキーを押すと上、2 のキーを押すと下にマウス ポインターを移動させることができます。斜めの移動やクリック、ダブル
クリックもできます。
- 5 : クリック
- +: ダブルクリック
- 0 : ドラッグ開始
- .: ドロップ
- -: 右ボタン選択
- / : 左ボタン選択

テンキーが無いノートパソコンの場合
テンキーがないノートパソコンの場合、マウスキー機能を有効にしても、マウスキー機能が利用できず、バツ印がついたマウスキー機能の通知が表示されます。
その場合、ノートパソコンの [Num Lock] などのキーを押すことで、ノートパソコンのキーをテンキーとして使用することができます。
C.マウス ポインターをウィンドウ上に合わせたときにウィンドウを選択します
クリックしなくてもポインターをウィンドウ上にあわせただけで、ウィンドウを選択することができるようにします。
D.ウィンドウが画面の端に移動されたとき自動的に整列されないようにします
Windows 7 で搭載されたウィンドウの自動整列機能をオフにします。
E.マウス設定
マウスの詳細な設定を変更、調整することができます。
① 「マウスを使いやすくします」 の 「関連項目」 から 「マウス設定」 をクリックします。
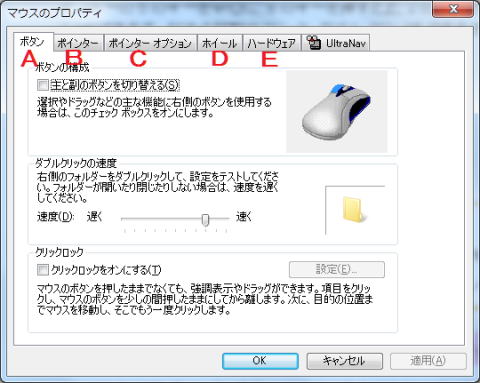
② 「マウスのプロパティ」 ウィンドウが表示され、さまざまなマウスの設定が行えます。
A ボタン
左右ボタンの切り替えや、ダブルクリックの速度を調整します。
B ポインター
マウスポインターの色や形の変更やカストマイズできます。
C ポインター オプション
ポインターの速度や軌跡を調整することができます。
- ポインターの動く速さを調整
- ポインターの定位置を決定
- ポインターの描く軌跡を調整
- ポインターの現在位置を表示
D ホイール
ホイール付きマウスのホイールの挙動を調整できます
E ハードウェア
マウスの種類を選択することができます