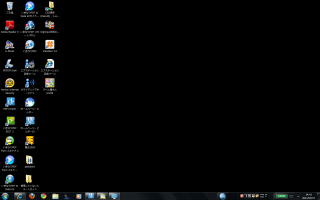簡単操作センター - 目的に応じてパソコンを使いやすくする設定
パソコンを使いやすくする設定を、目的別に設定方法を説明します。
目的に応じてパソコンを使いやすくする設定 - コンピューターを見やすくする
画面の文字やマウスポインターなどが見えにくい場合に、文字を大きくする、画面の配色を変更するなど、画面を見やすくするための設定を行います。
「コンピューターを見やすくします」 をクリックします。
コンピューターを見やすくします
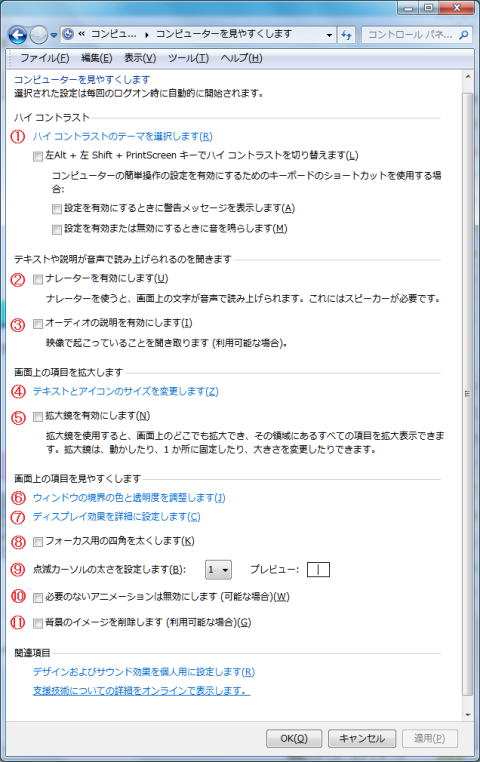 「コンピューターを見やすくします」 の画面が表示されます。
「コンピューターを見やすくします」 の画面が表示されます。
画面のチェックボックスにチェックを入れ 「適用」 ボタンをクリックするか、項目をクリックします。
当ページではそれぞれの項目をクリックすると詳細説明へリンクします。
ハイ コントラストのテーマを選択する
通常の配色では画面がまぶしいという場合など 「ハイコントラスト」 を設定すると見やすくなることがあります。
① [ハイ コントラストのテーマを選択します] をクリックします。
② テーマのリストの下の方にある 「ベーシック テーマとハイ コントラスト テーマ」 の中から選択します。
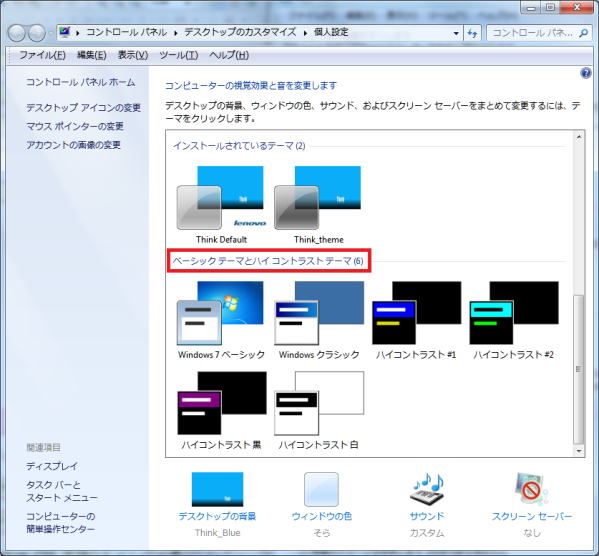 見やすいハイ コントラスト テーマを選択すると画面全体がハイ コントラストに設定されます。
見やすいハイ コントラスト テーマを選択すると画面全体がハイ コントラストに設定されます。
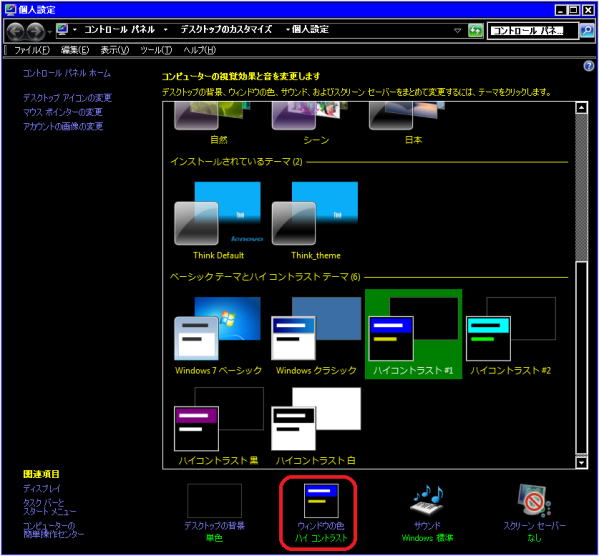
③ さらに詳細な設定を行うには、[ウィンドウの色] をクリックします。
[ウィンドウの色とデザイン] でタイトルバーやアイコン、ボタン等の色や文字の大きさ、デザイン等を設定することができます。

ハイ コントラストは 「共通ツールへのクイック アクセス」 からも設定できます
テキストとアイコンのサイズを変更します
画面上のテキストやアイコンのサイズを全体的に変更します。
① [テキストとアイコンのサイズを変更します] をクリックする。
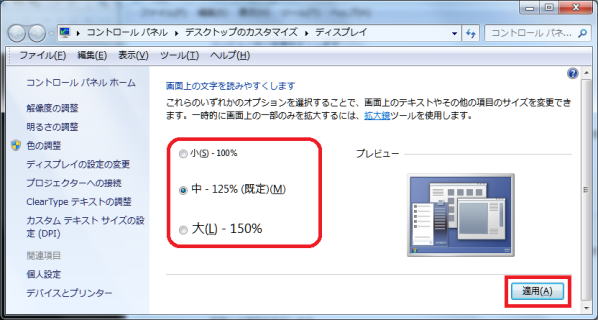
② 「画面上の文字を読みやすくします」 ウィンドウで、[小]、[中] または [大] をクリックする。
コンピューターの解像度によって選択できるサイズが異なります。
③ 「適用」 ボタンをクリックします。
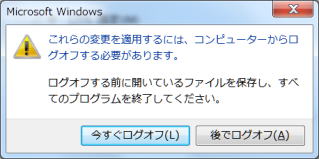
④ 変更を有効にするにはログ オフが必要です。オプションを選択します。

テキストとアイコンのサイズの変更
Windows Vista では、変更を有効にするには再起動が必要だったが、Windows 7 ではログ オフすることで変更が有効となります。
拡大鏡
拡大鏡を使用すると、画面を拡大してみることができます。
① 「画面上の項目を拡大します」 の [拡大鏡を有効にする] のチェック ボックスをチェックする。
② 「適用」 をクリックする。
拡大鏡が開始されます。

拡大鏡機能の開始はショートカットでも利用できます
[Windows] ロゴ キー ![]() と [+] キー
と [+] キー ![]() を押します。
を押します。
③ 拡大鏡の通知領域上のアイコン![]() をクリックするか虫眼鏡アイコン
をクリックするか虫眼鏡アイコン![]() をクリックします。
をクリックします。
④ 拡大鏡の詳細設定を行います。
A: 倍率
- (+) (-) ボタンのクリックで、100% から 1600% まで 16 段階の倍率調整が可能です。
B: 表示
- 拡大画面の表示方法を 「全画面表示」 「レンズ」 「固定」の 3 種類から選べます。
- 全画面表示
- 画面全体を拡大表示します。
- マウス ポインターを動かすことで、画面上を移動することができます。
- 拡大された画面上で、マウスのクリックやキーボードの入力などの操作も行うことができます。
- レンズ
- 虫眼鏡で画面を見ている感覚でマウス ポインターの周囲を拡大します。
- マウス ポインターを動かすとレンズも一緒に移動します。
- 固定
- 固定したウィンドウに画面を拡大して表示することができます。
- ウィンドウは、モニター上の好きな場所に好きな大きさで固定することができます。
C: 拡大鏡のオプション
- 拡大鏡のオプションを設定できます。
ウィンドウの境界の色と透明度を調整します
画面上の項目を見やすくします。
① [ウィンドウの縁の色と透明度を調整する] をクリックする。
 「ウィンドウの色とデザイン」 ウィンドウが表示される。
「ウィンドウの色とデザイン」 ウィンドウが表示される。
② 好みに合わせて色を変えたり、透明度を変えたりできます。

[ベーシック テーマとハイコントラスト テーマ] が設定されている場合は、この設定はできません。
ディスプレイ効果を詳細に設定します
画面上の項目を見やすくします。
① 「ディスプレイ効果を詳細に設定します」 をクリックする。
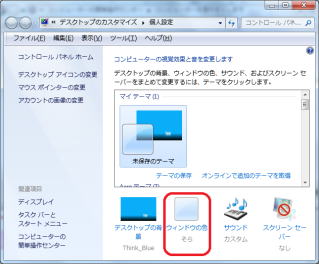
② 個人設定の下部の 「ウィンドウの色」 をクリックします。
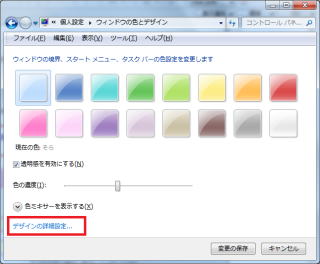
③ 「ウィンドウの色とデザイン」 画面で 「デザインの詳細」 をクリックする。
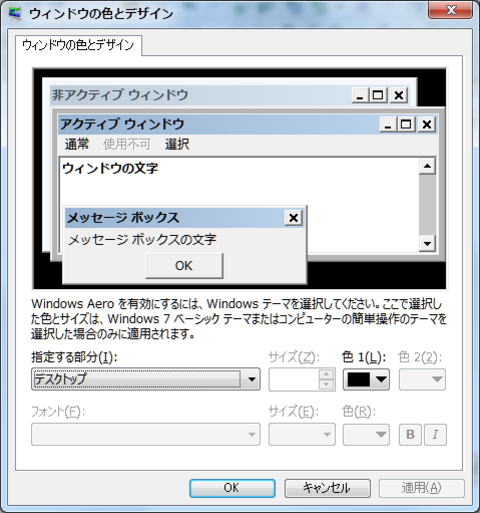
④ アイコンの大きさ、タイトルバーの色など、詳細な設定が可能です。
フォーカスを見やすくします
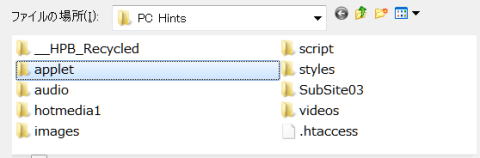 ダイアログ ボックス内で現在選択されている項目の周りの四角を大きくし、見やすくします。
ダイアログ ボックス内で現在選択されている項目の周りの四角を大きくし、見やすくします。
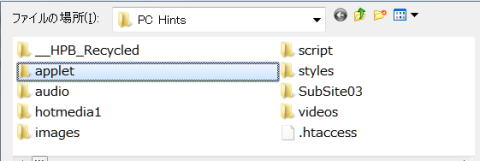 右はその例です。
右はその例です。
ファイルを広くダイアログで、上は通常の設定で、下がフォーカスを見やすくするにチェックを入れたものです。
点滅カーソルの太さを設定する
点滅カーソルの太さを 20 段階で調節できます。
背景のイメージを削除します
背景のイメージを削除し、デスクトップをシンプルにします。
<< 背景イメージがある場合 >>

<< 背景イメージを削除した場合 >>