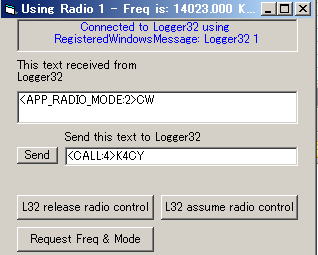
Logger32 External Interface
Logger32偵偼丄Logger32偲捠怣傪偡傞栚揑偱瞻晦皞獡茙﹤蓫靷閵O晹踢鄹拮褌鸹芜澳偡傞偨傔偺草腊酞敖偑梡堄偝傟偰偄傑偡丅
Windows偺Windows Message偲偄偆婡擻傪棙梡偟丄Logger32偲偼ADIF宍幃偺棉袄偺傗傝偲傝傪偡傞偙偲偑偱偒傑偡丅
Sample Code傕刎敖偝傟偰偄傞偺偱丄懡彮Visual Basic傪怗偭偨偙偲偑偁傟偽丄愭偢偼偙傟傪憱傜偣偰偦偺巇慻傒傪棟夝偡傞偙偲偑偱偒傑偡丅偝傜偵偙偺Sample Code偵撈帺偺喊霓傪捛壛偡傞偙偲偱岲傒偺奜晹踢鄹拮褌饙靷閭眰苽獋艂珎軅穪B
CheckCall丄FreqPad偼偙偺傛偆偵偟偰嶌偭偨衅碧哓偱偡丅摨條偺衅碧哓偵偼N2AMG丄Rick偑刎敖偟偰偄傞Frequency Manager偑偁傝傑偡丅
草腊酞敖巇條偺奣梫
草腊酞敖巇條傪棟夝偡傞偵偼Visual Basic偺抦幆偑昁梫偱偡丅偦偺撪梕偵偮偄偰偼Logger32偺Help(尨杮)偵Bob偑夝愢偟偰偄傞偺偱丄偦偪傜傪偛棗壓偝偄丅
偙偙偱偼Sample Code偵晅懏偡傞Sample.exe傪婲摦偡傞偲偳傫側姶偠偵側傞偐丄娙扨偵徯夘偡傞偵偲偳傔傑偡丅
嘆Logger32偲偺捠怣偑妋曐偱偒偨偐偳偆偐傪妋擣偟傑偡丅偙偺忬嫷偑"Connected to,,,"偲昞帵偝傟傑偡丅
嘇捠怣偑妋棫偝傟傞偲Logger32偵愙懕偝傟偨Radio-1(埥偄偼Radio-2)偺廃攇悢偑昞帵偝傟傑偡丅
嘊"<APP_Radio_Mode:2>CW"偲昞帵偝傟偰偄傞簇眰蓚蛠ASample 俠倧倓倕偺梫媮偵懳偡傞Logger32偐傜偺墳摎棉袄丄埥偄偼Logbook Entry Window偺撪梕偵曄壔偑偁偭偨応崌偺撪梕丄DX Spot庴怣帪偵偼偦偺撪梕摍偑丄堦掕偺栺懇偺傕偲偵憲傜傟偰偒傑偡丅
巹偺CheckCall偱偼丄Logbook Entry Window偺Call棑偵擖椡偝傟傞棉袄傪丄偦傟偑曄壔偡傞枅偵撉傫偱梅侥抬操偲堦抳丄晄堦抳偺联傪偡傞傛偆側峔憿偵側偭偰偄傑偡丅
嘋"<Call:4>K4CY"偲昞帵偝傟偰偄傞簇眰蛠ASample Code偑Logger32偵憲傞棉袄偑昞帵偝傟偰偄傑偡丅嵍偺Send无垒傪肛偡傟偽K4CY偑Logbook Entry Window偺Call棑偵彂偐傟傑偡丅
巹偺FreqPad偼丄偙偙偵廃攇悢丄影霓傪彂偄偰Logger32偵憲傞偩偗偺峔憿偵側偭偰偄傑偡丅
嘊丄嘋偲傕偵埖傢傟傞棉袄偼ADIF宍幃偺傒偱偡丅帺暘岲傒偺踢鄹拮褌蛡眰蘏ample Code偵昁梫側昞帵丄合菽迋饚缻s偝偣傞巇慻傒傪捛壛偡傟偽弌棃忋偑傝偱偡丅偙偺Sample Code帺懱偼偦偺傑傑"尒偊側偄忬懺"偵偟偰偍偔偺偱偡丅
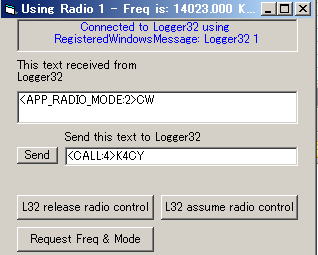
嘍Sample Code傪廔椆偝偣傞偲Logger32偵偦偺巪揱偊傜傟丄捠怣楬偑愗抐偝傟傑偡丅傑偨Logger32傪廔椆偡傟偽Sample Code傕廔椆偲側傝傑偡丅
傕偆堦偮"庬柧偐偟"偱偡丅"尒偊側偄忬懺"偵偟偰偍偄偨Sample Code傪"尒偊傞忬懺"偵偡傞偲丄偙傫側姶偠偵側傝傑偡丅壓敿暘偼忋偲慡偔摨偠丄偲偄偆偐偦偺傑傑偵偟偰偁傝丅偦偺忋偵昁梫側晹昳傪攝抲偟偰丄幚嵺偺FreqPad偱偼偦傟偩偗傪"尒偊傞忬懺"偵偟偨偩偗偱偡丅扐偟丄夋柺偺啦馁偩偲偐丄移偩偲偐丄廃攇悢昞帵晹暘傪肛偟偨傜嶲徠亟膫饡\帵偟偰丄偳偙偐肛偟偨傜廃攇悢丄影霓傪ADIF宍幃偵偟偰強掕偺応強偵彂偔偲偄偭偨傛偆側踢鄹拮褌蛼菈羵祩膫爞鑲軅穪B