複数のJPEG画像を合成して、最良画像を作れないか
E-1でJPEG画像を作るには、撮影時にJPEGで保存する方法の他に、RAWファイルを現像して作る方法があります。後者のRAW現像には、OLYMPUS ViewerやPhotoshop CSに付属のCamera Rawなどが使えます。
こうして生成したJPEG画像は、ある特徴を持っています。E-1ボディおよびOLYMPUS Viewerで生成した画像は、色が綺麗なものの解像感がイマイチです。逆に、Camera Rawで現像した画像は、解像感は高いものの色が悪いです。
こうした特徴から、次のようなアイデアを思い付きました。E-1ボディまたはOLYMPUS Viewerで生成したJPEG画像と、Camera Rawで現像したJPEG画像を組み合わせて、色と解像感の両方が良い画像を生み出せないのだろうかと。
RGBカラーでは絶対に無理ですが、Labカラーなら何とかなるかも知れません。Labカラーでは、輝度情報だけを含むLレイヤーと、色情報だけを含むa&bレイヤーに分かれています。解像度の高いJPEG画像の輝度情報であるLレイヤーと、色の良いJPEG画像の色情報であるa&bレイヤーを組み合わせれば、色が良くて解像感の高いJPEG画像が作れるのではないかと。もっと具体的には、色の良い画像のa&Bレイヤーと、解像度の高い画像のLレイヤーを合成すれば、最高の画像が得られるのではないかと。
ただし、1つだけ懸念があります。最終的な色の雰囲気を決めるのに、輝度(明るさ)も重要な要素となる点です。青などの色の深みは、輝度情報も大きく関係しているのです。この点を何とかしなければ、今回のアイデアは成功しません。その辺も考慮しつつ、試行錯誤した結果を紹介します。
なお、当然ながら、別な方法も試しています。真っ先に思い付くのは、Camera Rawで現像したJPEG画像の色を修正して、OLYMPUS ViewerのJPEG画像の色に近づける方法でしょう。でも、これが非常に難しく、無理だと判断しました。
断念した理由ですが、RGBのトーンカーブを変えるような、画像全体に同じ処理を加えるといった単純な方法では、E-1の素晴らしい色を作れないと判断したからです。どこかの箇所を満足できる色にすると、別な箇所の色が不自然になってしまいます。おそらくオリンパスでは、画像全体に同じ画像処理を加えるのではなく、RGBの各値の組み合わせごとに異なる処理をして、あの素晴らしい色を生み出しているのでしょう。それには、Photoshopのような画像処理ソフトでは非常に難しく、何らかの専用プログラムが必要です。あきらめたために、今回紹介する方法を試すことにしました。
生成されるJPEG画像の範囲の違いを把握する
E-1の各種JPEG画像には、たとえ同じRAWファイルから生成した画像であっても、簡単に合成できない理由が存在します。現像に使うソフトによって、生成される画像の範囲(被写体の範囲)が少しずつずれているのです。そのため、レイヤーごとのデータを簡単に入れ替えできません。もし入れ替えても、色ずれのような画像になってしまいますから。
こうした問題を解決するために、写る範囲のずれの大きさを調べてみました。対象としたのは、次の3つのJPEG画像です。
・E-1が撮影時に生成するSHQ画像
・OLYMPUS Viewerで現像した画像(バージョン1.11)
・Photoshop CSのCamera Rawで現像した画像(同2.2)
詳しく調べてみると、SHQ画像とOLYMPUS Viewerの生成画像でも、少しずれていました。どれだけずれているのか、数値化すると次のようになります。
OLYMPUS Viewerの生成画像を基準にしたとき:
・E-1のSHQ画像:下に0.5、右に0.5ピクセルずれている
・Camera Rawの生成画像:上に7、右に8ピクセルずれている
このうち、E-1のSHQ画像のずれ量は、計測した値ではありません。1ピクセル単位の中間にあるので、とりあえず0.5ピクセルとしておきました。
画像を合成する際には、1ピクセル単位の移動によって、ずれがきっちりと直せなければなりません。0.5単位のずれがあると修正は無理なので、合成可能な組み合わせは限られます。OLYMPUS Viewerの生成画像と、Camera Rawの生成画像という組み合わせに(他の現像ソフトは持ってないので不明)。
大まかな流れで、処理内容を把握する
前置きと事前準備が長くなりましたけど、ここからが、色と解像感の両方が良い画像の作り方です。紹介するのはPhotoshop CSでの作業手順で、画質劣化を少しでも減らすようにと、各色16ビットに変更してあります。劣化を気にしないなら、各色8ビットのままで作業しても構いません。
・2つの画像を、1つのPhotoshopファイルにまとめる(複数レイヤー)
↓
・16ビットカラーに変換する(レイヤーを結合しないで)
↓
・Labカラーに変換する
↓
・Camera Raw画像側のLレイヤーをコピーする
↓
・OLYMPUS Viewer画像側のLレイヤーにペーストする
↓
・ペースト画像をピクセル移動(左に8、下に7ピクセル)
↓
・移動で境目が目立つときは、上端と右端を削除する
↓
・RGBカラーに戻す(レイヤーを結合しないで)
↓
・8ビットカラーに戻す
↓
・Camera Raw画像を非表示にする(削除でも可)
↓
・別保存にてJPEG画像を生成する
まず、OLYMPUS Viewerの生成画像と、Camera Rawの生成画像を用意して、1つのPhotoshopファイルにまとめます。複数レイヤーになります。続いて各色16ビットに変換するのですが、その際にレイヤーを結合するか尋ねられますから、結合しないで変換します。後は、Labカラーに変換して、Lレイヤーのデータ全体をコピーするだけです。
 (レイヤー名で各画像を明確に)
(レイヤー名で各画像を明確に)
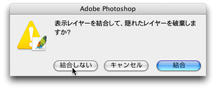 (結合しないでLabカラーに変換)
(結合しないでLabカラーに変換)
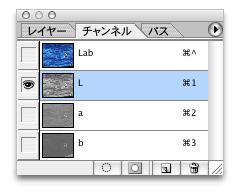 (チャンネル表示でLレイヤーを選択)
(チャンネル表示でLレイヤーを選択)
ペーストした際には、画像のずれを修正しなければなりません。ペースト後の画像が選択状態のまま、ツールパレットで移動ツールに切り替えてから、カーソルキーで移動します。キーを1回押すと1ピクセルだけ移動するので、左矢印キーを8回、下矢印キーを7回押せば、画像のずれがなくなるはずです。レイヤーの表示と非表示を切り替えながら、ずれが解消されているか確認します。
 (移動ツールに切り替えてから、矢印キーで画像を移動)
(移動ツールに切り替えてから、矢印キーで画像を移動)
合成し終わった画像は、Camera Raw生成画像を非表示にすると、最終的な出来上がりとなります。別名での保存で、JPEGファイルとして保存すれば、他のアプリで使える画像になります。なお、レイヤーを含んだPhotoshopファイルは、そのまま保存しておいても構いません。もちろん、最後に各色8ビットへ戻さず、各色16ビットのままでも。ファイル容量は大きくなりますが。
Camera Raw現像時は、適切な輝度に調整する
最初の方で説明したように、最終的な色は輝度情報も関係します。そのため、たとえ同じ被写体を写したとしても、輝度の異なる画像からLレイヤーをコピーすると、色が変わってしまいます。
まったく変わらないようにするのは無理ですが、近づけることは可能です。できるだけ同じになるようにと、Camera Raw現像オプションであるコントラストと露光量を変更しながら、OLYMPUS Viewerの生成画像に近づけます。
Camera Raw現像での調整
・2つのヒストグラムを見ながら調整する
・コントラストを高める(+60から始めて微調整)
・必要に応じて、露光量を下げる
・他の注意点
・現像後の画像の輝度を比べ、何度も現像し直す
・完全に同じにはならないので、ある程度で妥協する
・最終的には、2つの画像を見比べて完了を判断
最初のうちは、2つのヒストグラムを見比べて調整します。OLYMPUS Viewerの生成画像のヒストグラムを表示し、Camera Raw現像のヒストグラムの形が近付くように、コントラストと露光量を変更します。
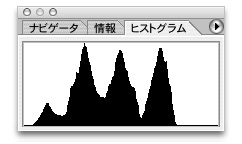 (ヒストグラムを見比べながら現像)
(ヒストグラムを見比べながら現像)
コントラストの初期値は+25ですが、これでは足りず、もっと大きな値にしないと近付きません。+60ぐらいから始めて、少しずつ大きくしていきます。+5単位で増やしながら調整するとよいでしょう。露光量の方は、コントラストだけの調整で無理だと感じたときに変更し始めます。最初は初期値のゼロで、値を減らす方向で調整することが多いようです。最初は0.1単位で変更しながら、最後は0.05単位で微調整します。
2つのヒストグラムの形が近付いてきたら、現像後の画像を見比べます。ヒストグラムの形が似ていても、画像の大事な部分の輝度が違っていることがあるからです。最終的には、画像を比べて同じ感じに見えることが大切です。大事な箇所の見た感じが近付くように、コントラストと露光量を変更しながら、何度も現像するしかありません。完全に同じにはならないので、ある程度近付いたところで妥協するしかないでしょう。
こうして生成したCamera Raw現像画像を、前述の合成に用いるわけです。そうすれば、OLYMPUS Viewer現像画像と同じ色にはなりませんが、まあまあ近い色の画像が作れます。Camera Raw現像画像の解像感を持った。
2つの画像にずれがあるので、ペースト後のLレイヤーの画像には、上端と右端でペースの前の画像が残っています。境目が見て分かるようなら、ずれた分(ペーストされなかった領域)を削除するしかないでしょう。上端の7ピクセル分、右端の8ピクセル分を。ただし、境目が目で見て分かるときは、カメラRAW現像での露光量とコントラストが適切でない可能性が高いです。そのため、削除する前に現像の設定値が適切かを先に調べた方が安全です。
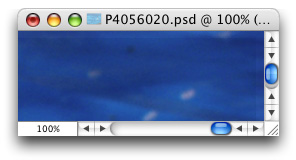 (ペースト画像の境目に要注意)
(ペースト画像の境目に要注意)
なお、コントラストを高めたCamera Raw現像画像は、OLYMPUS Viewer現像画像よりもノイズ感が多くなることもあります。そんなときは、Lレイヤーに軽いぼかし処理を加えると、ノイズ感が減らせます。もちろん、ぼかし具合が大きいほど解像感も低下しますから、それにも注意しながら。
最後は3つの中から最良を選ぶ
以上のように作業を進めると、最終的には3つのJPEG画像が得られます。以下のような。これら3つで、色、解像感、ノイズ感を比べながら、一番良い画像を選ぶことになるでしょう。
・OLYMPUS Viewer現像画像:色は最高だが、解像感がイマイチ
・Camera Raw現像画像:色は劣るが、解像感は一番
・2つの合成画像:色がまあまあで、解像感も一番に近い
前述のように、コントラストを高めたCamera Raw現像では、ノイズ感が多くなることがあります。その場合、合成画像も同じ特徴を持ちます。仕方がないので、ノイズ低減のぼかしを加えますが、解像感は低下します。こうした後処理の画像を比べて、一番良いものを選ぶことになります。
写真によっては、得られた画像をそのまま使うのではなく、好みの色に近づける編集をするでしょう。Photoshopのバリエーション機能などを使って。その際は、好みの色への近づけやすさが、選択での重要な要素となります。
おまけ:Camera Raw現像での輝度調整を試して分かったこと
Camera Raw現像でコントラストなどを変更しながら、OLYMPUS Viewer現像画像とヒストグラムを比べてみました。その経験から、分かったことを1つだけ紹介します。
Camera Raw現像でコントラストを高めると、明部は飛びやすく、暗部はつぶれやすくなります。それらは、ヒストグラムの形で確認可能です。具体的には、最小値と最大値の縦棒が高くなることで分かります。
Camera Raw現像画像のヒストグラムの形を、OLYMPUS Viewer現像画像とヒストグラムに近づけたとき、面白い特徴が見付かりました。Camera Raw現像画像では暗部がつぶれているのに、OLYMPUS Viewer現像画像ではつぶれていないのです。
おそらく、OLYMPUS Viewerの現像処理では、暗部のつぶれが少し発生したとき、つぶさないような修正処理が加えられているのでしょう。なかなか賢い現像処理のようです。明部に関しては、このような特徴を見付けられませんでした。もしかしたら、弱く処理しているかも知れませんが。
このような処理が加わっている点が、Camera Raw現像でコントラストや露光量を調整しただけでは、OLYMPUS Viewer現像画像の色が出せない原因の1つだろうと思います。